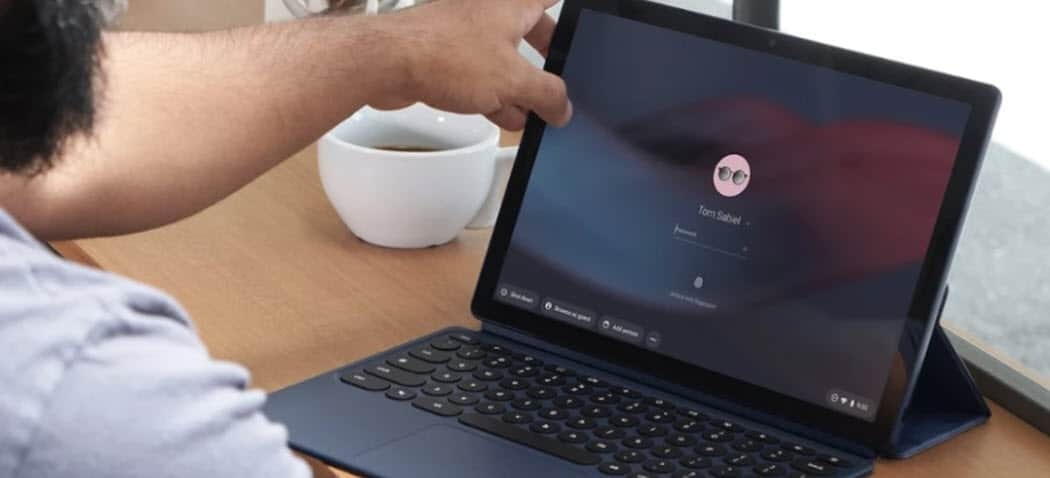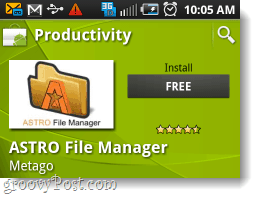Što je VeraCrypt i kako to koristiti za šifriranje vaših tajni
Privatnost Sigurnosti Šifriranje Veracrypt Junak / / March 17, 2020
Ažurirano dana

Mosy ljudi čuju riječ "šifriranje" i potrče prema brdima misleći da je to vrlo komplicirano. Ali Veracrypt to čini jednostavnim. Evo kako to koristiti.
Ako pitate gospodina Bloggsa na ulici je li ili ne koristi šifriranje online, vjerojatno biste vidjeli paniku u njegovim očima. Izgled "jelena u farovima". Unatoč tome što ga svi trebaju koristiti za svoje internetske aktivnosti, sama ideja "šifriranja" objedinjuje slike štrebera i duge komplicirane linije koda. Ali to uopće nije tako i VeraCrypt je sjajan primjer koliko lako to može biti.
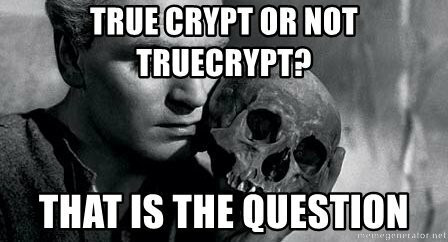
Veracrypt je potomak djeda TrueCrypt, koja je iznenada proglašena zastarjelom i nesigurnom, na šok mnogih (šuškalo se FBI ga je uspio napokon razbiti). Djed TrueCrypt tada je bespredmetno odletio do kuće šifriranja na nebu. No, kripto-geeksi nisu se ubrzo pokupili s poda nego što je najavljeno da izlazi nova verzija. Ovo je bio VeraCrypt.
Pogledajmo što je Veracrypt i kako možete postaviti šifrirani "svezak" (poput mape).
Što je VeraCrypt?

VeraCrypt je program za šifriranje koji obavlja nekoliko različitih funkcija.
Vaša jednostavna, izravno šifrirana sveska
Najosnovnija implementacija VeraCrypt-a jednostavno koristi šifrirane sveske, koje su samo mape s neraskidivim lozinkama. Te su mape dostupne samo ako ih montirate kao "virtualni šifrirani disk" koji se montira poput pravog diska. Ostanite uz mene, ljudi.
Šifrirane sveske unutar volumena
Sljedeća razina, prema težini, su volumeni unutar volumena. Stvarno osjetljive stvari stavljate u VeraCrypt svezak koji se zatim šifrira i stavlja unutar još jedan šifrirani svezak VeraCrypt. Ona sa osjetljivim stvarima je skrivena od pogleda, pa ako je potrebno, možete se odreći zaporke za vanjski volumen i nitko neće vidjeti onu koju stvarno pokušavate sakriti.
To se naziva „uvjerljivom poricanjem.” Možete koristiti ovaj koncept i za kriptiranje i skrivanje cijelog operativnog sustava (što je izvan dosega ovog članka).
Šifrirajte cijelu particiju tvrdog diska ili uređaj za pohranu
Ako doista želite pokrenuti sve gangbustere za enkripciju, tada treba šifrirati čitavu particiju tvrdog diska. Alternativno, kriptirajte uređaj za pohranu, poput vanjskog tvrdog diska ili USB stick. Ovo nije nešto s čime sam eksperimentirao s čitavom grupom (iako to namjeravam uskoro, i napisat ću to kad učinim).
Započnite s osnovama
Kao i uvijek s novim programom, morate započeti s najlakšim dijelom kako biste stekli osjećaj kako on funkcionira. I očito Za sada nemojte ništa stavljati unutar šifriranog volumena u slučaju da zabrljate.
VeraCrypt je dostupan za Windows, MacOS i Linux. Danas ću ga koristiti na mom pouzdanom Macbooku. Softver je također s otvorenim kodom ako želite pokucati okolo u izvornom kodu.
Preuzmite i instalirajte
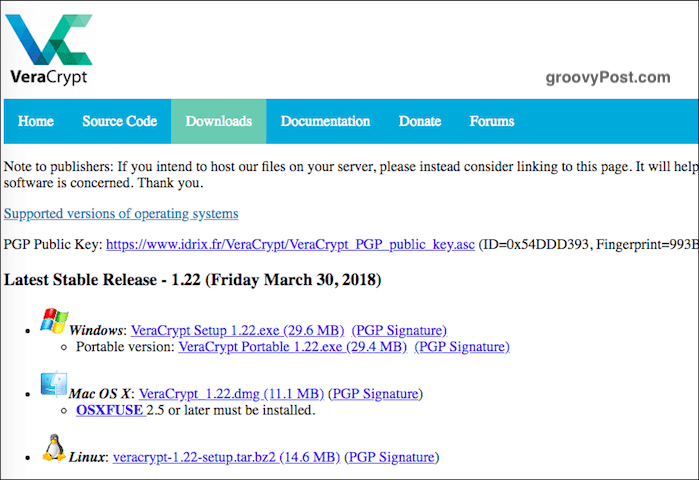
Idite na stranicu za preuzimanje i instalirajte verziju za vaš operativni sustav. U slučaju MacOS-a također trebate preuzeti i instalirati malu (7,5 MB) softversku aplikaciju nazvanu OSXFUSE. Link je na stranici VeraCrypt.
Ovdje valja spomenuti jednu stvar. Baš nikad instalirajte VeraCrypt s druge web stranice. Uvijek instalirajte verziju koja se nalazi na web mjestu VeraCrypt. Uzimanje jedne s druge stranice može značiti instaliranje kompromitirane kopije programa ili zastarjelu kopiju.
Kad je softver instaliran, kliknite ga u mapi s softverom (u slučaju MacOS-a, "Aplikacije").
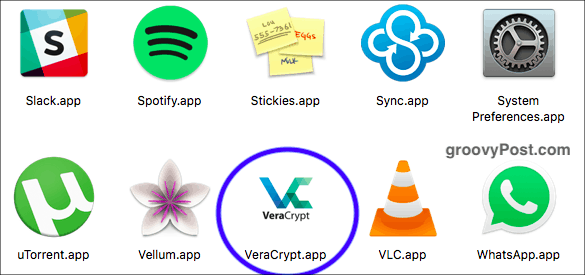
Stvorite novi svezak
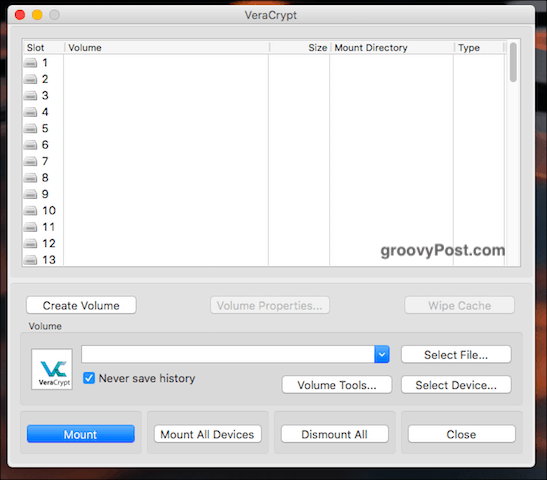
Kada ga otvorite, vidjet ćete gumb na kojem piše "Stvori novu svesku." Kliknite na to.
Izradite spremnik za šifrirane datoteke
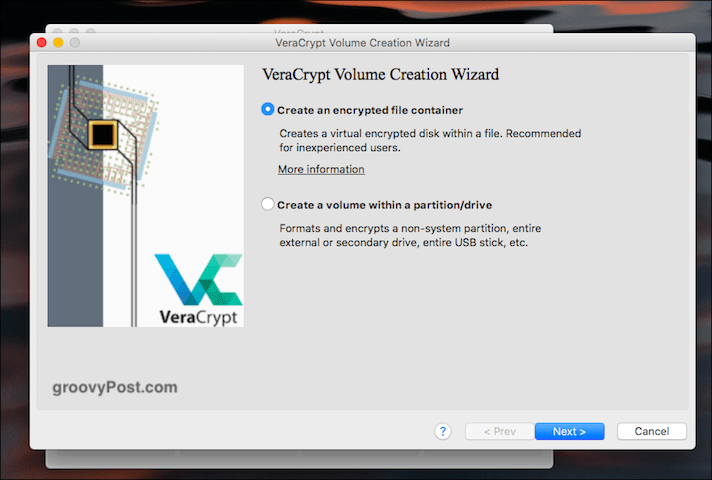
Danas radimo prvu mogućnost, pa kliknite na to.
Standardni ili skriveni?
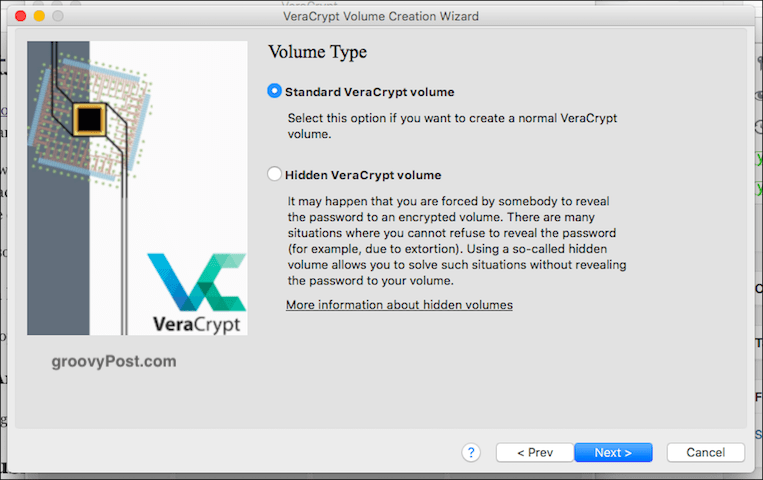
Sljedeća je opcija želite li svoj standardni ili skriveni (kao što sam spomenula). Danas nam ide lako, pa molim standardno.
Odaberite Datoteka?
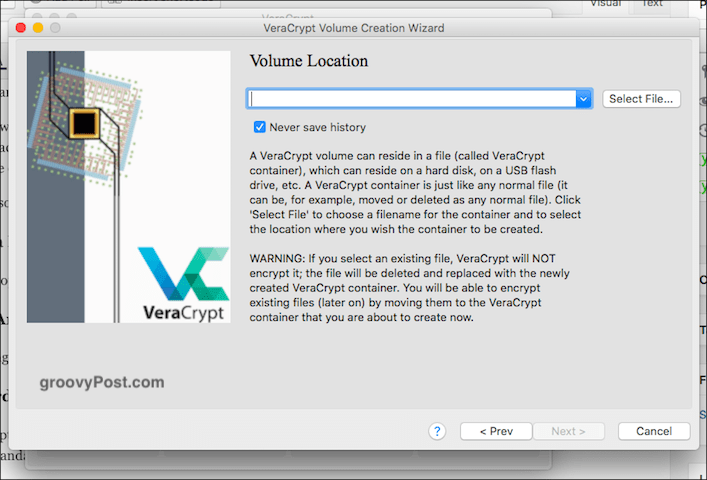
Sada vas traži "odabir datoteke". Čekaj, što? Pa, "datoteka" je šifrirani svezak, ali očito ga još niste napravili. Tako da ne možete odabrati ono što ne postoji.
Zato pritisnite gumb i idite na područje vašeg računala gdje želite napraviti šifrirani volumen. Taj se volumen kasnije može premjestiti bilo gdje želite, tako da ne brinite. Ona neće biti vezana za mjesto na kojem odaberete tijekom postupka postavljanja. Samo koristite radnu površinu. Dajte nazivu volumena (ovo se kasnije može promijeniti).
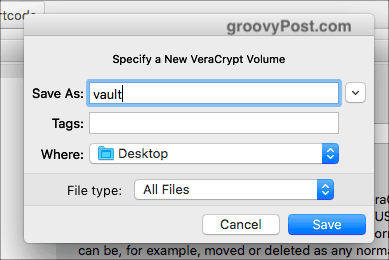
Opcije šifriranja

U redu, sada morate odlučiti s kojom ćete šifriranom šifrom ići. Ako ispadnete iz izbornika, vidjet ćete različite opcije, ali industrijski standard je AES. To je ono što VeraCrypt automatski podrazumijeva i, kako kaže, američka vlada ga koristi za zaštitu tajnih podataka Top Secret-a. Pretpostavljam da je to dovoljno dobro za vaše kućne recepte.
Ostavite "Hash algoritam" kakav je i kliknite "Dalje".
Veličina volumena
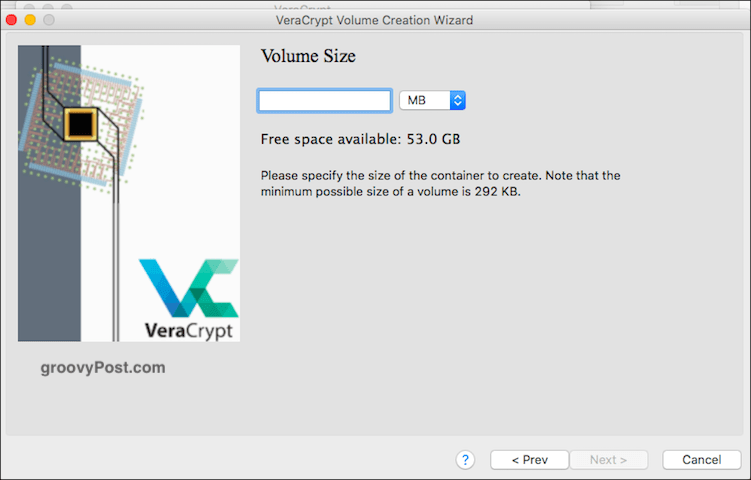
Ovo je važno. Morate odlučiti koliko mora biti šifrirani volumen. To treba učiniti na početku, jer ga kasnije ne možete promijeniti. Ako kasnije odlučite da glasnoća mora biti veća ili manja, morat ćete izbrisati glasnoću i početi ispočetka.
Razmislite za što biste koristili glasnoću. Video? Datoteke? Slike? Audio? Tada odlučite koliko vam treba. Očito će vam trebati prostora na vašem tvrdom disku da biste smjestili i datoteku.
Kao test izabrao sam 5 GB.
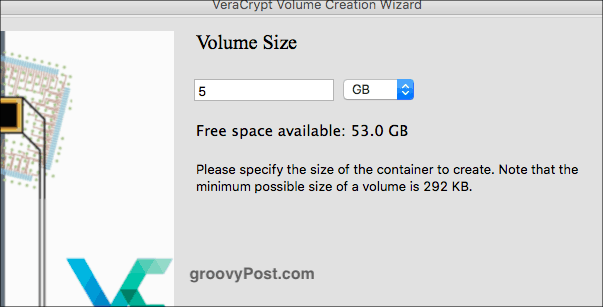
Postavite lozinku za glasnoću
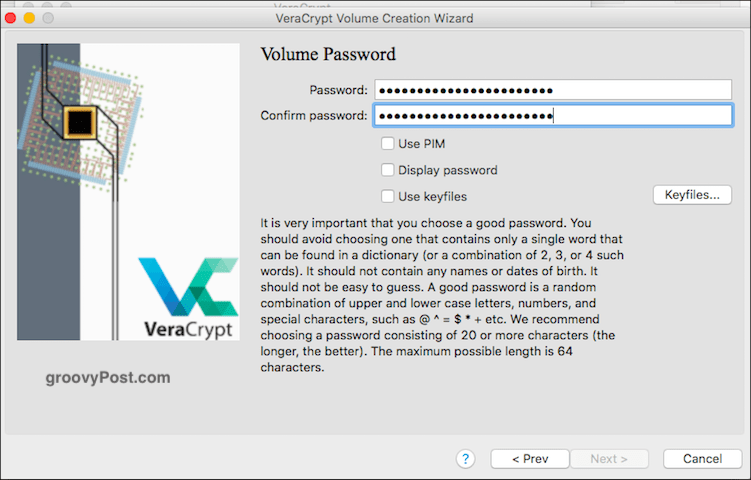
Još jedan vitalno važan. Nema smisla graditi visok zid oko vaših osjetljivih datoteka ako netko može samo krenuti i srušiti zid. Dakle, trebate jaku lozinku. Ovo je gdje upravitelja lozinki kao što je KeePass ulazi u igru. Odaberite lozinku od 25-30 znakova i stvarno privucite tu sisu.
Ne brini za to PIM (malo previše tehnički za početnike) ili keyfiles (Isto). Što se tiče prikaz lozinke, koristite to prilikom odabira zaporke kako biste bili sigurni da nema pogrešaka pri upisu. Zatim poništite oznaku.
Velike datoteke
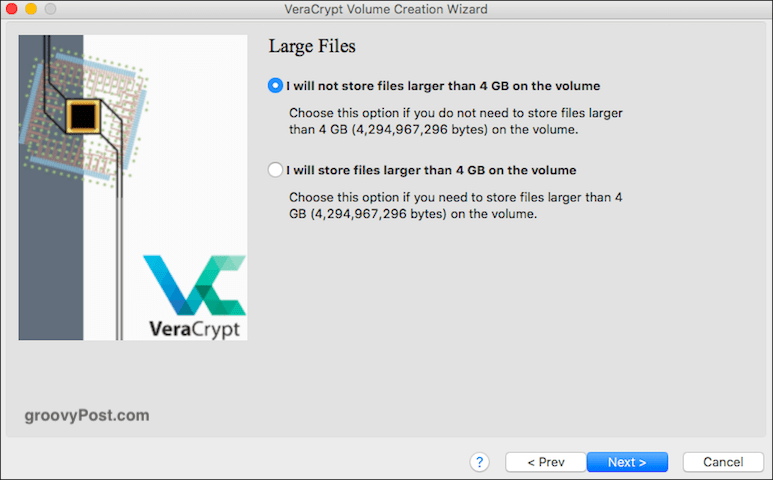
Ovaj mi je bio misterija pa sam ga morao potražiti. Čini se da to ima veze koji datotečni sustav možete koristiti s novim šifriranim volumenom nakon toga. Općenito, preporučuje se reći da ćete koristiti datoteke veće od 4 GB (čak i ako niste).
U sljedećem koraku od vas će se zatražiti koji datotečni sustav želite koristiti. Ako nemate jaku prednost u suprotnom (i znate što radite), samo se držite one koja VeraCrypt podrazumijeva. U ovom slučaju Mac OS Extended.
Podrška među platformama
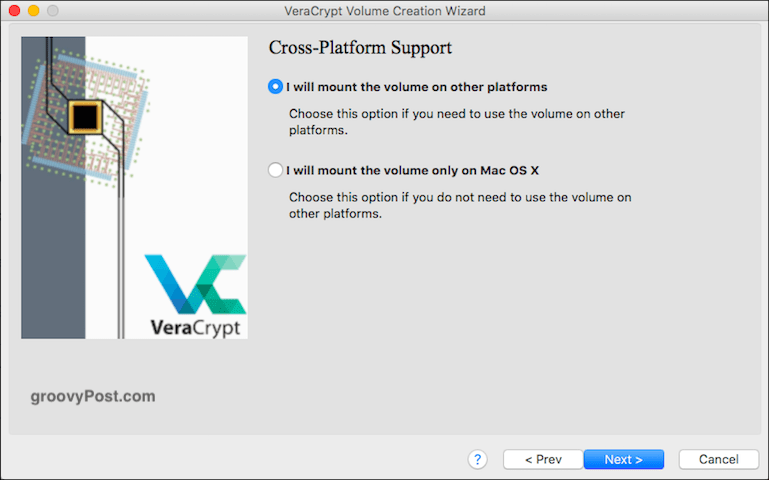
Mnogi ljudi danas koriste više operativnog sustava. Dakle, ako ga namjeravate koristiti na recimo Windows računalu i MacOS-u, potvrdite okvir. U suprotnom, ostavite ga onakvim kakav jest.
Međutim, ti će drugi sustavi možda zahtijevati da instalirate programe i upravljačke programe za kompatibilnost VeraCrypt spremnika, pa se zapitajte je li unakrsna kompatibilnost stvarno nešto što ti treba. U suprotnom može doći do nepotrebne gnjavaže.
Stvori ključeve šifriranja
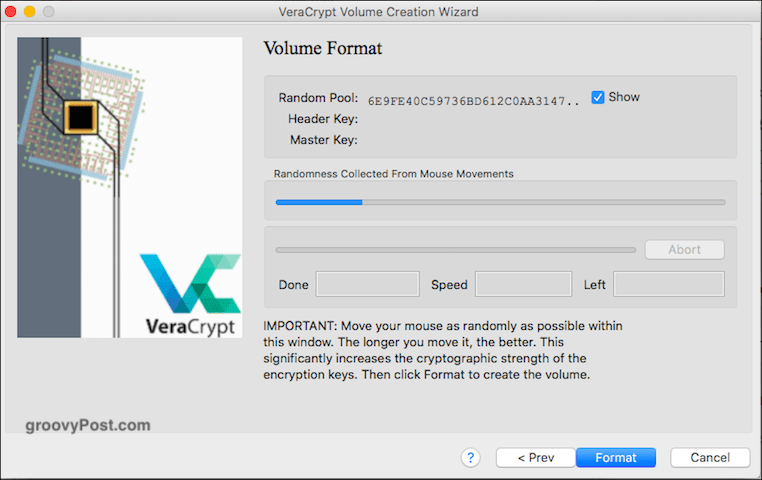
Skoro smo tamo. Sada morate generirati svoje ključeve za šifriranje. Kako kaže VeraCrypt, jednostavno morate mišem kretati po prozoru brzo i nasumično. Što više to učinite, jači će vam biti ključevi.
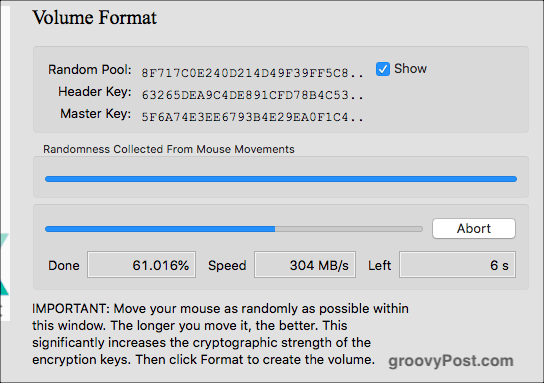
Nastavite tako dok plava traka ne dođe do kraja. Zatim kliknite "Format". Sada ćete vidjeti drugu plavu traku koja prikazuje napredak oblikovanja. Nakon završetka pritisnite "Exit".
Otvaranje sveska VeraCrypt
Sada je vrijeme za otvaranje naše nove kreacije.
Odaberite broj pogona
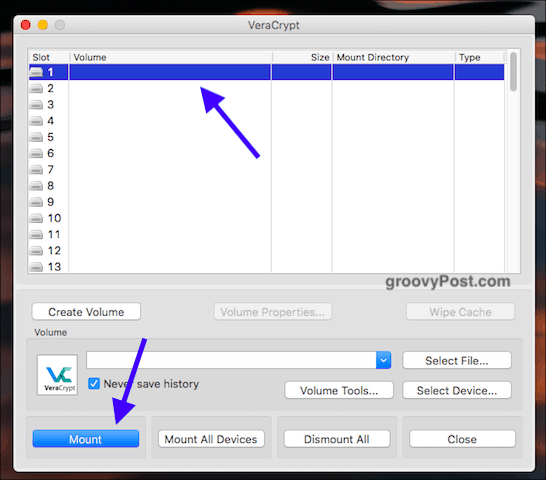
Prvo odaberite broj pogona s VeraCrypt sučelja. Nije važno koji, ali ako koristite Windows računalo, nemojte odabrati slovo particije koje se već koristi (poput C pogona).
Pronađite i odaberite glasnoću
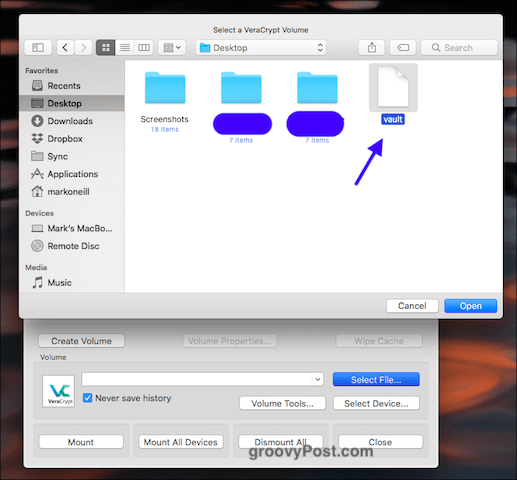
Sada kliknite "Select File" i pomaknite se do mjesta na vašem računalu gdje se nalazi novi volumen. Kliknite na nju. Sada ćete vidjeti put volumena u prozoru VeraCrypt.
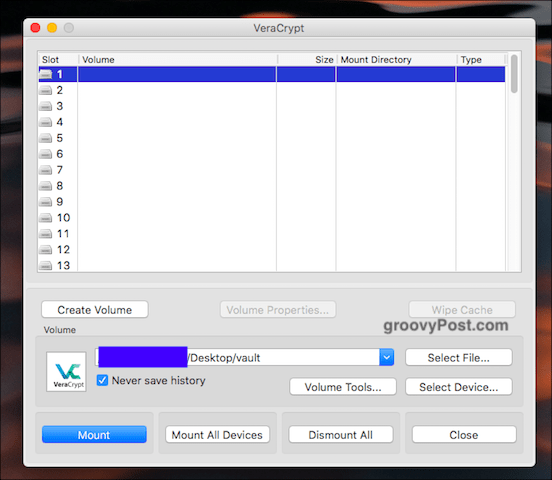
Sada kliknite na "Mount“ dugme. Vi zapravo kažete "pusti me unutra"
Unesite lozinku
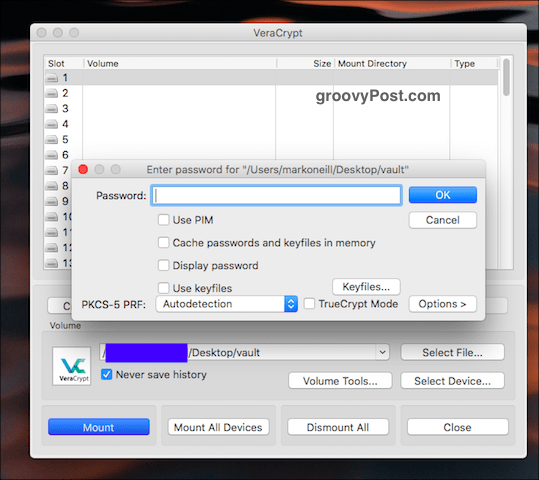
Sada će se zatražiti da unesete lozinku. Unesite ga.
Pod pretpostavkom da ste ispravno shvatili, sada ćete vidjeti svoj otvoreni volumen u VeraCrypt korisničkom sučelju.
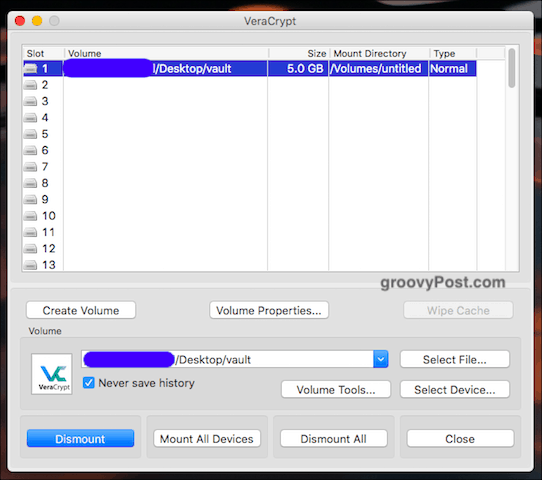
Idite na svoj tvrdi disk / tragač
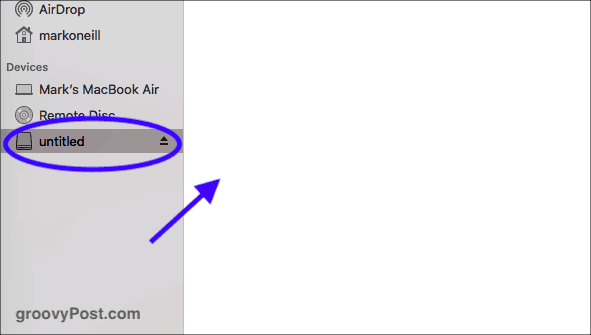
Ili idite na tvrdi disk (ili u Finderu u slučaju MacOS-a) ili dvokliknite glasnoću u VeraCryptu. Bilo kako bilo, stižete na isto odredište. Sada ćete vidjeti svoj volumen (koji je očito prazan jer je potpuno nov).
Dodavanje i uklanjanje datoteka
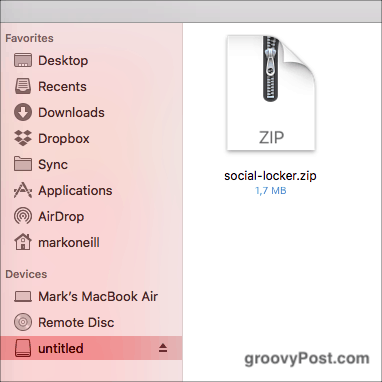
Dodavanje i uklanjanje datoteka mrtvo je jednostavno. Možete ih povući mišem ili trackpadom iz druge mape. Ili kopirajte iz druge mape, u mapu VeraCrypt i na izborniku desne tipke miša odaberite "Zalijepi".
Da biste ih uklonili, povucite ih mišem ili trackpadom. Ili jednostavno izbrišite predmetnu datoteku.
Ponovno zatvaranje sveska VeraCrypt
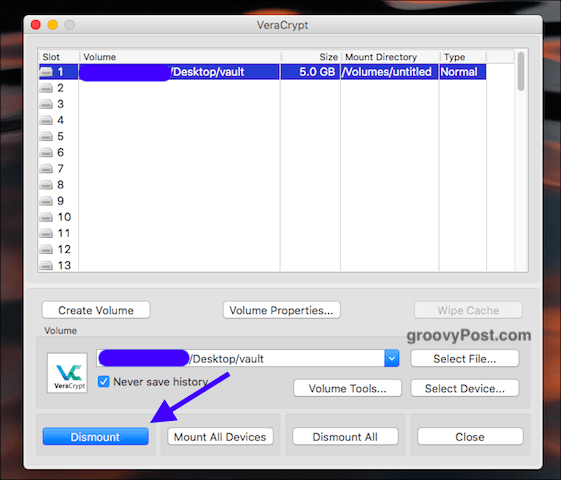
Da biste ponovo zatvorili svesku VeraCrypt, kliknite gumb “Sjahati“ ili (ako imate istovremeno otvoren više volumena), "Demontirajte sve." Mapa se tada ponovno zatvara i šifrira.
Zaključak
Nakon što je glasnoća postignuta, možete je premjestiti na USB stickove, razne druge mape, prijenosne tvrde diskove ili pohranu u oblaku. Iako sa sigurnosnog stajališta, pohrana u oblaku možda nije najbolja opcija.
Ako imate stare sveske TrueCrypt, VeraCrypt je kompatibilan s njima, tako da možete otvoriti te stare sveske i izvaditi datoteke.
Ovo je bio samo kušatelj koji će vam pokazati osnove VeraCrypta. U sljedećem ću članku opisati šifriranje prijenosnih pogona i možda ću doći do pustolovine i kriptirati skriveni tvrdi disk. Nakon žestokog pića najprije za hrabrost.