13 cool naredbi MacOS terminala koje biste trebali znati
Komandna Linija Junak Mac Os / / March 17, 2020
Ažurirano dana

MacOS Terminal je često zanemarena i zanemarena značajka. Ali postoji toliko mnogo zgodnih naredbi Terminala koje ovu značajku čine besprijekorno korisnom.
Ako jedan savjet mogu dati svim korisnicima macOS-a, to je ovo: Koristite Terminal više. Ozbiljno. To je često zapostavljena i zanemarena značajka u macOS sustavu. Ali postoji toliko mnogo komandnih MacOS Terminal naredbi koje možete koristiti da značajka postane besprijekorno korisna.
Može biti prilično zastrašujuće pokušavajući ga koristiti ako ste tek početnik. Hollywood nastavlja gurati stereotip o prozoru Terminala koji koriste hakerski gejkovi koji ispaljuju tehno-babulu dok zatvaraju glavnu elektroenergetsku mrežu, dok su pod velikim paljbama terorista. No može se koristiti i za mirnija sredstva poput prilagođavanja vašeg Maca i korištenja prečaca koji štede vrijeme.
Nakon isprobavanja gomile naredbi, evo onih koje su mi se najviše svidjele.
13 Cool MacOS Terminal naredbi za isprobavanje
Isključio sam sve zbilja lukave i tehničarke. Umjesto toga, usredotočio sam se na one koje su izravne i korisne. Da biste otvorili prozor Terminal, idite u mapu Applications, a zatim "Utilities". Tada ćete pronaći terminal.
Pogledajte skrivene datoteke i mape
Kao i kod Windowsa, i macOS sakriva sve mape koje su ključne za rad sustava. Sakrivajući ih, nema šanse da ste slučajno izbrisali datoteku koja je kritična za sustav i srušili cijeli Mac.
Ali neke datoteke i mape ponekad je potrebno vidjeti. Primjerice, na USB sticku se obično skrivaju predmemorije i sličice i mogu zauzeti prilično velik dio prostora za pohranu. Jedini način da ih se riješite, osim preoblikovanja štapa, je pregled skrivenih datoteka.
U prozor Terminal upišite:
zadane postavke pišu com.apple.finder AppleShowAllFiles -bool TRUE
zatim upišite:
killall Finder
Sada ćete vidjeti sve skrivene datoteke. Ali budite oprezni što brišete. Ako sumnjate, ostavite to na miru.
Da biste ih ponovo sakrili, ponovite naredbu, ali zamijenite TRUE s FALSE.
Preuzmite datoteke s Interneta bez preglednika

Ako trebate preuzeti datoteku s Interneta, ne morate uvijek otvarati preglednik. Možete ga i preuzeti putem terminala.
Imamo prethodno spomenuti Homebrew koji vam omogućuje preuzimanje softvera putem preglednika. Postoji također YouTube-DL s kojeg također možete preuzeti videozapise s YouTubea putem terminala (I ljubav YouTube-DL).
Ali također možete preuzeti razne bitove i dijelove putem interneta ako imate izravnu vezu za preuzimanje. Prvo odredite u koju mapu želite da je preuzmete. Postavio sam je u mapu Downloads, ali možete je promijeniti u sve što želite.
cd ~ / Preuzimanja /
Zatim da biste preuzeli datoteku, upišite:
curl -O [URL datoteke]
Držite svoj Mac budnim
Na raspolaganju su razne aplikacije za onemogućavanje funkcije mirovanja na Mac računalu. Koristim visoko ocijenjenu besplatnu aplikaciju Amfetamin. Ali ako ne želite instalirati puno aplikacija, zapravo možete koristiti naredbu Terminal. Jednostavno upišite:
caffeinate
To će spriječiti vaš Mac da spava. Kada želite da konačno zatvori digitalne oči, možete patnju olakšati pritiskom na tipke CTRL + C.
Igrajte Tetris
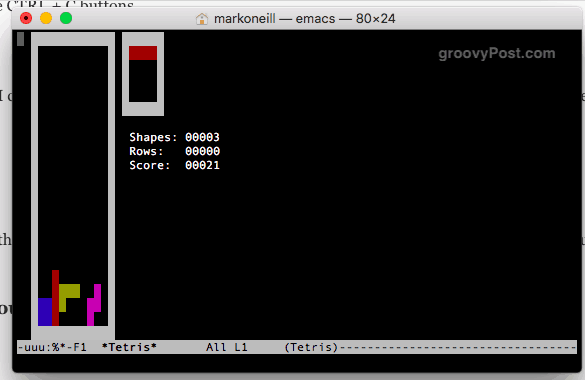
Apsolutno volim Tetris. Mogu provesti sate igrajući ga. Stoga sam bio oduševljen kad sam saznao da je na Macu skrivena tajna igra Tetris.
U terminalu upišite:
Emacs
Pritisnite Enter. Sada dodirnite tipke Fn i F10 istovremeno. pritisni t zatim gumb g dugme.
Napokon ćete to vidjeti. Odaberite svoju igru i ona će započeti.
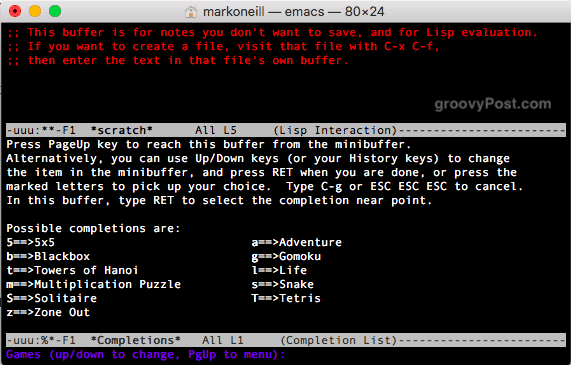
Učinite svoj Mac zvuk poput iPhonea kada se uključi u sok
Ovo zapravo nije korisno. Ali ako vam se sviđa zvuk vašeg iPhonea, sada možete da Mac naprave iOS zvučne signale kada ga uključite u struju.
zadani podaci pišu com.apple. PowerChime ChimeOnAllHardware -bool true; otvorite /System/Library/CoreServices/PowerChime.app
Recite svom MacOS-u da češće provjerava ažuriranja
Sigurnost računala je da se Mac često ažurira. No, puno ljudi to često previdi i zauvijek će preuzeti kritične zakrpe i ažuriranja. Ako ovo zvuči poput vas, možete prstom okrenuti mozak u švicarskom siru i umjesto toga reći svom Mac-u da češće provjerava ažuriranja.
Da biste rekli da provjerava svaki dan, upišite:
zadani podaci pišu com.apple. SoftwareUpdate ScheduleFrequency -int 1
Promijenite mjesto na kojem ste poslali snimke zaslona
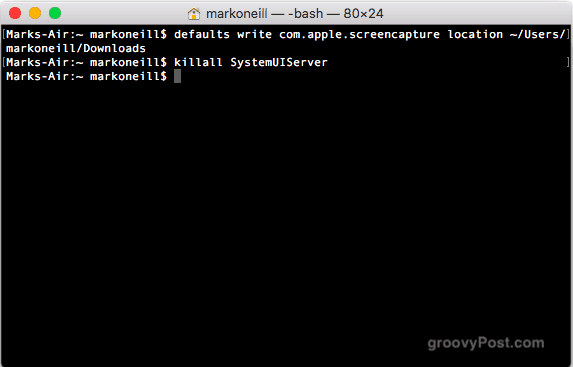
U ovom dijelu posla, radim puno snimaka zaslona. Kad sam kupio svoj trenutni Macbook prije nekoliko godina, počeo je slati sve svoje snimke zaslona na radnu površinu. To me iritira od vraga dok volim održavati čistu radnu površinu. Ali postoji način da promijenite zadanu lokaciju zaslona.
Samo upišite sljedeće, zamjenjujući /your/location/here s putom do mape u koju ga želite promijeniti.
zadani podaci napišite com.apple.screencapture location ~ / your / location / here
zatim upišite:
killall SystemUIServer
Stvorite novo zadano ime za snimke zaslona
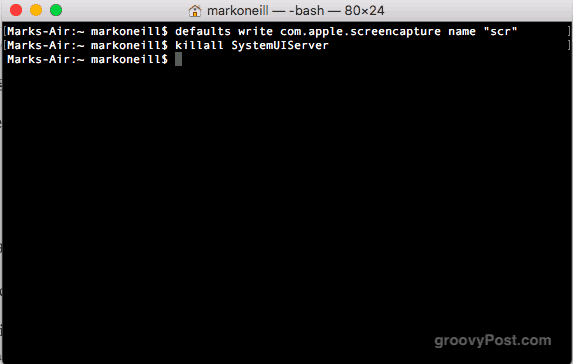
Drugi zgodni snimci zaslona mijenjaju zadano ime za snimku zaslona koju pravi Mac.
Obično ih Mac piše ovako - Snimka zaslona 2018-09-11 u 20.00.46.png - ali to je tako neukusno i ružno izgleda. Ali ne boj se. Možete ga promijeniti u sve što želite.
zadane postavke upisuju naziv com.apple.screencapture "Novo ime snimljenog zaslona"
zatim upišite:
killall SystemUIServer
Promijenite format koji stvarate svoje snimke zaslona
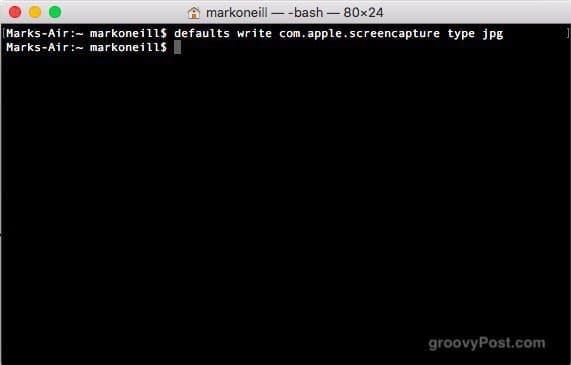
U ovom trenutku ste vjerojatno zaključili da sam proglasio Sveti rat na snimkama zaslona. Ali obećavam da je ovo posljednje što ću učiniti na tome. Uz promjenu zadanog imena i lokacije, možete odrediti i koji format datoteke želite.
Obično ih radim u PNG formatu, ali puno mojih klijenata zapravo smatra PNG-om. Umjesto toga, oni žele JPG. Dakle, budući da plaćaju račune, odlučuju u kojem će se formatu nalaziti moje slike. Možete ga, naravno, promijeniti na sve što želite - GIF, BMP ili, ne daj Bože, TIFF.
zadani podaci pišu com.apple.screencapture tipa jpg
Ubijte nadzornu ploču
Kad ste zadnji put koristili nadzornu ploču? Da, ni ja. Po mom mišljenju, od toga nema apsolutno nikakve koristi i Apple bi ga trebao izbrisati. No dok to ne riješe kako bi ga izumrli, umjesto toga možete to onemogućiti.
zadani podaci pišu com.apple.dashboard mcx-disabled -boolean TRUE
zatim upišite:
killall Dock
Dodajte jaz između aplikacija u pristaništu

Ovo mi se jako sviđa jer unosi malo reda na moj Dock. Omogućuje vam postavljanje praznih mjesta u Dock tako da možete "odvojiti" ikone aplikacija i izgledati kao da su grupirane.
zadane postavke pišu com.apple.dock persistent-apps -array-add '{"tile-type" = "spacer-tile";}'
zatim upišite:
killall Dock
Pogledajte cijelu svoju povijest preuzimanja - i obrišite je
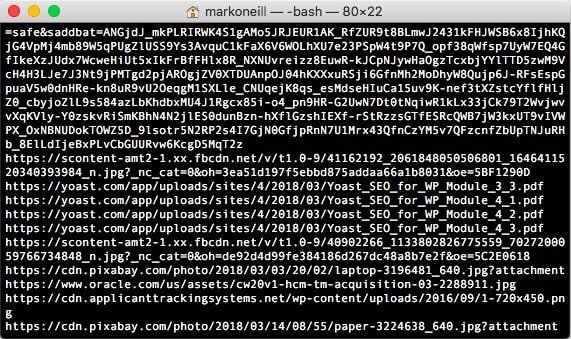
Ljubitelji privatnosti (i ilegalni preuzimači) užasnut će to čuti. Vaš Mac vodi detaljne zapise svake datoteke koje preuzmete. Dakle, sljedeći put kad vam Glazbena policija pokuca na ulazna vrata, ne gnjavite protestiranjem vaše nevinosti. Vaš Mac će vas uhvatiti.
Ali možete se nasmijati posljednjeg. Za pregled cijelog popisa upišite:
sqlite3 ~ / Biblioteka / Postavke / com.apple. LaunchServices. QuarantineEventsV * 'odaberite LSQuarantineDataURLString iz LSQurantineEvent'
Da biste izbrisali sve inkriminirajuće dokaze, upišite:
sqlite3 ~ / Biblioteka / Postavke / com.apple. LaunchServices. QuarantineEventsV * 'izbriši iz LSQuarantineEvent'
Ako ponovo upišete prvu naredbu, popis bi trebao biti prazan.
Isključite Mac
Konačno, kada dođe vrijeme za spavanje, učinite uslugu svom Mac-u i pustite ga da spava.
$ sudo isključivanja -h sada
Ili ako je sredina dana i morate ponovo pokrenuti svoj Mac, upišite:
$ sudo shutdown -r sada
Zaključak
Imate li neke omiljene naredbe o terminalu koje ovdje nisam obradio? Javite nam se u komentarima.


