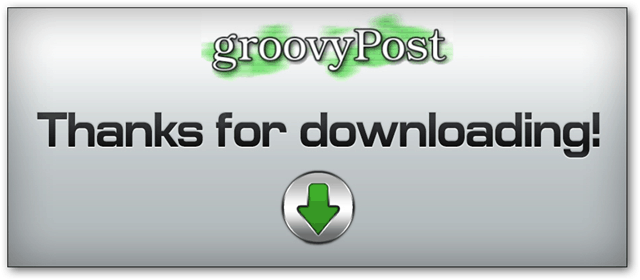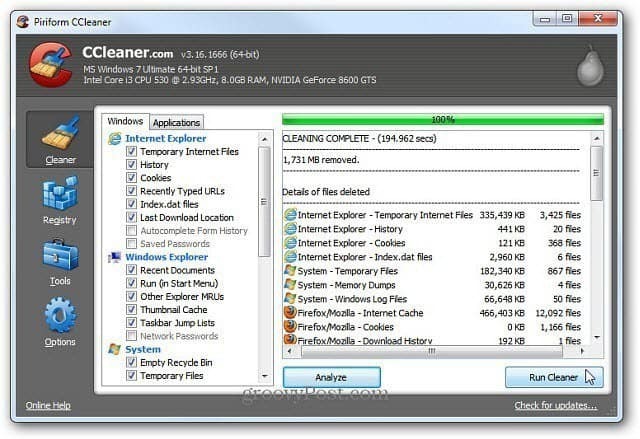Učinite Photoshop jednostavnijim za upotrebu pravljenjem unaprijed
Čerpić Photoshop / / March 17, 2020
Ažurirano dana
Puno ljudi me pita kako tako brzo radim u Photoshopu - istina je da koristim vlastite unaprijed pripremljene predloške kao i one preuzete s neta. Krajnje je vrijeme da bavim malo svjetla na ovu temu. A ovdje ću učiniti upravo to. Evo nekoliko brzih načina kako pojednostaviti Photoshop za sebe pomoću zadanih postavki.
Bilješka: Na kraju ovog vodiča možete preuzeti cijelu zbirku od 17 unaprijed sve u jednoj zip datoteci.
Prije nego što počnemo
Ako to već niste učinili, pogledajte moje „uvod“ vodiče za Photoshop. Na onima koje sam povezao u nastavku naučit ćete osnove i proći kroz sva bitna znanja o Photoshopu:
Sve naše udžbenike Photoshopa
Osnove Vodič
Slojevi - Osnove
Slojevi - napredni trikovi
Programi za Photoshop i Upravitelj postavki
Upravitelj podešenja ono što ćete koristiti prilikom uvoza i izvoza unaprijed postavljenih postavki. Možete ga pronaći tako da odete Uredi> Predodređene postavke> Postavke upravljanja.
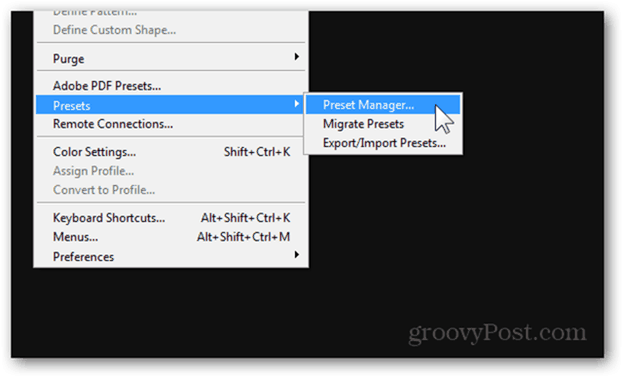
Zadani pregled upravitelja su četke. U ovom će se prikazu prikazati sve četkice koje ste sami uveli ili napravili.
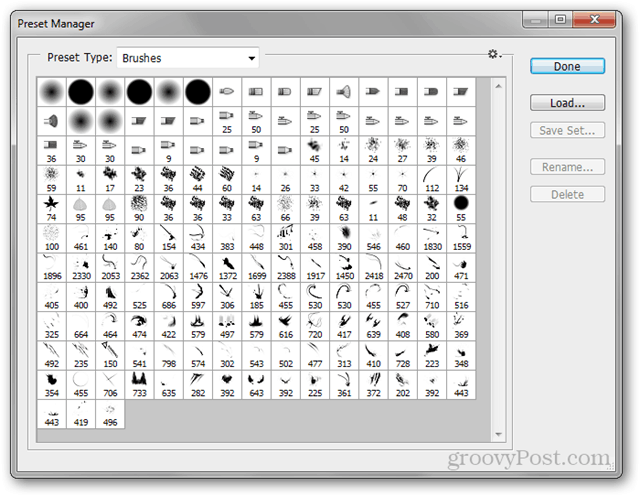
Iz malog zupčanika koji se nalazi u gornjem desnom kutu možete odabrati drugi način prikaza. Najdraže mi je Veliki popis, ali slobodno provjerite i ostale.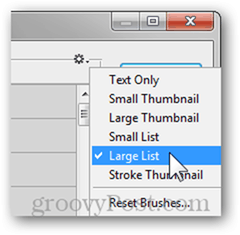
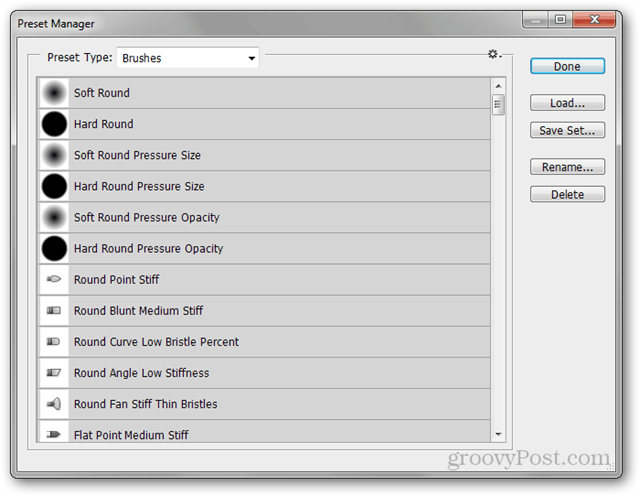
Od Vrsta podešavanja padajućeg izbornika, možete odabrati sve ostale unaprijed postavljene postavke. Svaka od njih također ima svoju prečac na tipkovnici, kao što je prikazano u nastavku:
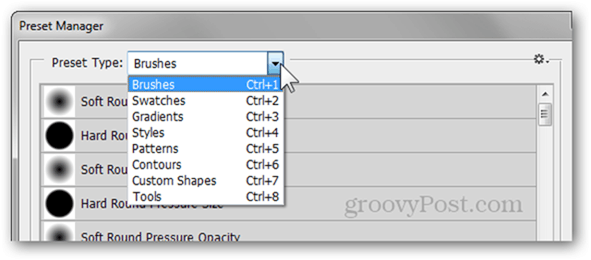
Upravitelj vam omogućuje da promijenite redoslijed, preimenovanje, spremanje zasebnih skupova i brisanje unaprijed postavljenih postavki. To je puno bolji način organiziranja vaših postavki, a ne ručno lijepljenje preuzetih datoteka u odgovarajuće imenike.
Četke
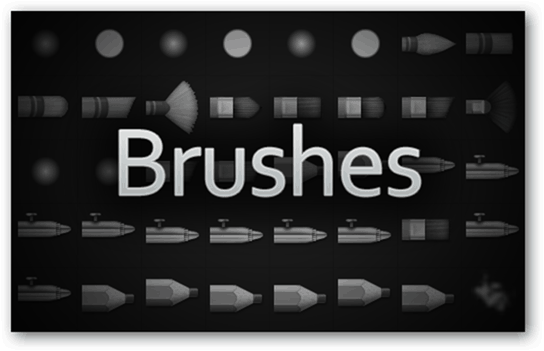
Što su oni?
Četke - naziv govori sam za sebe. Jednostavni alati za crtanje, retuširanje i puno više. Bilo da koristite Photoshop za crtanje ili ne, primijetit ćete da novije verzije sadrže kistove koji su što bliže izgledu realističnog poteza četke.
Kako mogu napraviti jedan?
Započnite s izradom novog dokumenta u omjeru 1: 1. Što je veća rezolucija, više ćete moći razmještati četkicu.
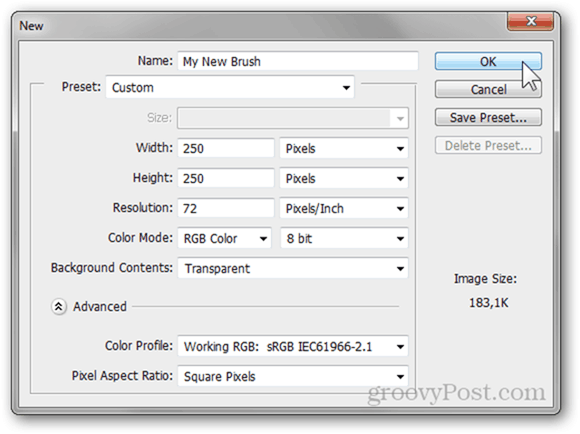
Koristite slike, kombinirajte druge četke ili samo eksperimentirajte s potpunom slobodom dok ne dobijete četku koja izgleda točno onako kako želite.
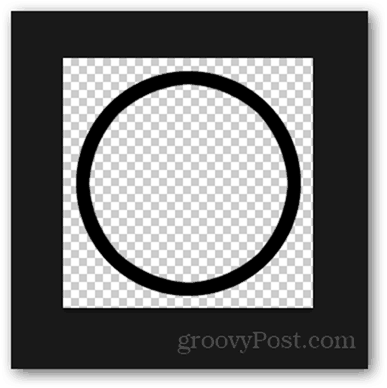
tisak Ctrl + Ada biste odabrali cijelo platno, a zatim idite na Uredi> Definiraj unaprijed postavljenu četkicu.
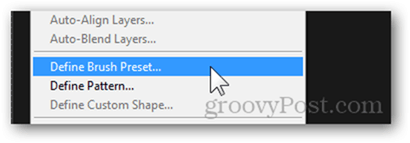
Možete dati ime četkici i zatim pritisnuti u redu da ga spasi.
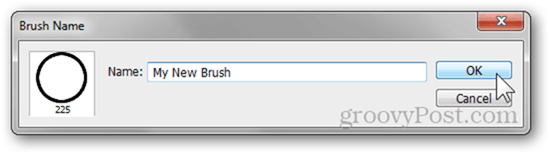
Nakon spremanja, pojavit će se pri dnu svih ostalih postavki četkica.
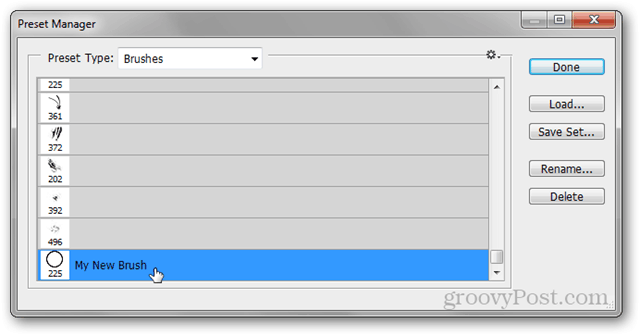
Evo nekih predbilježbi koje koristim (veze i izvori)
Prilikom izrade plakata i drugih umjetničkih djela često uključim jedan od četkica iz Splatters akvarela by pstutorialsws.
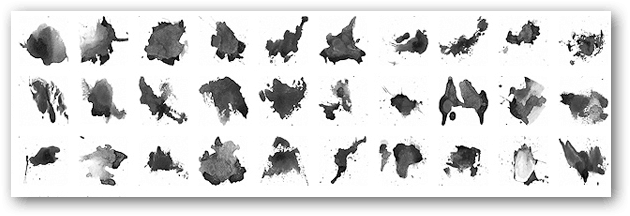
Za opći rad i crtanje uvijek se vraćam natrag Četkica Professional Pack Roman Melentyev.

Napokon, želim dijeliti vlastite četke ili preuzeti četke koje su drugi dijelili, idem na službene Adobe Photoshop Exchange gdje mogu preuzeti tone unaprijed zadanih postavki prijavom sa svojim Adobe ID-om.
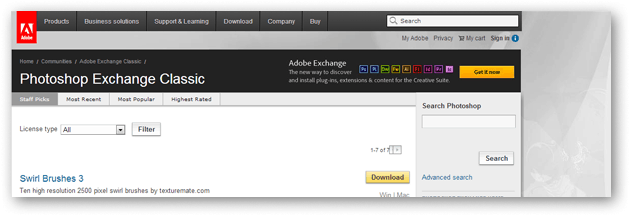
uzoraka
Što su oni?
Swatchevi su brze boje koje možete podići i koristiti u bilo kojem trenutku dok radite u Photoshopu. Oni su vrlo korisni i dobro dolaze za dizajnere koji vole raditi po strogoj shemi boja.
Kako mogu napraviti jedan?
Dodavanje boje u svoje uzorke vjerojatno je jedna od najlakših stvari u Photoshopu. Otvori Birač boja klikom bilo na boju prednjeg plana ili u pozadini.
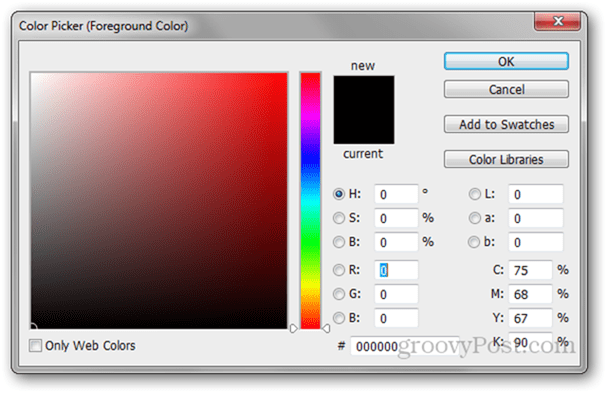
Odavde se možete igrati i tražiti određenu boju koju želite dodati.
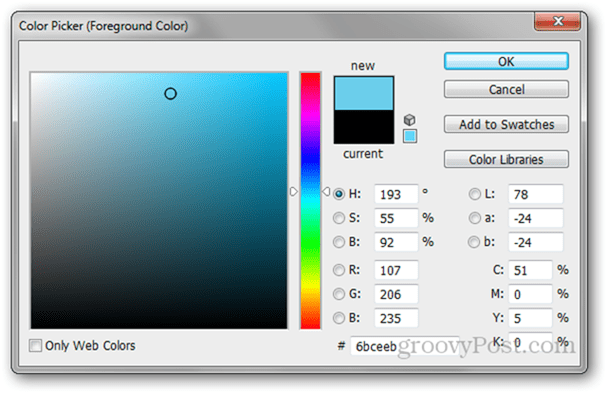
Savjet stručnjaka: Ako radite s posebnom paletom boja prilagođenih dizajnerima (na primjer Pantone), možete kliknuti na Biblioteke u boji gumb za pretraživanje s popisa paleta ugrađenih u Photoshop.
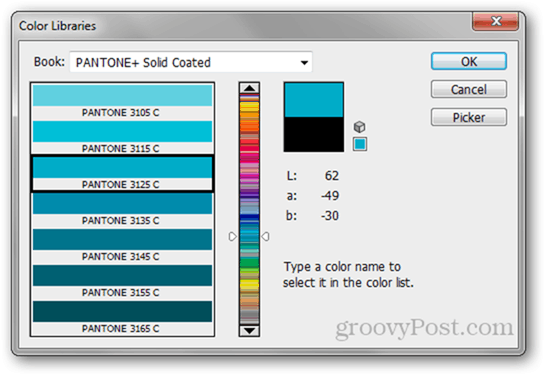
Nakon što ste pronašli boju, jednostavno kliknite gumb Dodaj u swatcheve gumb desno.
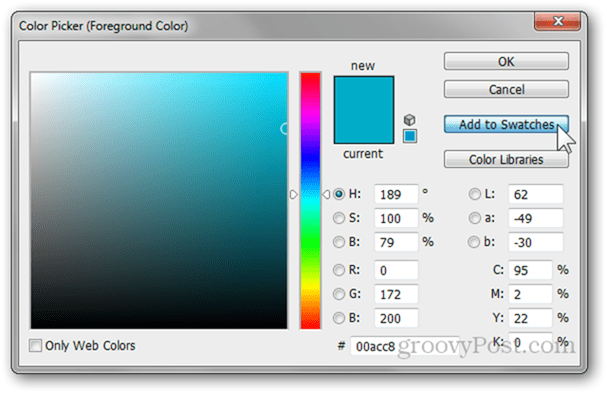
Opet ćete moći dodati ime svojoj boji.
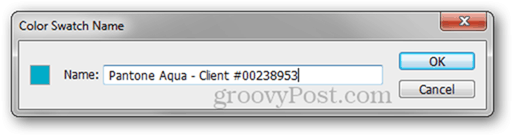
Tada će se pojaviti na dnu svih ostalih uzoraka.
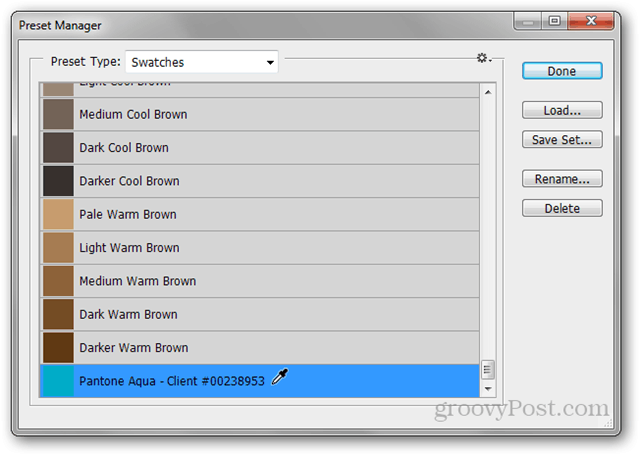
Koje koristim (linkovi i izvori)
Ne koristim Swatcheve često, tako da ovaj set 26 različito tematskih uložaka s JustJaimee.com je sve što mi treba tijekom bilo koje vrste rada u Photoshopu.

gradijenti
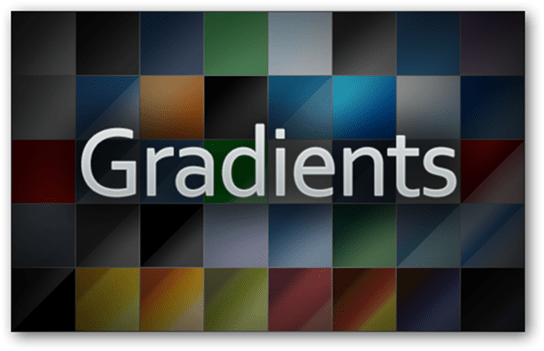
Što su oni?
Gradijenti se glatko kombiniraju u boje. Photoshop ima ugrađene unaprijed određene postavke, ali većina ih je užasna i rijetko ćete ih koristiti. Najbolje je da neke preuzmete s interneta ili ih sami napravite iz svojih uzoraka.
Kako mogu napraviti jedan?
Za početak, odaberite Alat za premještanje na ploči s alatima ili pritiskom na G.
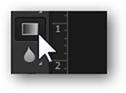
Sada kliknite unutar Gradient Preview na traci Svojstva alata.
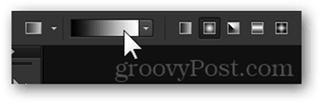
Odabir odabire gradijent koji se može uređivati (na primjer treći)
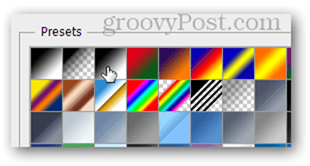
Kliknite na svaku boju glave kako biste promijenili boju. Boje možete mijenjati pomoću alata za odabir boja ili pomoću kapka za oči kako biste uzorkovali uzorke.
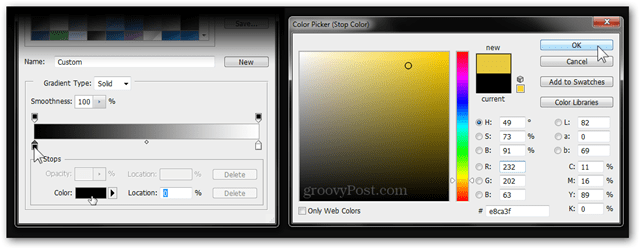
Da biste spremili svoj gradijent, uredite njegovo ime i pritisnite Novi gumb za spremanje.
Koje koristim (linkovi i izvori)
Postoji toliko ljubitelja Applea koliko i mrzitelja. Appleova jedinstvena i otmjena tipografija Applea ne negira. Korisnik mppagano nam pomaže da se približimo njegovom Apple Gradientsu.
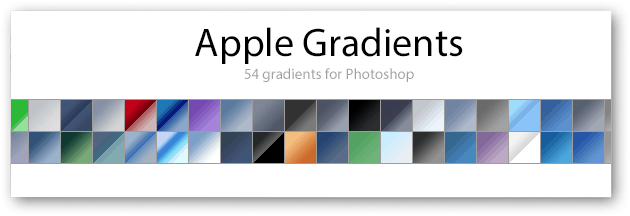
Što se tiče pozadine i općeg web dizajna, ne mogu živjeti bez njih ovaj strašan Web 2.0 s dezinerfolio.com.
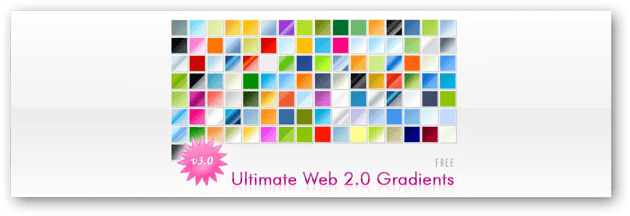
Stilovi

Što su oni?
Stil slojeva kombinira sve informacije o kapljicama, vanjskom sjaju i svim ostalim svojstvima opcija miješanja sloja. Iako je zabavno koketirati oko pronalaska određenog izgleda koji idete, nemate uvijek vremena, zbog čega izrada predložaka može biti korisna vrlo često.
Kako mogu napraviti jedan?
Započnite s izradom jednostavnog dokumenta zajedno sa slojem na kojem ćete dodavati stil. Evo mog dokumenta:
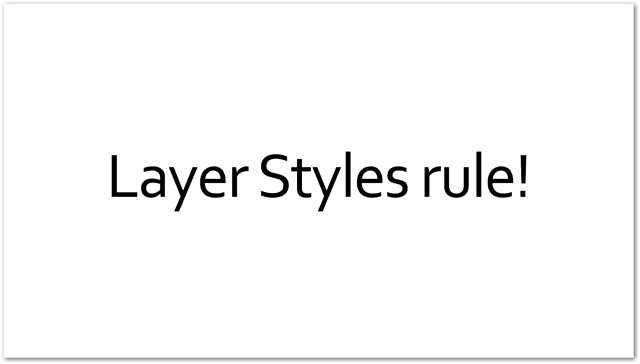
Uz odgovarajuće slojeve za to:
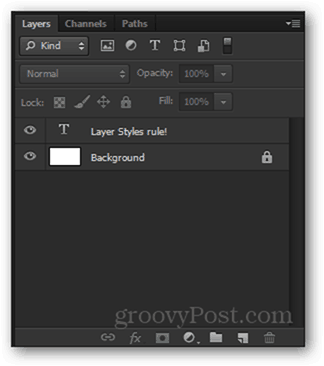
ja ću Desni klik moj tekstni sloj i odabir Mogućnosti za miješanje iz kontekstnog izbornika otvoriti Slojevi slojeva prozor.
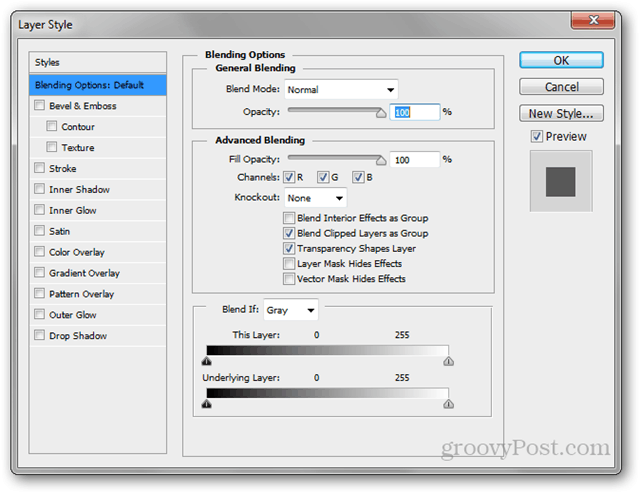
Primjetite potvrdni okvir za pregled stila s desne strane prozora. To vam omogućuje pregled promjena stila u stvarnom vremenu. Evo kratkog primjera stila koji sam stvorio:
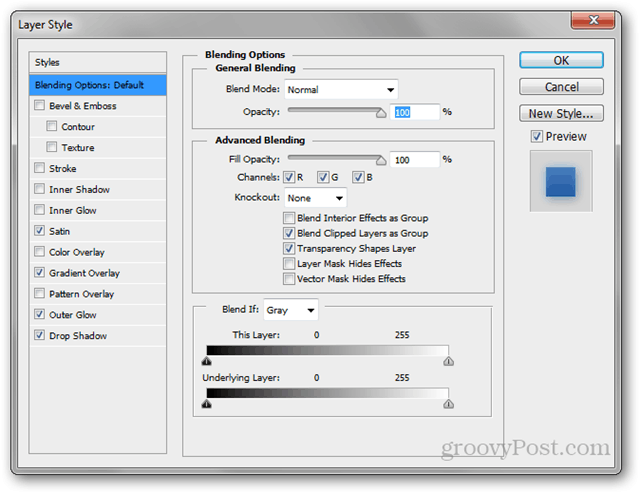
A promjene u stvarnom vremenu koje su se dogodile sa stvarnim slojem:
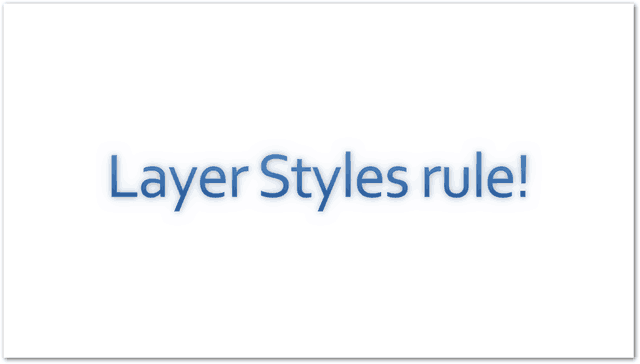
Za spremanje mog sloja Style jednostavno ću kliknuti na Novi stil koji se nalazi ispod Odustani.
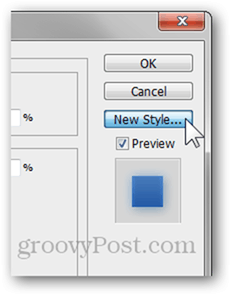
Dat ću mu ime i sve sam završio.
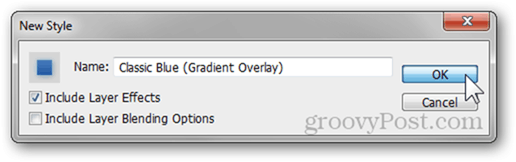
Koje koristim (linkovi i izvori)
Slično kao i Web 2.0 Gradients, ista web stranica ima neke fenomenalne internetske stilove, pa ih potražite.

S vremena na vrijeme također moram napraviti gumb ili dva zarad boljeg pregleda web stranice. Ovdje je max.designwalker.com Stilovi za dizajn gumba dolaze u obzir.

obrasci
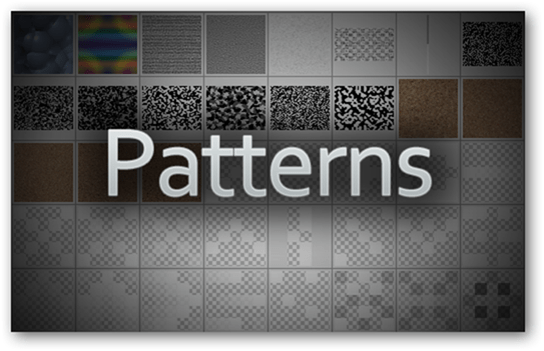
Što su oni?
Slično kao i neki drugi alati o kojima smo već razgovarali, i ovdje naziv govori sam za sebe. Uzorak u Photoshopu je potpuno ista stvar koju znate iz stvarnog života i koju vidite na odjeći, namještaju i još mnogo toga. Evo nekoliko primjera:
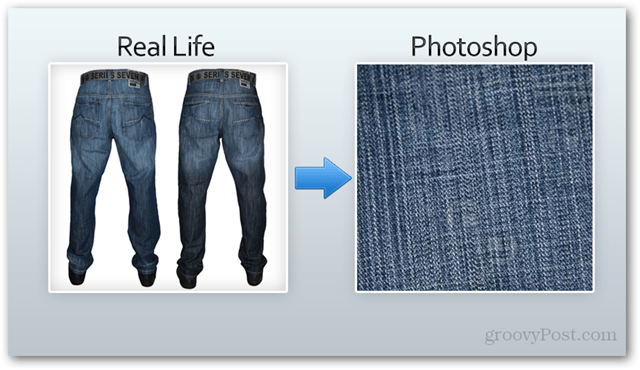
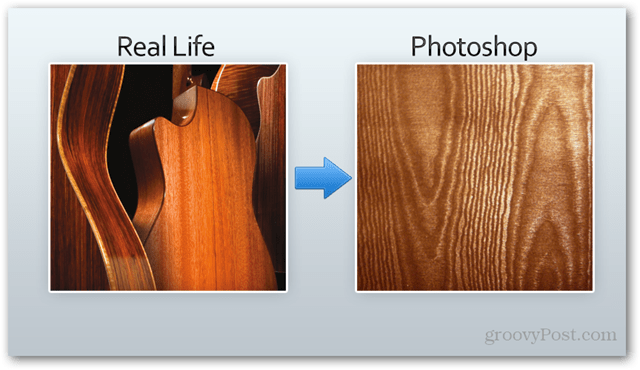
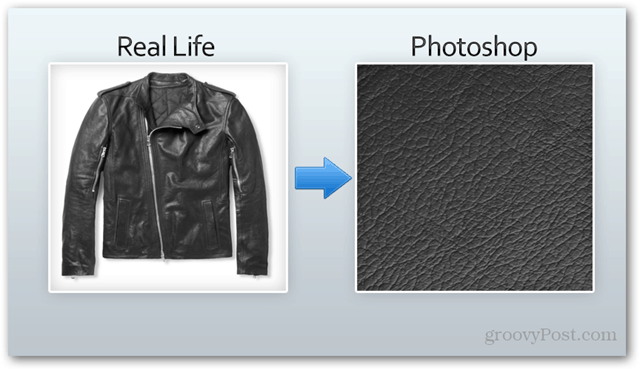
Kako mogu napraviti jedan?
Da biste napravili uzorak, počnite sa željenim dimenzijama. Upotrijebit ću dokument 1 na 1, rezolucije 500 x 500.
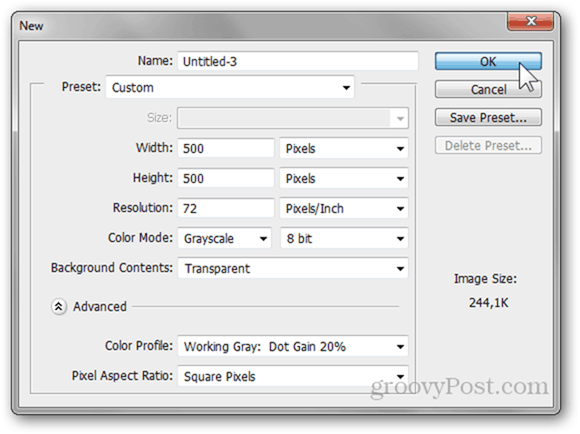
Sada nacrtajte, zalijepite ili započnite stvarati svoj uzorak. Evo ovog koje ću koristiti:

Nakon što završite, pritisnite Ctrl + A da biste odabrali cijelo platno i krenite na Uredi> Definiraj uzorak.
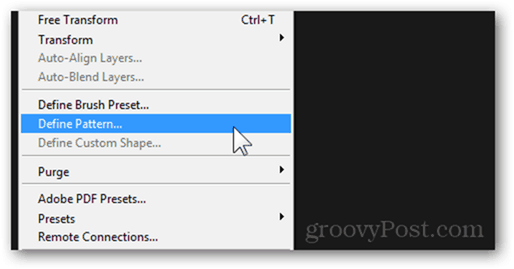
Nakon što odaberete naziv za svoj uzorak, on će se spremiti i pri dnu svih ostalih uzoraka.
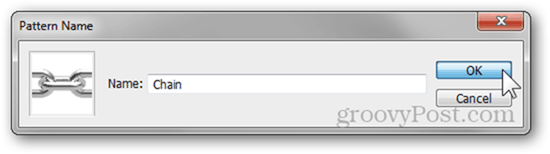
Koje koristim (linkovi i izvori)
Kul uzorak koji ponekad stavljam na upotrebu u plakatima je Uzorak od plutane iverice s brusheezy.com.
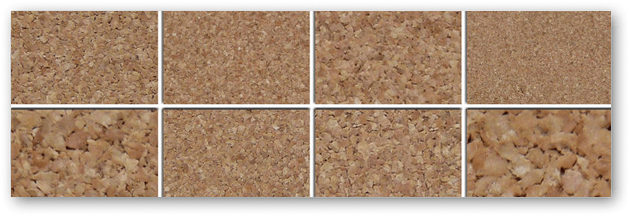
Ista web stranica, različit uploader - ovi Sunny Teksture pješčanog kamena mogu letjeti i pomoći vam u dizajnerskom hitnom slučaju češće nego što mislite!

konture
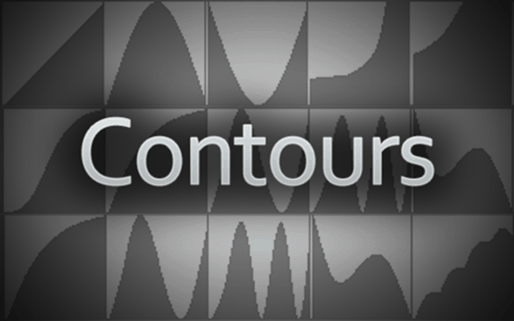
Što su oni?
Konture predstavljaju krivulju ulaza i izlaza datog svojstva stila sloja. Da biste dobili bolju predstavu o tome kako konture djeluju, evo GIF animacije različitih kontura koje utječu na sjenu:

Kako mogu napraviti jedan?
Dok uređujete dijelove stila sloja koji podržavaju konture (ispusti sjena, vanjski sjaj itd.) Pronađite konture odjeljak.
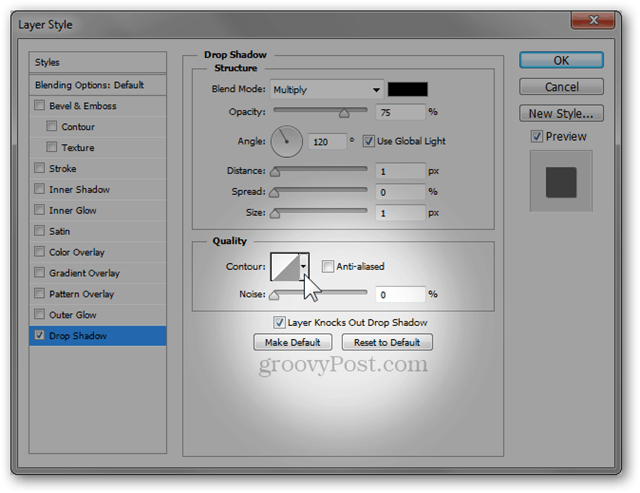
Odavde kliknite ikonu konture da biste ušli u uređivač kontura.
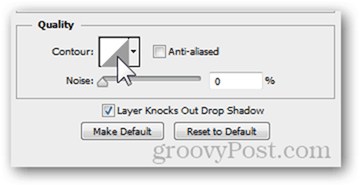
Pomoću ovog uređivača možete stvoriti vlastite konture. Vizualni učinak na omjer ulaza i izlaza mijenja se u stvarnom vremenu, tako da možete lako paziti na konačni učinak slike.
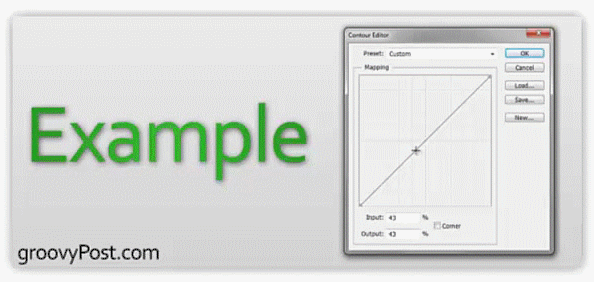
Koristim li zapravo konture?
Ne. Ne u najmanju ruku. Uključenih dvanaest Photoshop obrisa više je nego dovoljno ako se ikad poželim pobrkati oko I / O efekta. Inače, ovo je Photoshop značajka koju ne smatram previše često. Neki stručnjaci i dizajneri Photoshopa možda će gledati na mene zbog toga, ali to je samo način na koji sam navikao raditi. Radije bih u potpunosti istopio sloj sloja nego ga morao izgladiti obrisima kako bih ga pokušao poboljšati.
Ako zapravo želite koristiti konture, bilo bi dobro mjesto za početak Adobe Exchange.
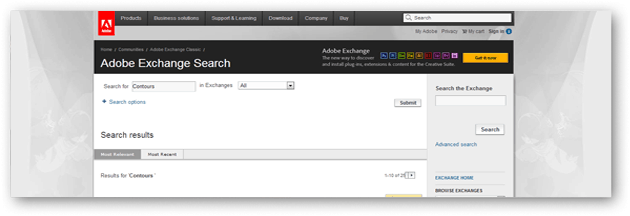
Prilagođeni oblici
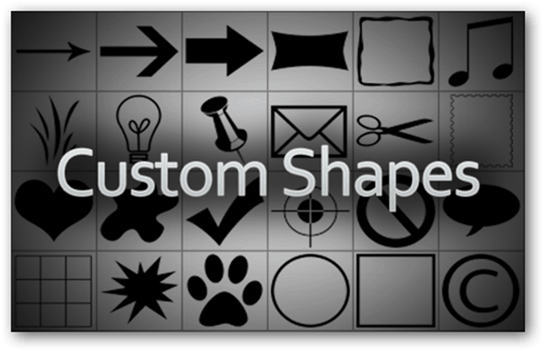
Što su oni?
Prilagođeni oblici su vektori koje možete dodati na svoje platno radi dodatne fleksibilnosti. Oni funkcioniraju najbolje ako mislite da ćete možda trebati povećati sliku u budućnosti u većoj rezoluciji i ne želite gubiti kvalitetu.
Kako mogu napraviti jedan?
Izrada prilagođenog oblika (ili bilo koje vrste vektora za tu stvar) obično se događa u Adobe Illustrator. Na sreću, ako imate dobru kvalitetnu sliku za početak, skok na vektor možete obaviti i u Photoshopu. Započnite s umetanjem slike.
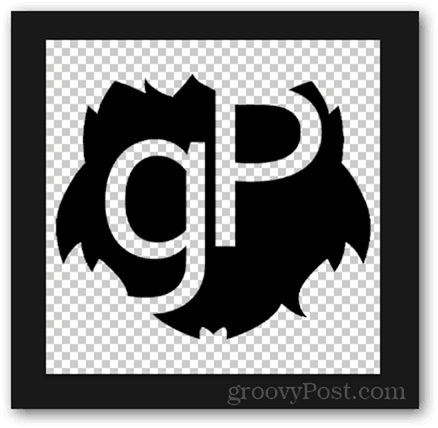
Sada pritisnite i zadržite ctrl i kliknite na minijaturu sloja da biste odabrali sadržaj sloja.
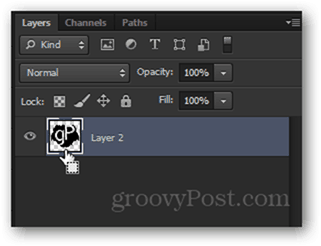
Idite na ploču staza i kliknite na Napravite vrijedan put od odabira dugme.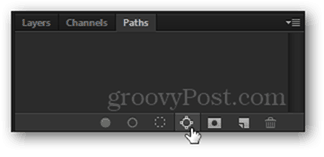
S odabranog puta, prijeđite na Uredi> Definiraj prilagođeni oblik. Dodajte ime i sve je spremno.
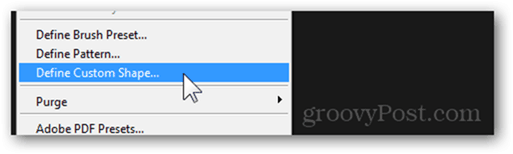
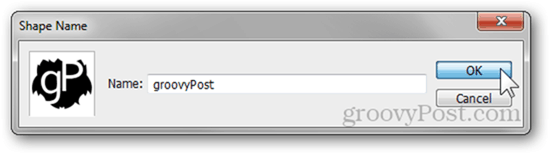
Koristim li ustvari prilagođene oblike?
Jako rijetko. Više volim Adobe Illustrator za Vektorsku grafiku, ali bez obzira na to, shape4free.com trebao bi vas pokrivati za sve potrebe oblika.
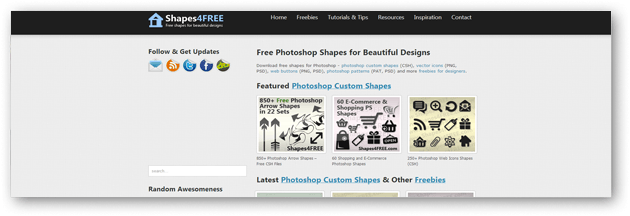
Predodređene postavke alata
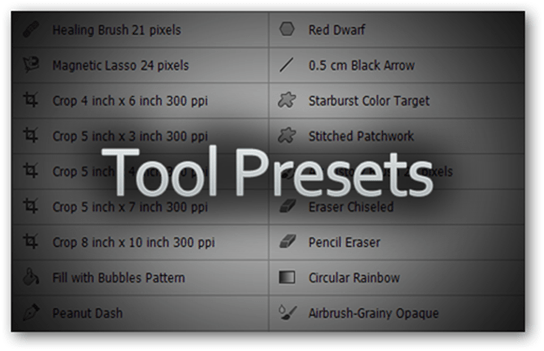
Što su oni?
Svaki je alat u Photoshopu prilagodljiv i podesiv. Međutim, pamćenje svih različitih postavki alata može biti pomalo naporno. Ovo je mjesto gdje dolaze pretpremijere alata. Predpodešena alatka je alat zajedno sa svim njegovim dodatnim postavkama i prilagođenim nazivom.
Kako mogu napraviti jedan?
Kao primjer poslužit ću se alatom četkica. Prvo ću ga odabrati tako da ga kliknem na ploči s alatima ili pritiskom na B gumb na tipkovnici.
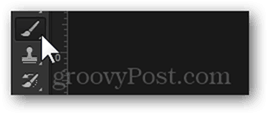
Sada pomoću ploče četkica mogu konfigurirati svaki detalj četkice.
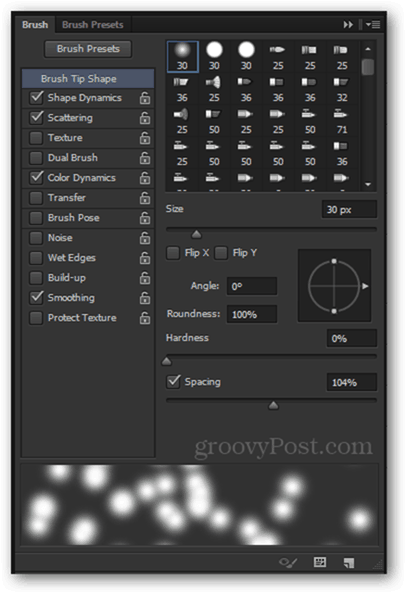
Da biste spremili sve svoje postavke alata, kliknite gornju strelicu na bočnoj strani ikone alata na gornjoj ploči.
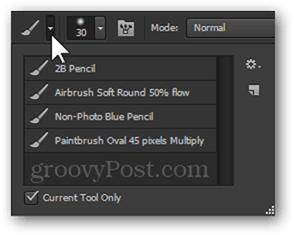
Nakon čega slijedi mali gumb zupčanika i gumb Nova postavka alata opcija.

Za finaliziranje mogu dati ime svom alatu i spreman sam.
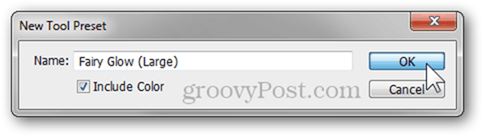
Koje koristim (linkovi i izvori)
Tražio sam na mnogim mjestima širom weba, ali ne mogu se nikada susresti s dobrim izborom predbilježbi alata. Dakle, jedino što vam mogu dati je moja osobna kolekcija 17 Predodređene postavke alata, uključujući četkicu za povijest, alat za nagib, alat za obrezivanje i još mnogo toga.