Dodajte upravljačku ploču korisničkom sustavu Windows 10 (Win + X) i kontekstnim izbornicima
Microsoft Windows 10 Junak / / March 17, 2020
Ažurirano dana

Microsoft ukida Control Panel u korist aplikacije Settings. No, upravljačka ploča još nije nestala i možete je dodati na više mjesta ovom besplatnom aplikacijom.
Microsoft ukida upravljačku ploču u korist aplikacije Postavke računala. Uklonili su ga iz korisničkog izbornika napajanja u Obljetničkom ažuriranju i nije na izborniku Start kao u Windows-u 7. No, upravljačka ploča još nije nestala.
Korisnički izbornik napajanja pruža pristup raznim Windows alatima i postavkama kao što su Device Manager, PowerShell, upravitelja zadataka, dijaloškog okvira Pokreni, Svojstva sustava, Mogućnosti napajanja, Istraživač datoteka i aplikacija Postavke računala. Danas ćemo vam pokazati kako dodati upravljačku ploču u izbornik Korisnički izbornik napajanja i desnom tipkom miša kliknite Kontekstni izbornik na radnoj površini i u File Exploreru.
Dodajte upravljačku ploču u izbornik Win + X
Uređivač izbornika Win + X besplatni je alat koji vam omogućuje jednostavno prilagođavanje korisničkog izbornika napajanja, uključujući dodavanje upravljačke ploče u izbornik.
Preuzmite program za uređivanje izbornika Win + X i izdvojite .zip datoteku. Ne morate instalirati program. Jednostavno dvokliknite WinXEditor.exe datoteku da biste je pokrenuli.
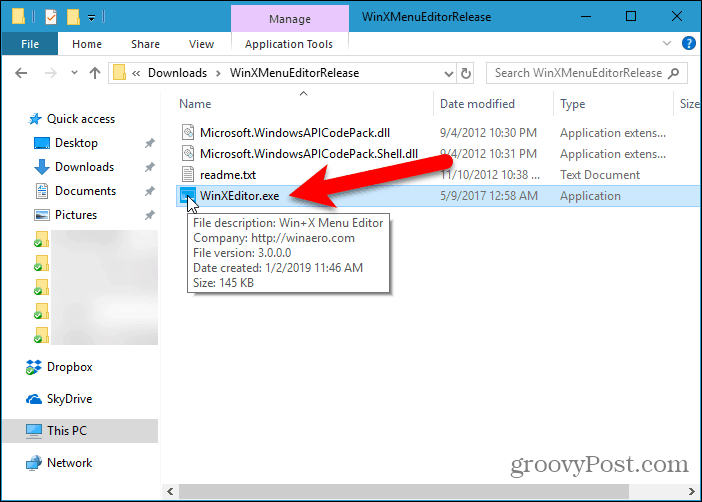
Tri su skupine u izborniku Win + X prema zadanim postavkama. Odaberite grupu kojoj želite dodati upravljačku ploču. U njemu se već nalazi stavka 2. skupina pod nazivom Control Panel, ali ovo je zapravo aplikacija Settings.
Mi ćemo dodati Upravljačka ploča do 2. skupina pa je blizu postavke app. Možete dodati zasebnu novu grupu za Upravljačka ploča ako želite koristiti Stvorite grupu gumb na vrhu prozora izbornika Win + X izbornika.
Nakon što odaberete grupu, idite na Dodajte program> Dodajte stavku na upravljačkoj ploči.
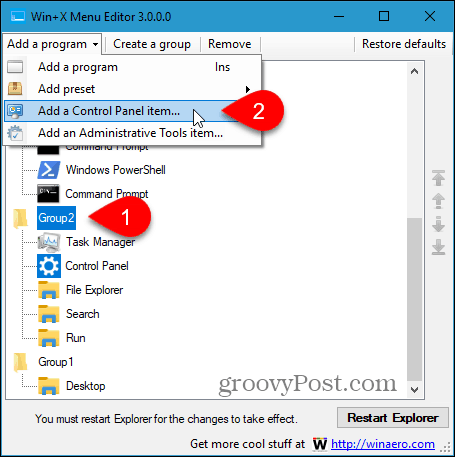
U dijaloškom okviru "Dodaj stavku upravljačke ploče" odaberite Upravljačka ploča i kliknite Odaberi.
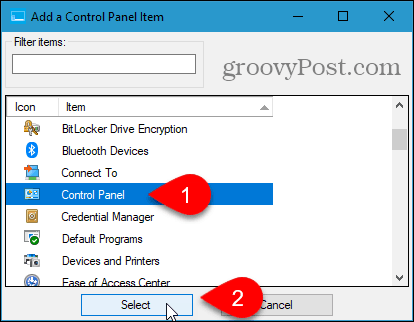
Upravljačka ploča stavka dodana je na vrh 2. skupina popis. Želimo to pokraj postavke app.
Da biste premjestili stavku, odaberite je i kliknite gumb Pomakni se gore gumb ili Pomicati prema dolje gumb na desnoj strani dijaloškog okvira.
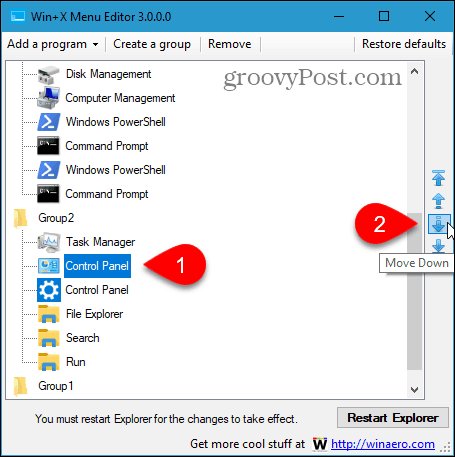
Jednom kada imate Upravljačka ploča stavku u kojoj želite na izborniku Win + X, kliknite Ponovo pokrenite Explorer. Zatim zatvorite uređivač izbornika Win + X.
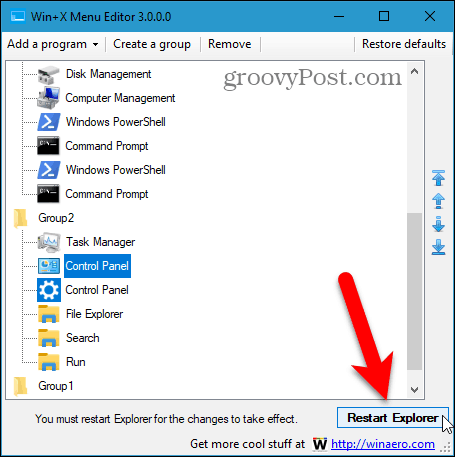
Sad kad pritisnete Windows tipka + X, the Upravljačka ploča je dostupan na izborniku.
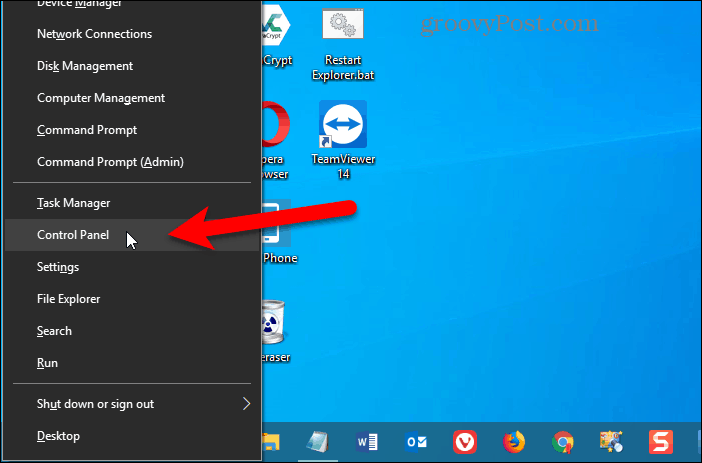
Za uklanjanje Upravljačka ploča stavku iz izbornika Win + X, ponovo otvorite Win + X Editor izbornika, odaberite Upravljačka ploča opciju i kliknite Ukloniti ili pritisnite gumb Izbrisati ključ.
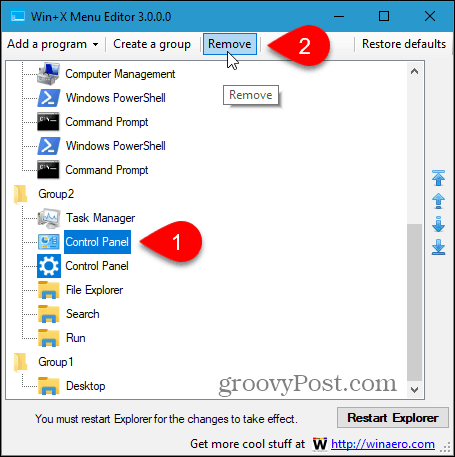
Dodajte upravljačku ploču u izbornik Desne tipke miša na radnoj površini i u pregledniku datoteka
Da biste dodali upravljačku ploču u izbornik desne tipke miša na radnoj površini sustava Windows i u File Exploreru, morate izvršiti promjene u registru.
Za otvaranje uređivača registra pritisnite Windows tipka + R. Zatim, tip:regedit u Otvoren kutiju na Trčanje dijaloškom okviru i kliknite u redu.
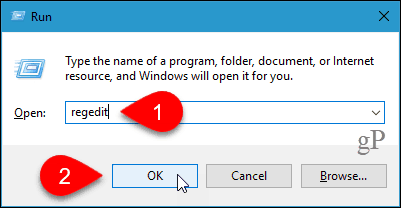
Dođite do sljedeće tipke na stablu s lijeve strane.
HKEY_CLASSES_ROOT \ Directory \ Pozadina \ shell
Zatim desnom tipkom miša kliknite gumb ljuska ključ i idite na Novo> Ključ.
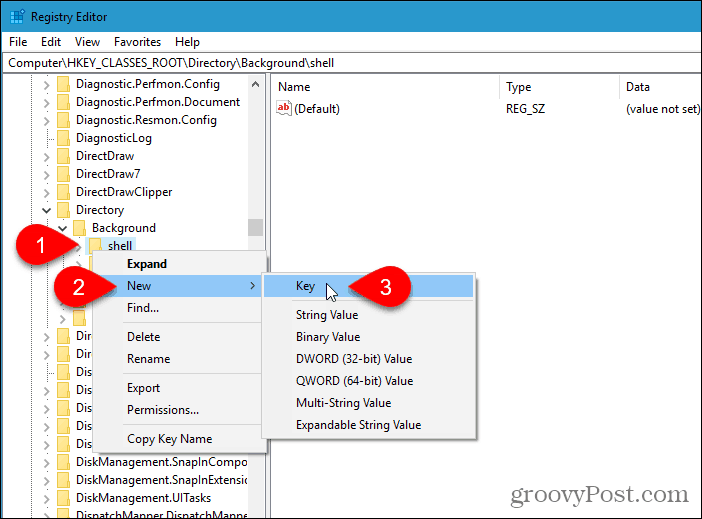
Uređivač registra dodaje novi ključ i ističe ga, tako da ga možete preimenovati.
Dajte ime ključu Upravljačka ploča.
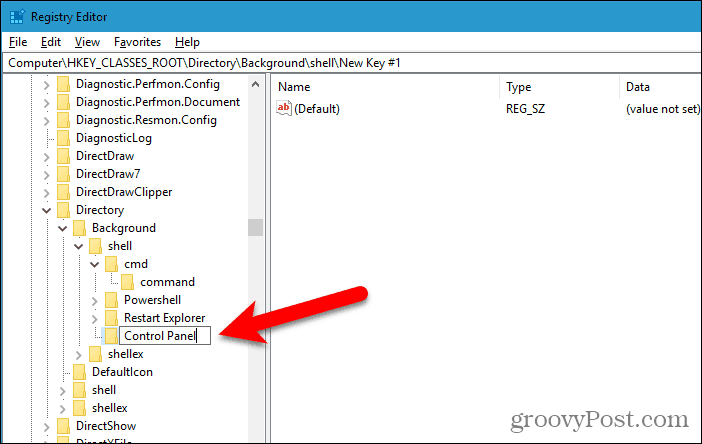
Dodajte novi ključ ispod Upravljačka ploča tipku na isti način na koji ste dodali Upravljačka ploča ključ. Imenujte ovaj novi ključ naredba.
Zatim, provjerite naredba je odabran ključ i dvaput kliknite (Zadano) vrijednost s desne strane.
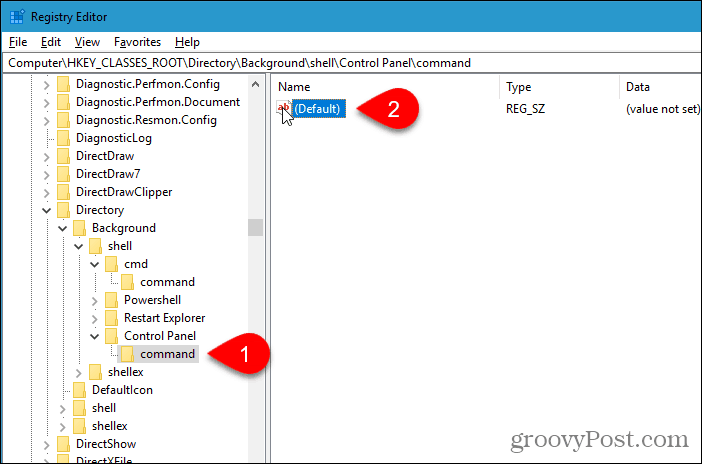
Kopirajte sljedeći redak i zalijepite ga u Podaci o vrijednosti kutiju na Uredi niz dijaloškom okviru.
rundll32.exe shell32.dll, Control_RunDLL
Klik u redu a zatim zatvorite uređivač registra.
Promjena bi trebala stupiti na snagu odmah. Ne biste se trebali odjaviti ili ponovno pokretati.
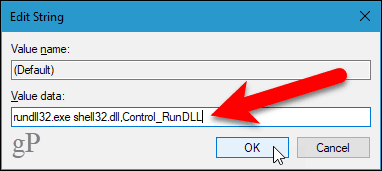
Desnom tipkom miša kliknite bilo koje prazno područje radne površine ili u File Explorer-u. Izbornik desnog klika sad sadrži Upravljačka ploča opcija.
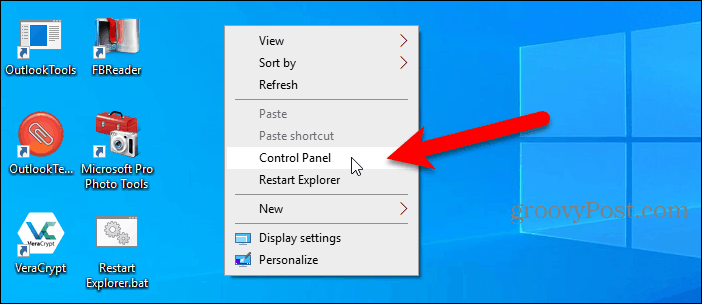
Ako odlučite da ne želite Upravljačka ploča opciju na izborniku desnog klika više, jednostavno otvorite uređivač registra i izbrišite Upravljačka ploča ključ koji ste dodali. To će izbrisati i naredba ključ koji ste dodali ispod Upravljačka ploča ključ.
Drugi načini pristupa upravljačkoj ploči
Također možete dodajte upravljačku ploču u programsku traku i preglednik datoteka. A mi vam pokazujemo četiri druga načina pristupa upravljačkoj ploči.
Na kraju će se upravljačka ploča obustaviti, pa bi bilo dobro iskoristiti aplikaciju Postavke. Možeš prikvačite određene postavke koje često koristite u izbornik Start za brz i jednostavan pristup.



