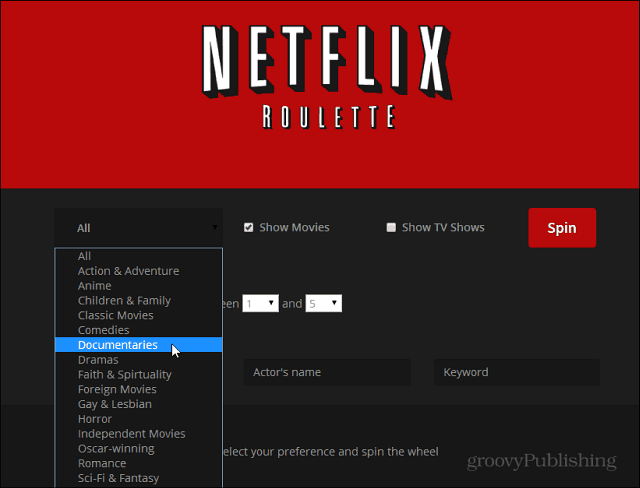Pregled Keychain Apple-a: Što je i zašto biste ga trebali koristiti
Lozinke Jabuka I Cloud Junak / / April 27, 2020
Ažurirano dana

Da biste bolje osigurali svoje osobne podatke kao što su korisnička imena, lozinke i podaci o kreditnim karticama, koristite iCloud Keychain.
Pomoću Appleovog sustava upravljanja zaporkama, iCloud Keychain, možete na siguran način pohraniti najvažnije podatke na više uređaja. Ove informacije uključuju imena vašeg računa, zaporke i brojeve kreditnih kartica, kad je primjenjivo. Što je još bolje, ove se informacije mogu sinkronizirati na vašem iPhoneu, iPadu i Macu.
U ovom ćete članku saznati više o iCloud privjesku za ključeve, kako ga koristiti i najbolje koristiti.
Što je iCloud privjesak za ključeve?
Appleov iCloud privjesak nudi i jedno sigurno mjesto za spremanje osobnih podataka. Možda je najvažnije da se ti podaci upamte tako da možete automatski ispunjavati sadržaj na webu i u aplikacijama kao što su korisnička imena / lozinke, kreditne kartice i društvene prijave. Možete koristiti iCloud Keychain za spremanje Wi-Fi lozinki i podataka o kreditnoj kartici.
Informacije o iCloud Keychain zaštićene su enkripcijom od kraja do kraja, Appleovim najviši stupanj sigurnosti. Vaši podaci zaštićeni su ključem pohranjenim na vašem uređaju, u kombinaciji s pristupnim kodom vašeg uređaja. Bez ova dva dijela, nitko ne može pristupiti tim podacima, uključujući Apple.
iCloud Keychain uključen je tijekom postupka postavljanja na svaki Appleov uređaj. Ako niste aktivirali alat tijekom postavljanja, to možete učiniti kasnije u bilo kojem trenutku na svojim Apple uređajima.
Kako uključiti iCloud privjesak za ključeve: iPhone i iPad
Na vašem mobilnom uređaju:
- Dodirnite postavke aplikacija na početnom zaslonu.
- Izaberi svoj Ime na vrhu uređaja.
- Izaberi iCloud.
- slavina privjesak.
- žabica NA Bankomata.
- Slijedite eventualne dodatne upute, ovisno o vašem uređaju.
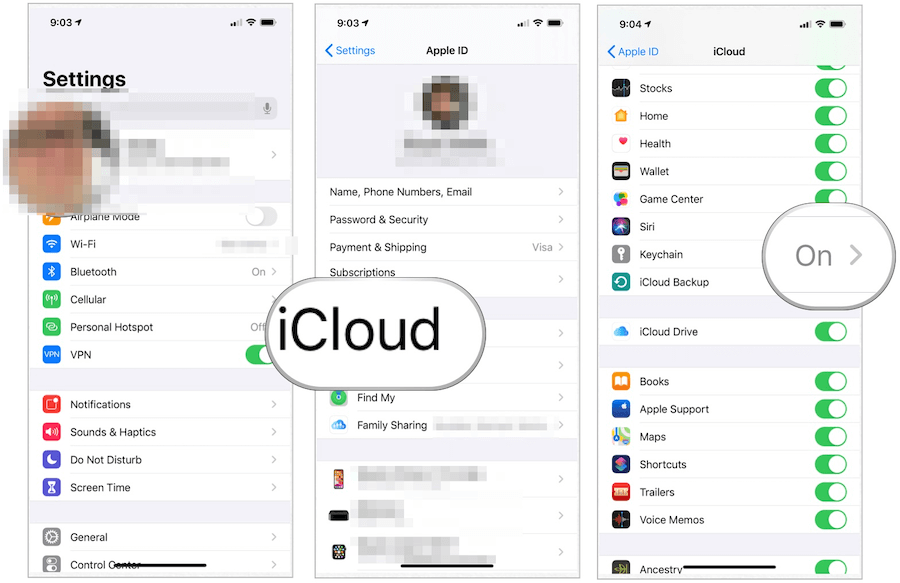
Kako uključiti iCloud privjesak za ključeve: Mac
- Kliknite gumb Apple ikona u gornjem lijevom kutu vašeg Mac računala.
- izabrati Postavke sustava.
- Izaberi Apple ID.
- žabica NA Privjesak za ključeve pod iCloud-om.
- Slijedite eventualne dodatne upute, ovisno o vašem uređaju.
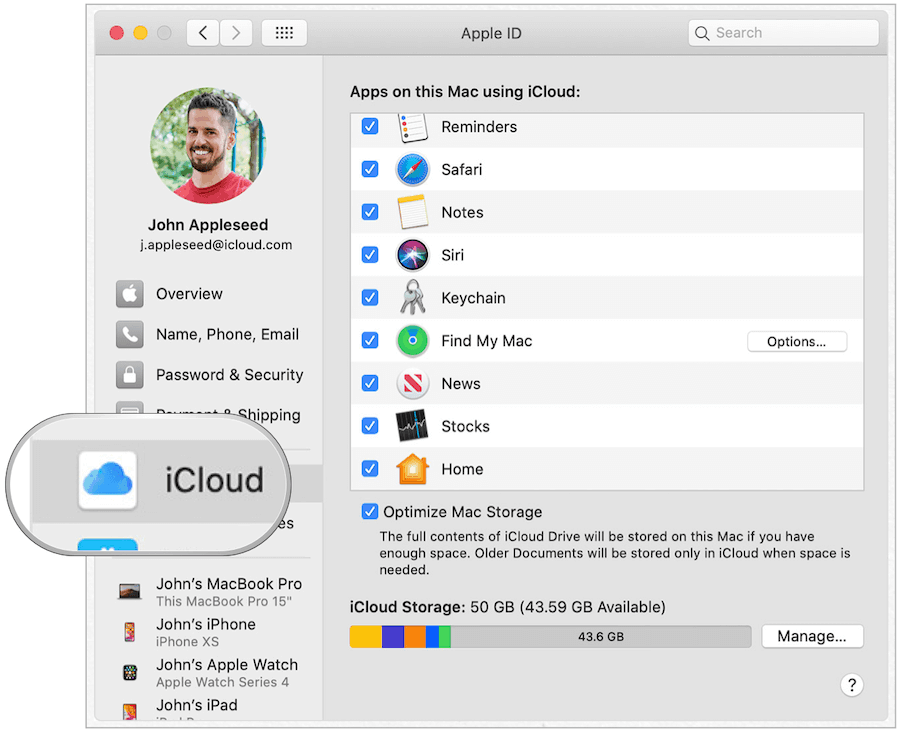
Generiranje lozinki
Razlog br. 1 za korištenje iCloud Keychain je pohranjivanje korisničkih imena / lozinki za web stranice i aplikacije, ako je primjenjivo. To je malo drugačije, ovisno o vašem uređaju. Informacije se spremaju na istoj lokaciji, bez obzira na to gdje se kombinacija navikne, što ima smisla kada bolje razumijete kako ona djeluje.
Na primjer, recimo da stvarate korisničko ime / lozinku za aplikaciju New Balance na iPhoneu. Jednom spremljena u iCloud Keychain, ta se kombinacija koristi i na web lokaciji New Balance na Safariju. Još bolje, alat to zna i preporučit će kombinaciju u skladu s tim.
O jakim lozinkama
Kada krenete stvoriti novu lozinku putem Safarija ili aplikacije, primijetit ćete izbor Koristite snažnu lozinku. Kad je odabrano, Apple automatski generira lozinku koja uključuje osam ili više znakova, velika i mala slova te najmanje broj. Ponekad web lokacija ili aplikacija ne dopuštaju ovu kombinaciju. U tim slučajevima morat ćete stvoriti lozinku koja odgovara pojedinačnim zahtjevima.
Izrada korisničkog imena / lozinke - Safari
Sljedeće upute rade na Apple Safari aplikaciji, bez obzira na vaš uređaj.
- Stvoriti novi profil na web lokaciji koju posjećujete
- slavina Koristite jaku lozinku ili stvorite svoju lozinku.
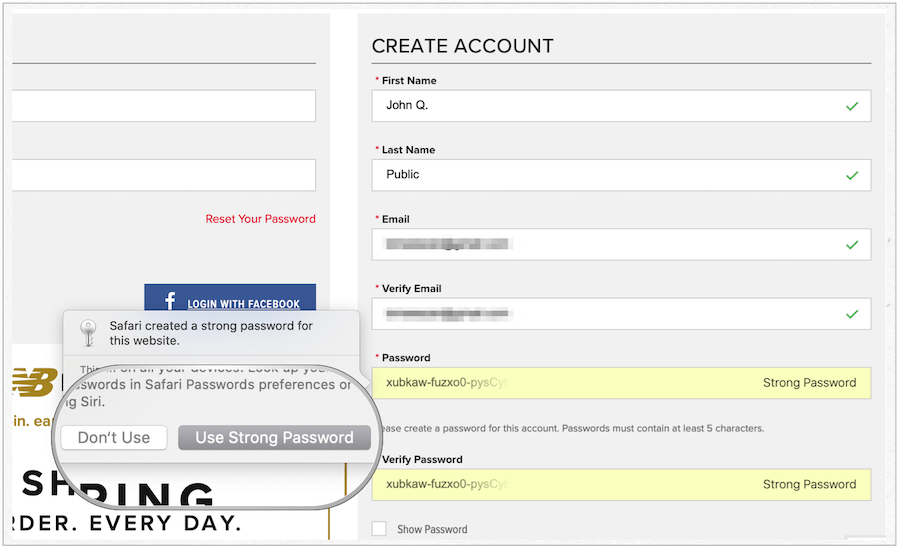
Korištenje korisničkog imena / lozinke putem aplikacije
Nakon što stvorite svoje osobne podatke putem weba, možete ih koristiti za provjeru autentičnosti svog računa na web lokaciji tvrtke, kada je to primjenjivo.
- slavina Prijaviti se u aplikaciji.
- slavina Lozinke u kutiji.
- Uzmi kombinacija korisničkog imena / zaporke ispod Predložene lozinke.
- Prihvatite kombinaciju u aplikaciji.
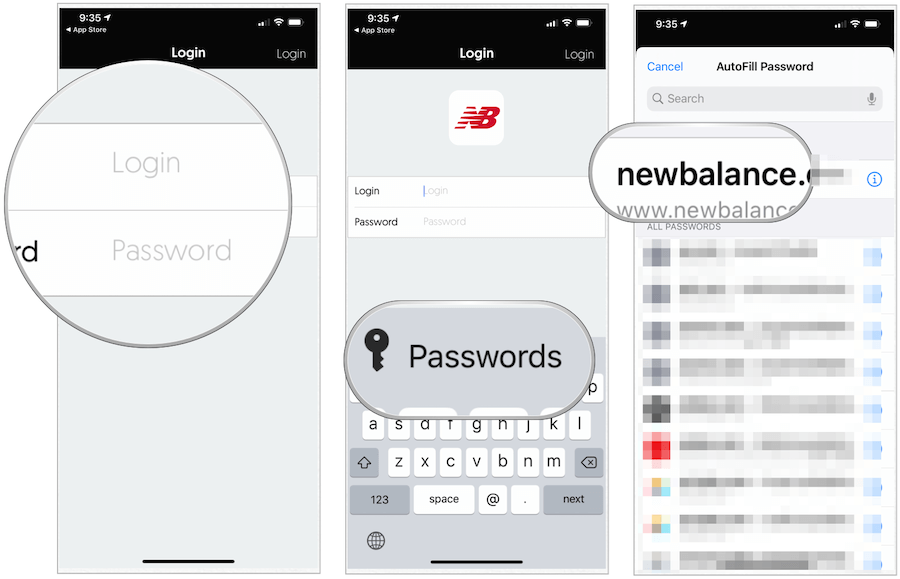
Bilješka: iCloud privjesak za ključeve nije savršen; korisnička imena / lozinke stvorene na jednoj lokaciji neće se prenositi na drugu. U tim ćete ih slučajevima morati dodavati ručno.
Upravljate spremljenim lozinkama, drugim informacijama
Popis spremljenih podataka iCloud Keychain možete pronaći u Safariju (na Mac računalu) i u aplikaciji Postavke (na iPhoneu i iPadu). Te podatke možete u svakom trenutku ažurirati ili izbrisati. Kada to učinite, promjene se sinkroniziraju na ostalim uređajima.
Pronalaženje iCloud Keychain informacija na Macu
- Otvori Aplikacija Safari na vašem Macu.
- izabrati Safari> Postavke na lijevoj strani vaše alatne trake za Mac na vrhu.
- Kliknite gumb Kartica Lozinka. Prijavite se pomoću sistemske lozinke.
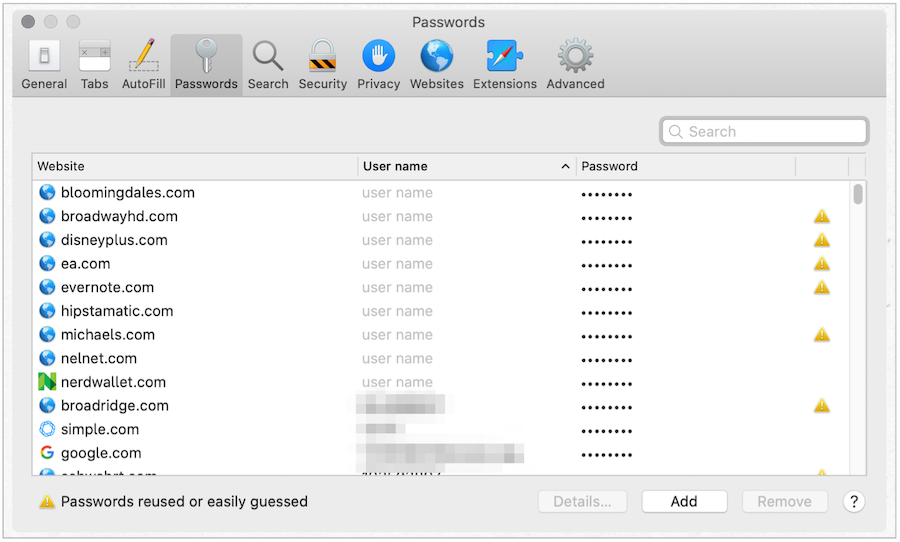
Odavde:
- Koristiti traži da biste pronašli web mjesto koje želite pregledati.
- Označite oznaku web stranica želite provjeriti.
- izabrati Detalji da biste vidjeli korisničko ime i lozinku za web mjesto.
- Unesite promjene, prema potrebi.
- Izaberi Izbrisati za uklanjanje podataka s web mjesta ili Dodati za dodavanje novih podataka o web mjestu.
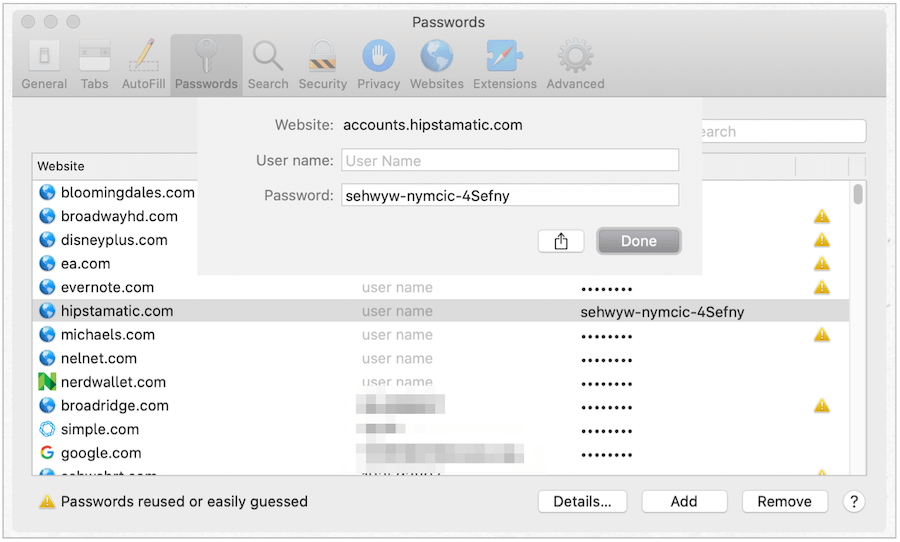
Pronalaženje iCloud Keychain informacija na iPhoneu ili iPadu
Na vašem mobilnom uređaju:
- Dodirnite Aplikacija postavki na početnom zaslonu.
- Izaberi Lozinke i računi.
- izabrati Lozinke za web stranice i aplikacije.
- Koristiti traži da biste pronašli web mjesto koje želite pregledati.
- Dodirnite web stranica želite provjeriti ili prelaziti prstom udesno nalijevo i odaberite Izbrisati za brisanje unosa.
- izabrati Uredi uvesti promjene.
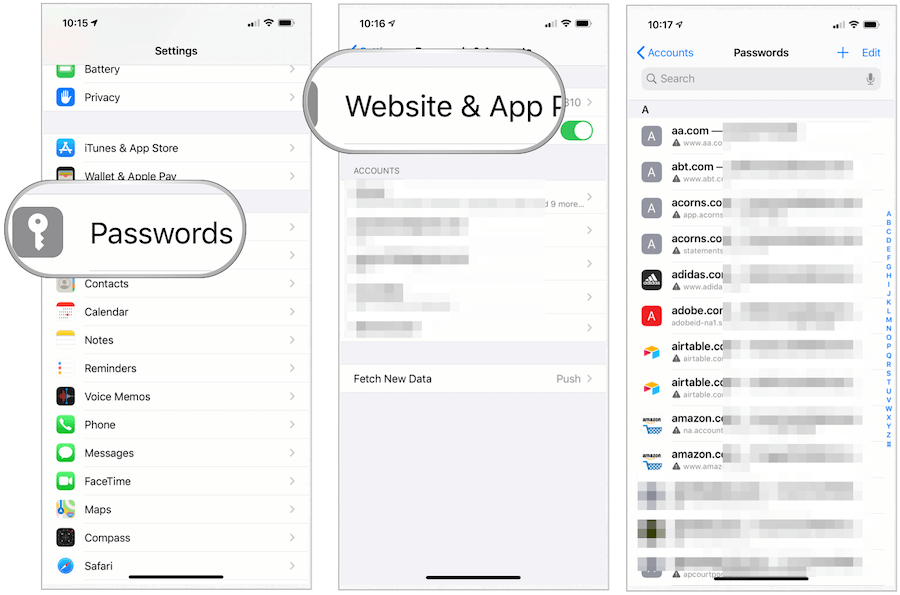
Što je s kreditnim karticama?
Kada na web mjesto ili u aplikaciju dodate podatke o kreditnoj ili bankovnoj kartici, iCloud Keychain predložit će spremanje podataka za kasniju upotrebu. Kad to učinite, dobit ćete upit za upotrebu tih podataka kada pokušate obaviti kupnju na drugom mjestu. Ovo opet djeluje samo na web stranici i aplikacijama Apple Safari. iCloud Keychain automatski će dodati broj vaše kartice i datum isteka. Međutim, morat ćete svaki put dodati 3- ili četveroznamenkasti sigurnosni kôd.
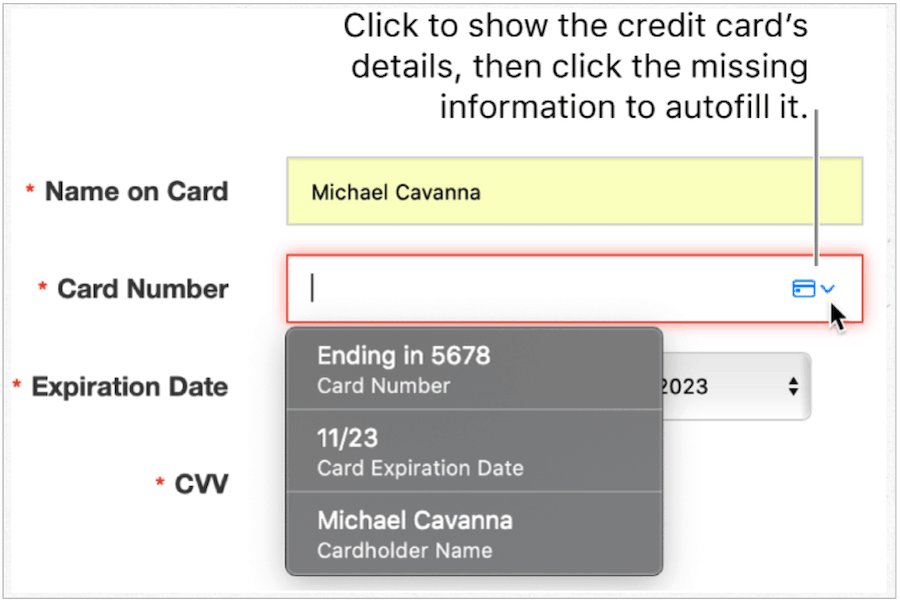
Prilagodba podataka o bankovnim karticama
Podatke o bankovnoj ili kreditnoj kartici možete promijeniti ili izbrisati na iCloud Keychain putem Safarija i iPhone / iPada. Na Safariju na Maču:
- Otvori Aplikacija Safari na vašem Macu.
- izabrati Safari> Postavke na lijevoj strani vaše alatne trake za Mac na vrhu.
- Kliknite gumb Kartica automatskog popunjavanja. Prijavite se pomoću sistemske lozinke.
- izabrati Uredi pored Kreditne kartice.
- Izaberi Dodati za dodavanje nove bankovne kartice.
- Označite oznaku kartica koju želite obrisati, a zatim kliknite Izbrisati.
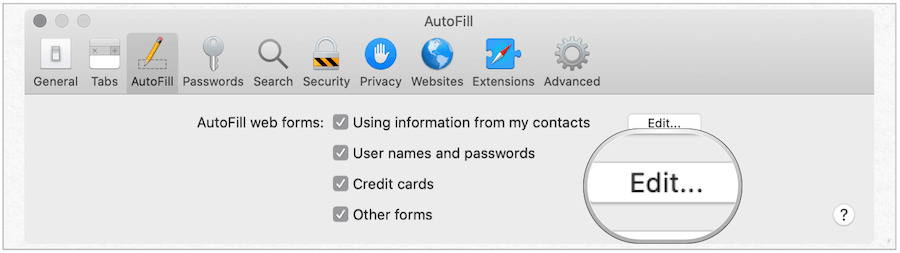
Na iPhoneu ili iPadu:
- Pokrenite Aplikacija postavki na vašem iPhoneu ili iPadu.
- slavina Safari.
- izabrati AutoFill.
- Izaberi Spremljene kreditne kartice.
- Dodirnite Dodaj kreditnu karticu da biste dodali novu karticu.
- Označite oznaku kartica koju želite obrisati, dodirnite Uredi.
- Izaberi Izbriši kreditnu karticu.
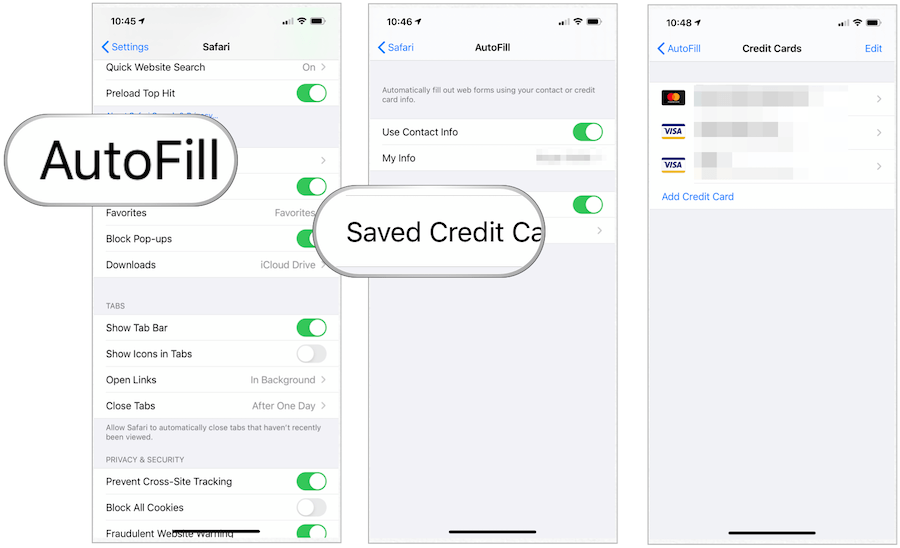
Hakiranje predstavlja značajan problem na svim platformama i uređajima. Da biste bolje osigurali svoje osobne podatke kao što su korisnička imena, lozinke i podaci o kreditnim karticama, koristite iCloud Keychain. Besplatna je i dostupna na macOS, iOS i iPad uređajima.