Kako zaključati Powerpoint prezentaciju
Microsoft Ured Power Point Ured Junak / / April 27, 2020
Ažurirano dana

Trebate stvoriti hands-free prezentaciju PowerPointa koja će se neprekidno petljati? Evo kako.
Kada pokušavate stvoriti zanimljivu prezentaciju, ne želite da vas PowerPoint zapne. Trebao bi teći besprijekorno uz vas, s efektnim kliznim prijelazima koji su vremenski usklađeni.
Mjerenja vremena ne moraju nužno raditi ako ipak niste uključeni u vašu PowerPoint prezentaciju. Ako ga npr. Upotrebljavate za prikaz slika ili videozapisa u prodajnom prikazu, bilo bi potrebno da se vaši PowerPoint slajdovi neprekidno petljaju.
Ako želite zaokružiti PowerPoint prezentaciju, evo što trebate učiniti.
Kako se petljaju prezentacije PowerPoint-a
Da biste stvorili neprekidnu PowerPoint prezentaciju, prvo će vam trebati prezentacija s više slajdova. Otvorite ovo u programu PowerPoint za početak, a zatim krenite na Slide Show karticu na traci vrpce.
Odande kliknite Postavljanje prezentacije za početak izmjene vremena PowerPointa.
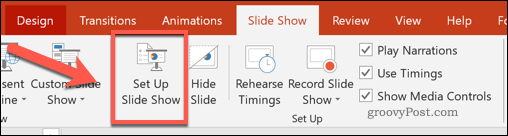
Ovo će otvoriti vrata Postavi prikaz
Ispod Prikaži opcije grupu, kliknite da biste omogućili potvrdni okvir pored Neprekidno petljajte do Esc, a zatim pritisnite u redu spremiti.
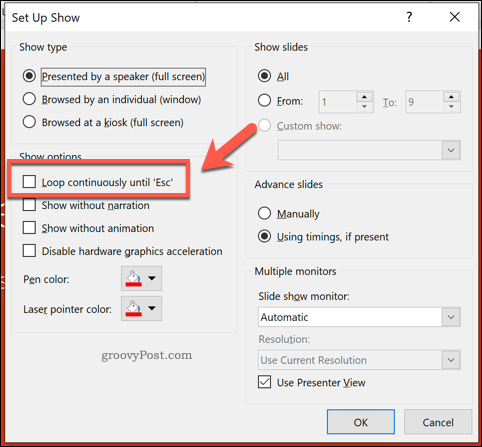
Ova će postavka osigurati da se vaša PowerPoint prezentacija zaustavi tek kad Esc tipka na tipkovnici je pritisnuta. Nakon postizanja konačnog slajda, vratit će se na prvi slajd i započeti ispočetka.
Jedini problem ove postavke je što ona još uvijek zahtijeva unos korisnika. Prezentacija će se petljati na početak, ali neće svaki korak unaprijed prelaziti automatski - morat ćete postaviti trenutke prijelaza slajda da biste imali PowerPoint uistinu bez ruku.
Postavljanje vremena prelaza PowerPoint Slide
Umjesto da kliknete mišem za svaki novi slajd, možete postaviti PowerPoint dijapozitive da se automatski nastave. To znači da su vaši dijapozitivi vremenski ograničeni i neće trebati korisničku interakciju uopće kad je prezentacija aktivna.
Da biste to učinili, morat ćete se vratiti pritisnuti Slide Show>Postavljanje prezentacije na traci vrpce. U Postavi prikaz prozor, kliknite Korištenje vremena, ako ih ima ispod Unaprijed slajdovi odjeljak.
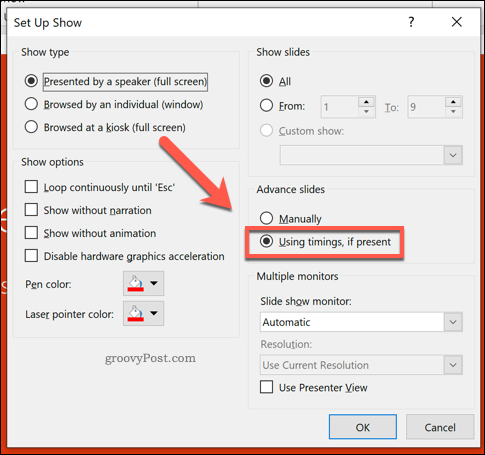
Klik u redu spremiti i zatvoriti prozor. Sada ćete morati postaviti vremenske okvire za slajdove - kliknite ikonu prijelazi na traci vrpce da biste to učinili.

Ispod Vrijeme odjeljak prijelazi na kartici, moći ćete postaviti trajanje prikazivanja prezentacija prije nego što se pojavi slijedeći.
Kliknite za omogućavanje Nakon potvrdnog okvira, a zatim postavite vrijeme u okviru s opcijama pokraj njega. Ne poštujte Kliknite mišem potvrdni okvir, kao svoj Postavi prikaz postavke će nadjačati ovo, ali slobodno poništite mogućnost ako želite.
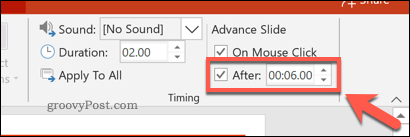
Ova će se postavka odnositi samo na trenutno odabrani slajd. Možete postaviti pojedinačne vremenske okvire za svaki slajd ili pritisnite Primijeni na sve dugme. To će primijeniti isti trenutak na svakom vašem dijapozitivu.
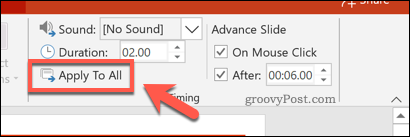
Sada možete testirati svoju PowerPoint prezentaciju klikom na Slide Show> Od početka na traci vrpce ili pritiskom na F5 tipku na tipkovnici.
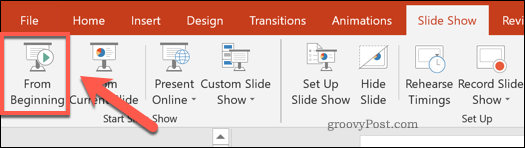
Ako su postavke koje ste primijenili bile točne, vaša prezentacija PowerPointa započet će od početka, a svaki će se slajd prikazati tijekom određenog vremena. Kada se prezentacija završi, vratit će se na početak bez korisničkog unosa.
Prezentaciju možete završiti kao uobičajenu pritiskom na Esc tipku na tipkovnici.
Korištenje PowerPoint Show Tipova
Čak i kada se vaša prezentacija PowerPointa automatski poklopi, možete preskočiti dijapozitiv pritiskom na njega i pregledati kontrole.
Da biste postali pravi kiosk handsfree prikaz, morat ćete promijeniti vrstu emisije. To će zaustaviti korisnike da preskaču dijapozitive ili pregledaju dijapozitive. Da biste to učinili, pritisnite Slide Show> Postavljanje prezentacije na traci vrpce.
U Postavi prikaz u prozoru, vidjet ćete tri dostupne vrste prikazivanja ispod Pokažite vrste odjeljak. Da biste se prebacili na način kioska, pritisnite Pregledano na kiosku (preko cijelog zaslona) opcija.
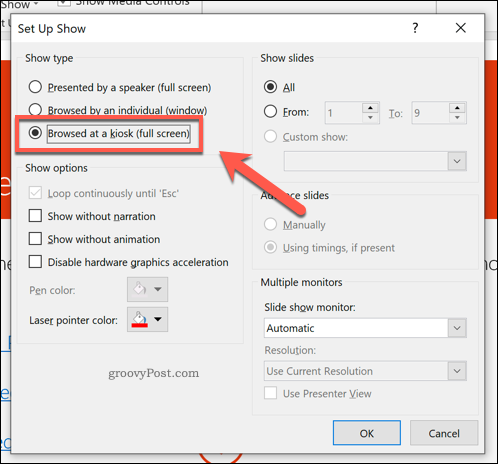
Klik u redu da biste je spremili, pokrenite prezentaciju pritiskom na Slide Show> Od početka ili udaranjem F5 ključ.
Nakon aktiviranja više nećete moći vidjeti nijednu PowerPoint kontrolu ili preskočiti slajd, ali možete i dalje pritisnuti Esc ključ za završetak prezentacije.
Stvaranje hands-free prezentacija PowerPoint
PowerPoint se pokazao kao najbolji alat za mnoge korisnike koji žele stvoriti prezentacije bez uporabe ruku, ali može uložiti još mnogo toga.
Možeš umetnite Excel podatke u PowerPoint stvoriti prezentacije bogate podacima ili, ako tražite nešto vizualnije, možete dodajte video u PowerPoint umjesto toga.
Što je osobni kapital? 2019. pregled, uključujući kako ga koristimo za upravljanje novcem
Bilo da prvo započinjete s ulaganjem ili ste iskusni trgovac, Personal Capital ima za svakoga ponešto. Evo pogleda na ...


