Kako instalirati i koristiti Solver u Excelu
Microsoft Ured Microsoft Ured Microsoft Excel Junak Nadmašiti / / April 27, 2020
Ažurirano dana

Dodatak Excel Solver omogućava vam pronaći minimalne i maksimalne brojke za potencijalni izračun. Evo kako ga instalirati i koristiti.
Ne postoji puno matematičkih problema koje Microsoft Excel ne može riješiti. Može se, na primjer, koristiti za pomoć u rješavanju teških izračuna što se traži ako koristite alate poput traženja cilja, ali dostupni su bolji alati.
Ako želite pronaći najmanji i najveći broj mogućih odgovora na matematički problem, morat ćete instalirati i koristiti dodatak Solver. Evo kako instalirati i koristiti Solver u programu Microsoft Excel.
Što je Solver za Excel?
Solver je dodatak treće strane, ali Microsoft ga uključuje s Excelom (iako je prema defaultu onemogućen). Nudi što ako radi kako bi vam pomoglo u određivanju varijabli koje su vam potrebne za odgovor na matematički problem.
Na primjer, koji je minimalni broj prodaje koji biste trebali izvršiti kako biste pokrili troškove skupog poslovnog uređaja?
Problem ima tri dijela - ciljnu vrijednost, varijable koje može mijenjati da bi dosegla tu vrijednost i ograničenja u kojima Solver mora raditi. Ova tri elementa upotrebljavaju dodatak Solver za izradu prodaje koja vam je potrebna kako biste pokrili troškove te opreme.
To čini Solver naprednijim alatom od Excel-ove značajke cilja pretraživanja.
Kako omogućiti Solver u Excelu
Kao što smo spomenuli, Solver je uključen u program Excel kao dodatak treće strane, ali prvo mu trebate omogućiti da ga koristi.
Da biste to učinili, otvorite Excel i pritisnite Datoteka> Opcije za otvaranje izbornika Excel Options.
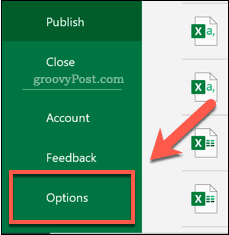
U Opcije Excela prozor, pritisnite Dodaci karticu za prikaz postavki za Excel dodatke.
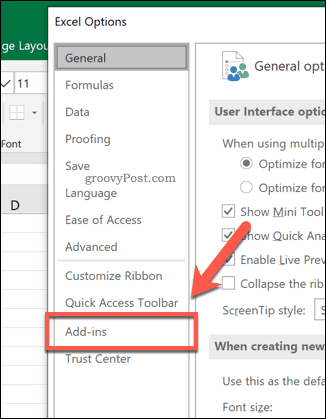
U Dodaci na kartici, vidjet ćete popis dostupnih dodataka Excel.
Odaberi Excel dodaci od Upravljati padajući izbornik pri dnu prozora, a zatim pritisnite Ići dugme.
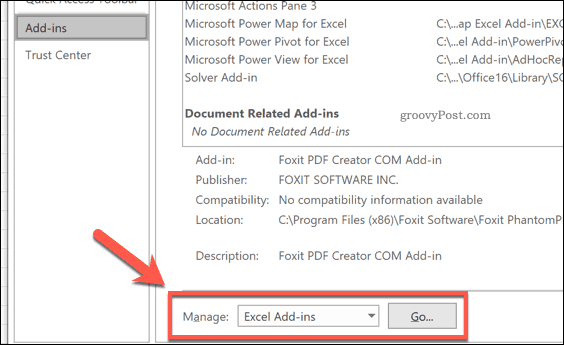
U Dodaci prozor, pritisnite potvrdni okvir pored Dodatak Solver, a zatim pritisnite u redu potvrditi.
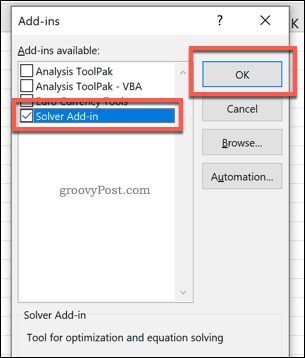
Jednom kada kliknete u redu, dodatak Solver bit će omogućen i spreman da ga počnete koristiti.
Korištenje Solvera u programu Microsoft Excel
Dodatak Solver bit će vam dostupan ako ga omogućite. Za početak trebat će vam Excel proračunska tablica s odgovarajućim podacima koji će vam omogućiti korištenje Solvera. Da bismo vam pokazali kako koristiti Solver, poslužit ćemo se primjerom matematičkog problema.
Slijedom naših ranijih prijedloga, postoji proračunska tablica koja prikazuje troškove skupog dijela opreme. Da bi platio tu opremu, tvrtka mora prodati određeni broj proizvoda da bi je platio.
Za ovaj upit, nekoliko se varijabli može promijeniti kako bi se ispunilo cilj. Solver možete koristiti za određivanje troškova proizvoda za plaćanje opreme na temelju određenog broja proizvoda.
Alternativno, ako odredite cijenu, mogli biste odrediti broj prodaje koji ćete trebati prekinuti - to je problem koji ćemo pokušati riješiti pomoću Solvera.
Pokretanje Solvera u Excelu
Da biste koristili Solver za rješavanje ove vrste upita, pritisnite Podaci na vrpci trake u Excelu.
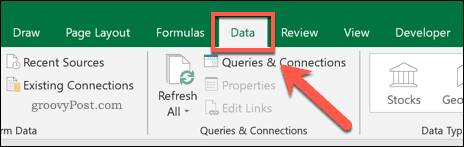
U Analizirati odjeljak, pritisnite Rješavač opcija.
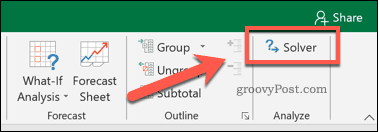
Ovo će učitati Parametri rješavanja prozor. Odavde možete postaviti svoj Solver upit.
Odabir parametara solvera
Prvo morate odabrati Postavite cilj stanica. Za ovaj scenarij, želimo da se prihod u ćeliji B6 podudara s troškovima opreme u ćeliji B1 i da se izjednači. Iz ovoga možemo odrediti broj prodaje koje trebamo izvršiti.
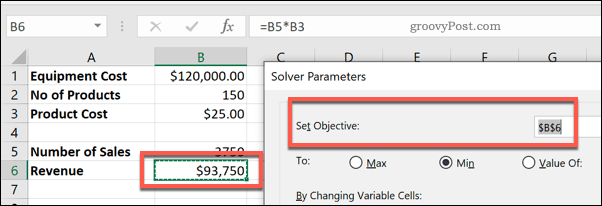
Do brojka omogućuje vam da pronađete minimum (min) ili maksimalno (maksimum) moguću vrijednost za postizanje cilja ili možete postaviti ručnu figuru u polju Vrijednost kutija.
Najbolja opcija za naš testni upit bila bi min opcija. To je zato što želimo pronaći najmanji broj prodaje kako bismo postigli naš cilj. Ako želite učiniti bolje od ovoga (na primjer, zaraditi profit), u korisničkom računu možete postaviti prilagođeni cilj prihoda Vrijednost okvir umjesto toga.
Cijena ostaje ista, tako da je broj prodaja u ćeliji B5 varijabilna ćelija. To je vrijednost koju treba povećati.
Ovo ćete trebati odabrati u Promjenom varijabilnih stanica kutija opcija.
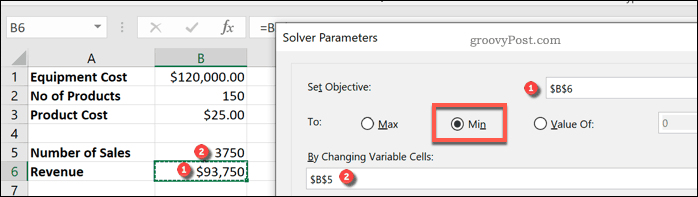
Sljedeće ćete trebati postaviti ograničenja. Ovo su testovi koje će Solver koristiti kako bi pomogao u odabiru njegove konačne vrijednosti. Ako imate složene kriterije, možete postaviti više ograničenja za rad Solvera.
Za ovaj upit tražimo broj prihoda koji je veći ili jednak početnom trošku opreme. Da biste dodali ograničenje, pritisnite tipku Dodati dugme.
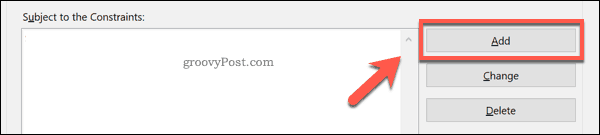
Koristiti Dodajte ograničenje prozor za prepoznavanje vaših kriterija. U ovom primjeru, stanica B6 (vrijednost ciljanog prihoda) mora biti veća ili jednaka trošku opreme u ćeliji B1.
Nakon što odaberete svoje kriterije ograničenja, pritisnite u redu ili Dodati tipke.
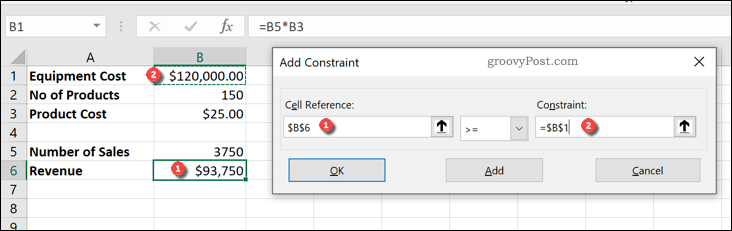
Prije nego što pokrenete svoj Solver upit, morate potvrditi način rješavanja koji će Solver koristiti.
Prema zadanim postavkama ovo je postavljeno na GRG nelinearno opcija, ali postoje dostupne druge metode rješavanja. Nakon što ste spremni pokrenuti Solver upit, pritisnite Riješiti dugme.
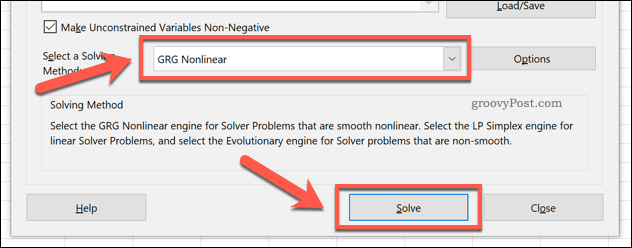
Izvođenje Solver Upita
Jednom kada pritisnete Riješiti, Excel će pokušati pokrenuti vaš Solver upit. Pojavit će se prozor s rezultatima koji pokazuje da li je upit uspješan.
U našem primjeru, Solver je otkrio da je minimalni broj prodaje potreban da bi se podudario s troškovima opreme (i samim tim izjednačio) bio 4800.
Možete odabrati Zadržite rješenje ako ste zadovoljni promjenama koje je Solver izvršio ili Vrati izvorne vrijednosti ako nisi
Za povratak na prozor Solver Parameters i uvođenje promjena u upitu pritisnite Povratak na dijaloški okvir parametara okvir.
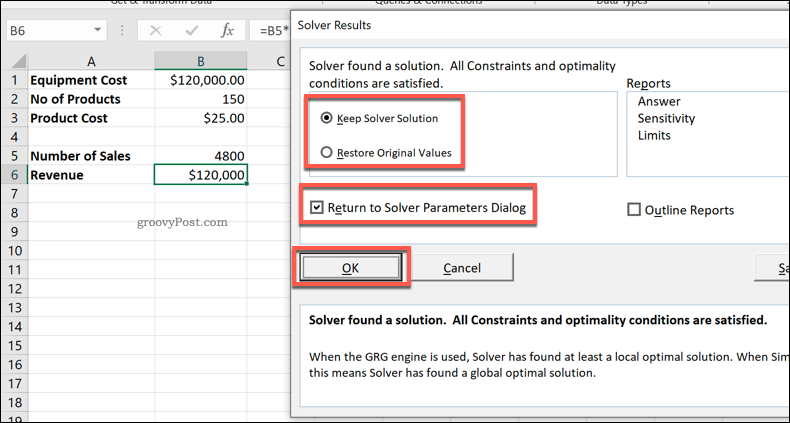
Klik u redu da biste zatvorili prozor s rezultatima.
Rad s Excel podacima
Dodatak Excel Solver ima složenu ideju i omogućuje ga milionima Excel korisnika. To je nišna značajka, pa možda želite koristiti Excel za mnogo jednostavnije izračune.
Možeš koristite Excel za izračun postotka promjena ili, ako radite s puno podataka, možete cross-reference ćelije na više Excel radnih listova. Možete čak umetnite Excel podatke u PowerPoint ako tražite druge načine upotrebe podataka.



