Kako prevesti PDF dokument
Microsoft Ured Microsoft Google Pdf Junak / / April 27, 2020
Ažurirano dana

Premda je prevođenje PDF dokumenata teško, nije nemoguće. Evo što trebate učiniti.
Kako formati dokumenata idu, PDF dokumenti zapravo nisu osmišljeni za uređivanje. PDF format je obično zaključan - to pomaže da se sadržaj prikaže isti, bez obzira na uređaj koji koristite za pregled datoteke.
Zbog toga je prevođenje PDF dokumenta teško. Ako želite prevesti PDF, morat ćete moći pronaći softver ili usluge koje mogu uređivati PDF datoteke. Postoji nekoliko načina na koje možete to učiniti - evo kako.
Prevođenje PDF-ova koristeći Microsoft Word
To je u potpunosti moguće uređivanje PDF datoteka u programu Microsoft Word. Također možete koristiti Riječ za prijevod dokumenata neprimjetno iz jednog jezika u drugi. Kombinacija ove dvije značajke omogućuje vam izravno prevođenje PDF-ova u Word.
Nažalost, ovaj postupak je daleko od savršenog. Uređivanjem PDF-a u programu Word može izgubiti neke značajke oblikovanja, slika i dizajna. Ova je opcija korisna za vrlo jednostavne PDF dokumente, ali možda ćete morati potražiti druge opcije složenijih PDF datoteka.
Za početak, otvorite svoj PDF dokument u programu Microsoft Word (Datoteka> Otvori). Word će vas pitati želite li pretvoriti dokument da bi mu se omogućilo uređivanje — pritisnite u redu potvrditi.
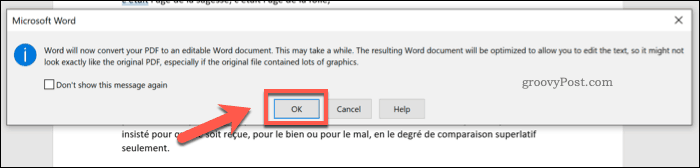
Ovisno o veličini vašeg PDF-a, to može potrajati malo vremena. Nakon što je proces završen, Word će otvoriti pretvoreni PDF za vas koji želite urediti.
Pomoću Worda možete prevesti čitav dokument ili odjeljak uključenog teksta. Ako želite prevesti odjeljak, prvo odaberite ovaj.
Nakon što ste spremni za prijevod teksta, pritisnite Pregled> Prevedi> Prevedi dokument na traci vrpce.
Ako je odabran dio teksta, pritisnite tipku Prevedi odabir opcija iz padajućeg izbornika. Za prijevod cijelog dokumenta pritisnite tipku Prevedi dokument opcija umjesto toga.
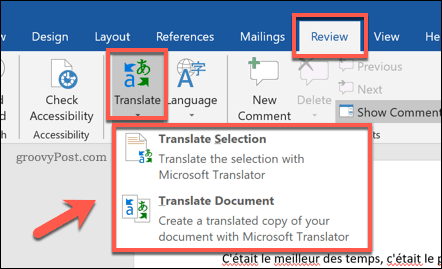
Ako odlučite prevesti dio vašeg dokumenta, morat ćete potvrditi jezične mogućnosti u Prevedi bočni izbornik koji se prikazuje s desne strane.
Word će pokušati automatski otkriti ispravne jezike za upotrebu, ali ih možete promijeniti pomoću Do i Iz jezični padajući izbornici. Kada ste spremni umetnuti prevedeni tekst, pritisnite Umetnuti dugme.
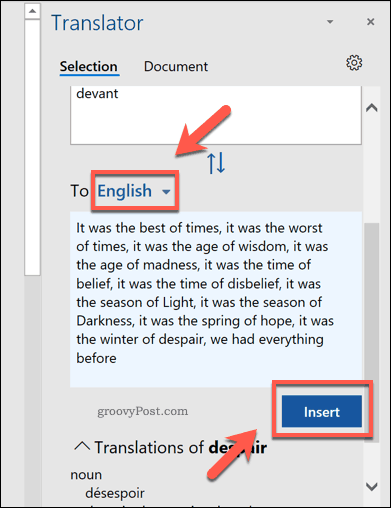
Prevedi bočni izbornik će se također pojaviti na desnoj strani ako odlučite prevesti čitav dokument.
Potvrdite ispravne jezike za prijevod pomoću Iz i Do padajućim izbornicima, a zatim pritisnite Prevedi gumb za početak potpunog prijevoda dokumenta.
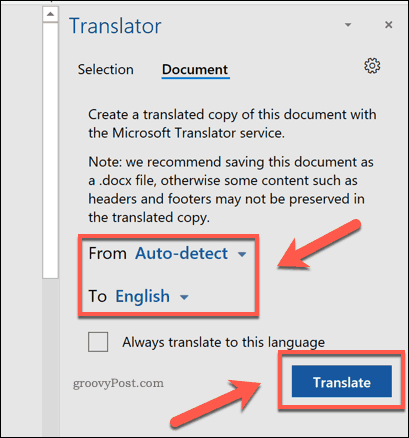
Word će otvoriti ovu prevedenu kopiju vašeg dokumenta u novom prozoru.
Djelomično prevedeni dokument ili potpuno prevedenu kopiju možete spremiti pritiskom na Datoteka> Spremi i odabir PDF-a kao vrste datoteke s Spremi kao vrstu padajuće opcije.
tisak Uštedjeti da biste spremili PDF dokument nakon što završite.
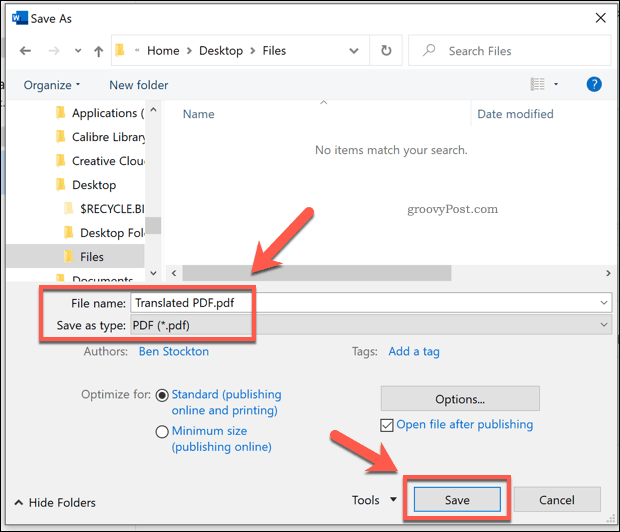
Korištenje PDF datoteka Google Translate za prijevod
Ako nemate Microsoft Office, za prevođenje sadržaja PDF dokumenta s jednog jezika na drugi možete upotrijebiti internetsku uslugu kao što je Google Translate.
Ova je opcija ograničena od Microsoftove Word. Ne izvodi prevedeni tekst u novu PDF datoteku nakon što prijevod bude gotov - to ćete trebati učiniti sami.
Za početak, idite na odjeljak Web mjesto Google Translate i pritisnite Dokumenti u gornjem lijevom kutu, ispod logotipa Google Translate.
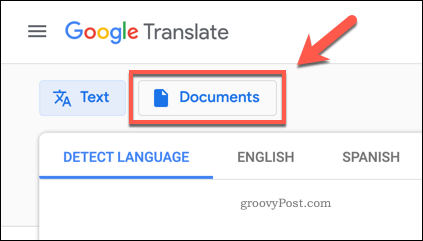
pritisni Pregledajte svoje računalo gumb za početak odabira PDF dokumenta za prijevod.
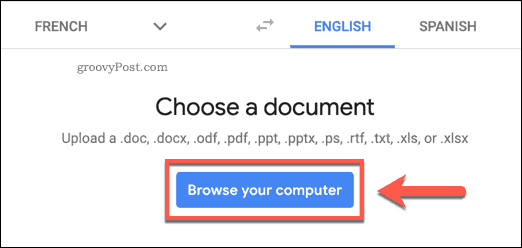
Odaberite odgovarajući PDF dokument da biste ga prenijeli.
Nakon dovršetka potvrdite jezike za prijevod koji koristite, a zatim pritisnite Prevedi gumb za početak postupka prevođenja pomoću Google prevoditelja.
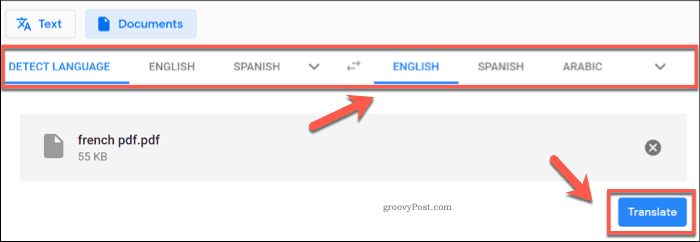
Google Translate automatski će prevesti tekst i prikazati ga na novoj stranici. Tada možete odabrati, kopirati i zalijepiti ovaj prevedeni sadržaj u novi dokument.
Izrada prevedenih PDF-ova pomoću DeftPDF
Još jedna internetska usluga koja može upravljati prijevodima PDF dokumenata je DeftPDF. Za razliku od Google Translatea, ovaj će vam prevesti tekst u drugom PDF dokumentu, umjesto da sami morate kreirati novi dokument.
DeftPDF se slobodno koristi za dokumente veličine do 10000 znakova. Za veće dokumente svaki dodatni 10000 znakova koštat će 5 USD.
Za početak, idite na odjeljak Web mjesto DeftPDF i pritisnite Prijenos dokumenta dugme.
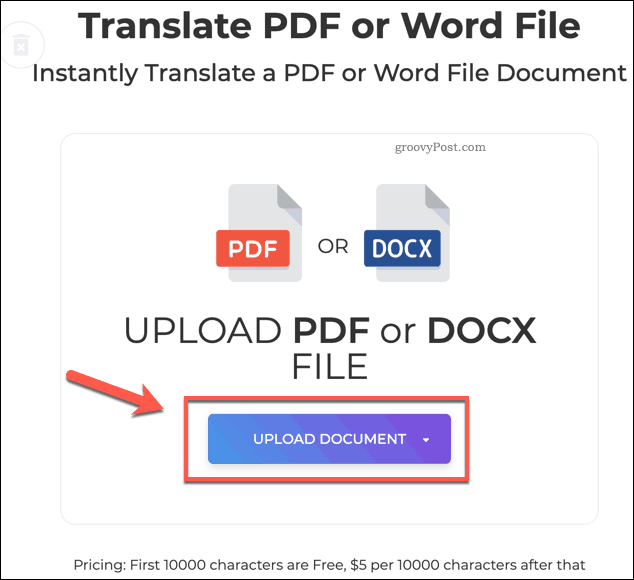
DeftPDF će se automatski prebaciti u način pregleda nakon što se datoteka prenese.
Potvrdite jezike za prijevod u donjem lijevom kutu, a zatim pritisnite Prevedi tipku za početak prevođenja dokumenta.
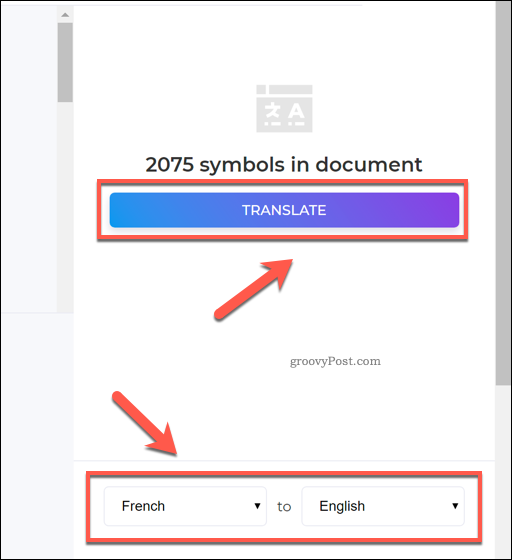
Nakon završetka postupka prevođenja, u prozoru za pregled moći ćete vidjeti rezultate.
pritisni Stvaranje i preuzimanje gumb za spremanje prevedenog dokumenta u ovom trenutku.
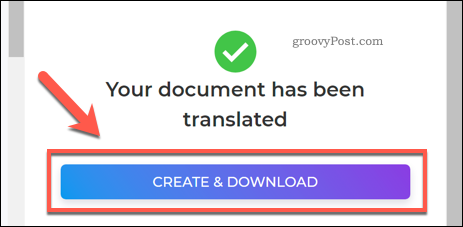
Time će se stvoriti nova PDF datoteka. tisak preuzimanje datoteka da biste ga preuzeli ili odaberite neku od drugih dostupnih opcija za dijeljenje, ispis, uređivanje ili brisanje datoteke.
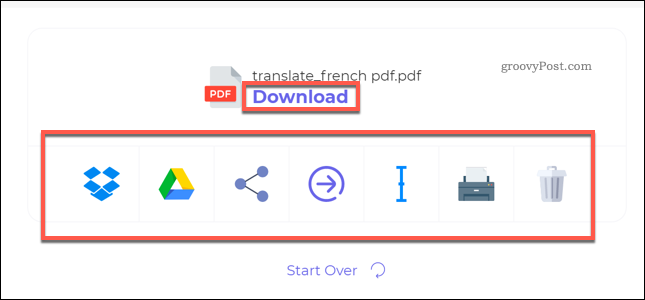
Nadalje uređivanje PDF dokumenata
Kao što pokazuju gornji koraci, potpuno je moguće prevesti PDF dokumente. Ako želite korak napraviti korak dalje, možete stvarati i uređivati PDF datoteke u sustavu Windows 10 pomoću Edge preglednika ili pomoću softvera treće strane poput Adobe Acrobat.
Možete čak umetnite PDF datoteke u PowerPoint ili drugim Office dokumentima za ponovnu upotrebu prevedenog sadržaja. Ako je sigurnost u vašem fokusu, također biste mogli razmotriti lozinkom koja štiti vaše PDF dokumente, isto.
Što je osobni kapital? 2019. pregled, uključujući kako ga koristimo za upravljanje novcem
Bilo da prvo započinjete s ulaganjem ili ste iskusni trgovac, Personal Capital ima za svakoga ponešto. Evo pogleda na ...



