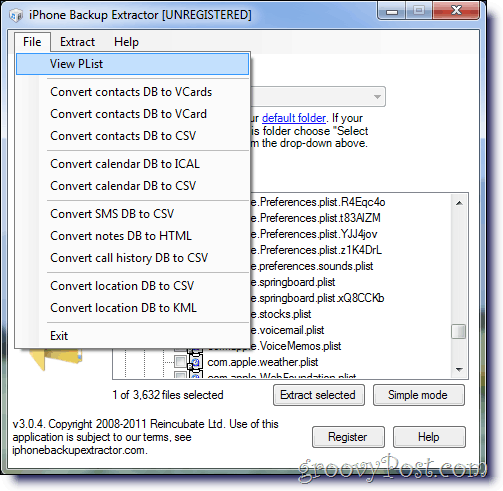Kako omogućiti dvofaktornu provjeru autentičnosti za Microsoft Office 365
Microsoft Ured Sigurnosti / / March 17, 2020
Ažurirano dana

Korisnici Officea 365 mogu dobiti dvostupanjsku provjeru autentičnosti pomoću značajke multifaktorne provjere autentičnosti Microsoft Azure. Evo kako to omogućiti.
U ovom ćemo vam dijelu pokazati kako postaviti multifaktorsku provjeru identiteta (aka dvofaktorska provjera autentičnosti) u sustavu Office 365.
Mi smo se fokusirali na dvofaktorska provjera autentičnosti u posljednje vrijeme i to s dobrim razlogom. Prijetnja od ugrožavanja naših osobnih podataka stvarna je - ako Yahoo! i Dropbox se može prekršiti, a bilo tko može - a sigurnosne prednosti dvofaktorske provjere autentičnosti su snažne i jednostavne za implementaciju. Većina glavnih pružatelja internetskih usluga nudi dvofaktorsku provjeru autentičnosti (koja se ponekad naziva i 2FA ili multifaktorska provjera autentičnosti), a Microsoft Office 365 se ne razlikuje. Naravno, dvofaktorska provjera autentičnosti neće vas učiniti 100% sigurnijim od hakera nego nošenjem sigurnosnog pojasa dok vozite autocestom, učinit ćete 100% sigurnim od prometne nesreće. Ali omjer ublažavanja rizika i neugodnosti tako je visok da bi dodatni korak trebao biti zdrav razum.
Evo kako je jednostavno postaviti dvofaktorsku provjeru autentičnosti u sustavu Office 365.
Za administratore: Omogućavanje višefaktorske autorizacije Azure na vašoj mreži
Prije nego što pojedini korisnici sustava Office 365 mogu započeti koristiti autorizaciju s više faktora, mrežni administrator to mora omogućiti. Ako ste mrežni administrator, evo što trebate učiniti.
Prijavite se u Office 365, a zatim otvorite Office 365 Admin Center. Klik Više –> Postavljanje Azure multi-faktora auth.
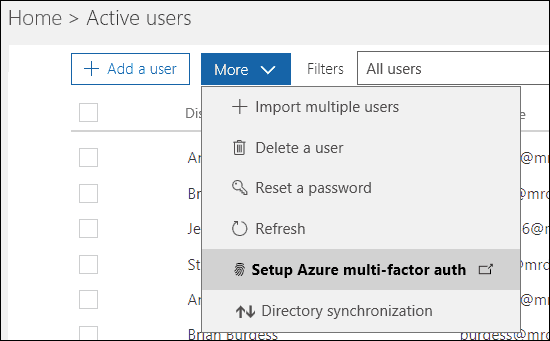
Na sljedećem će se zaslonu prikazati svaki korisnik i njihov multifaktorski status autentičnosti. Odaberite korisnike (korisnike) koje želite omogućiti i kliknite Omogućiti.
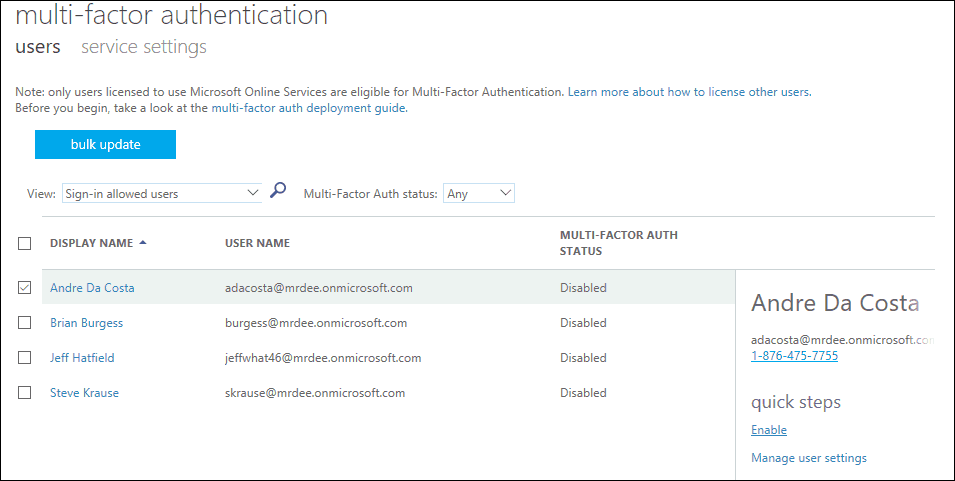
Za korisnike: Postavljanje multifaktorske provjere autentičnosti u sustavu Office 365
Nakon što vaš administrator omogući multifaktorsko auth, korisnik kontrolira postupak postavljanja.
Pokrenite bilo koji Usluge Office 365 tada koristite započnite s prijavom. Office 365 obavijestit će vas da je 2FA sada omogućena na vašem računu i trebali biste nastaviti postavljanje prije nego što nastavite. Za potrebe ovog članka koristit ću aplikaciju SharePoint za iOS.
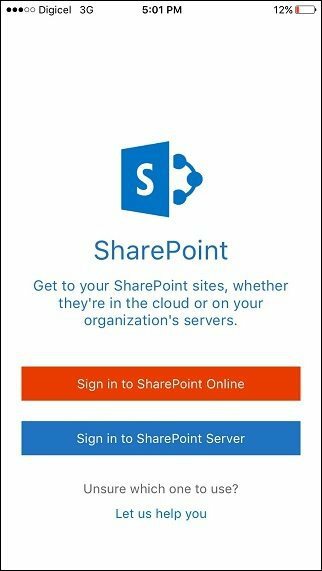
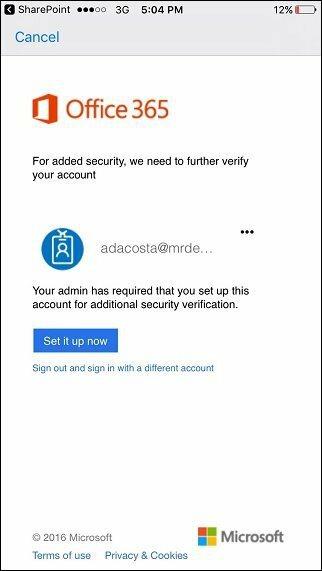
Odaberite odgovarajuću metodu provjere, bilo putem e-pošte ili telefona. Otišao sam s SMS-om. slavina Kontaktiraj me zatim pričekajte da stigne kontrolni kôd.
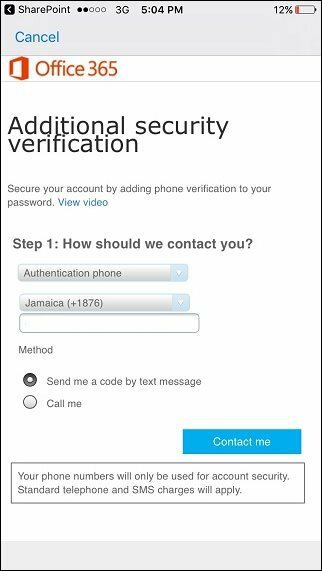
Nakon što primite kontrolni kôd, unesite ga, dodirnite provjeriti zatim dodirnite Sastavljeno za dovršetak postupka.
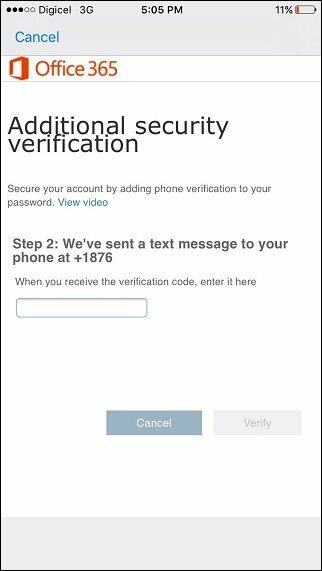
Imajte na umu da neke aplikacije za Desktop Office 365 ne mogu koristiti telefon za zaštitu vašeg računa. To uključuje Microsoft Office, Outlook i Apple Mail. Za aplikacije poput ove, morat ćete stvoriti lozinku aplikacije kao zamjenu za svoj radni ili račun e-pošte. Office 365 dat će vam vezu za izradu zaporke za vašu aplikaciju. Posjetite ga prije klika Sastavljeno.
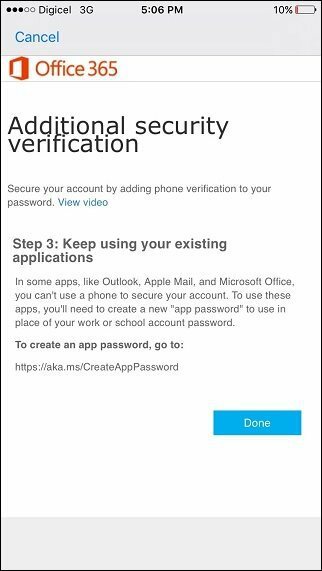
I to je to. Nakon što postavite 2FA na jednu aplikaciju Office 365, vaš će uređaj biti ovjeren za sve aplikacije Office 365 jer sve one koriste iste vjerodajnice za prijavu. Kada je omogućena 2FA, dobit ćete dodatni sloj zaštite od svih koji pokušavaju pristupiti vašim osobnim ili radnim datotekama ili porukama s neovlaštenog uređaja. Ako vas zanimaju više sigurnosnih opcija za vaše Microsoftove usluge, pogledajte našu Članak Microsoft Authenticator za iOS.

![Pretražite Google koristeći virtualnu tipkovnicu za svoj jezik [groovyNews]](/f/cd943e89215d95049e835cdaf8eec9c5.png?width=288&height=384)