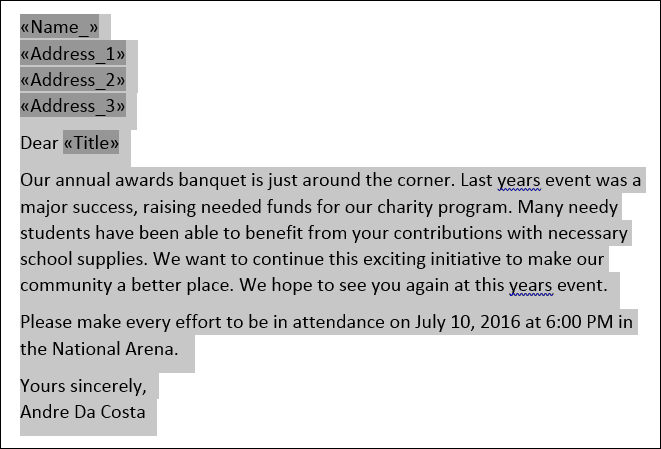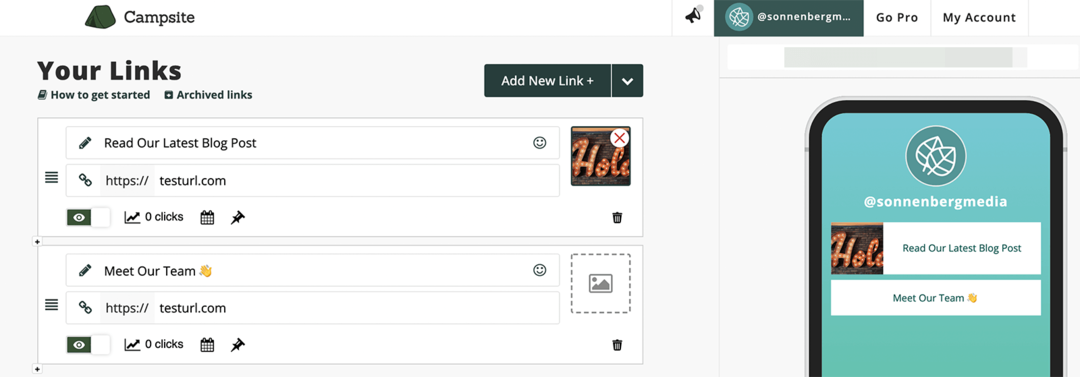Kako koristiti spajanje pošte u programu Microsoft Word za stvaranje skupnih dokumenata
Microsoft Ured Microsoft / / March 17, 2020
Ažurirano dana

Spajanje pošte jedna je od klasičnih značajki programa Microsoft Word koja se koristi za izradu masovnih dokumenata koji sadrže jedinstvene podatke. Evo kako to koristiti.
Spajanje pošte jedna je od klasičnih značajki programa Microsoft Word koja se koristi za izradu masovnih dokumenata koji sadrže jedinstvene podatke. Neki primjeri u kojima mogu biti korisni uključuju brošure, biltene ili materijale koji se koriste u masovnoj pošti. U ovom ćemo vam članku pokazati kako koristiti Microsoft Spajanje u programu Microsoft Word.
Korištenje značajke spajanja pošte u programu Microsoft Word
Za ovaj će primjer stvoriti dokument koji će prijatelje pozvati na događaj. Postoje dvije komponente za spajanje pošte; glavni dokument i izvor podataka kao što su imena i adrese osoba koje su pozvane na događaj. Nakon što prikupite podatke za izvor podataka, Word će obraditi kombiniranje dokumenata za svakog pozvanog gosta.
Prvi je korak dobiti sve jedinstvene podatke za svakog primatelja zvane Field Field, poput imena, adrese i pozdrava. Drugi važan dio izrade dokumenta o spajanju pošte je Obrazac koji sadrži podatke dostavljene primatelju. Primjer pisma u nastavku sadrži pet polja koja ću morati uključiti u svaki dokument.
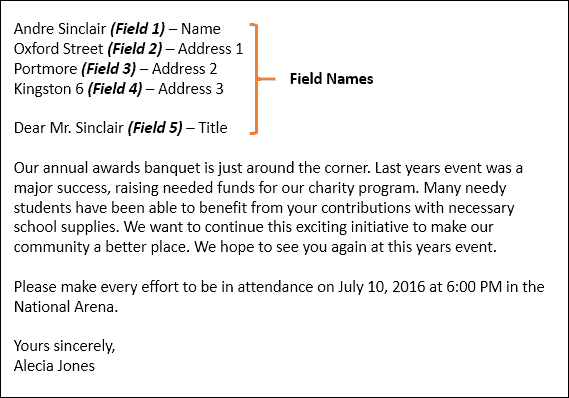
Pokrenite čarobnjaka za spajanje pošte
Napravite novi prazan dokument u programu Microsoft Word i odaberite Kartica Slanje> Pokretanje spajanja pošte> Čarobnjak za spajanje pošte korak po korak.
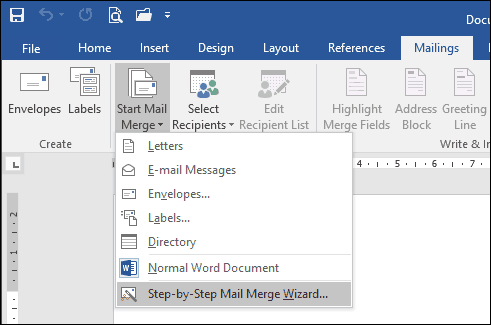
Kad se pojavi čarobnjak za spajanje pošte, odaberite pisma radio okvir i kliknite Sljedeće: Početni dokument.
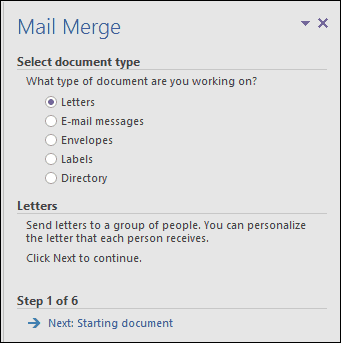
Odaberi Koristite trenutni dokument a zatim nastavite na sljedeći korak za odabir primatelja. Čarobnjak za spajanje pošte daje vam mogućnost korištenja postojećeg dokumenta. Da sam već pripremio pismo, mogao bih samo izmijeniti imena polja kao osnovu za izvor podataka.
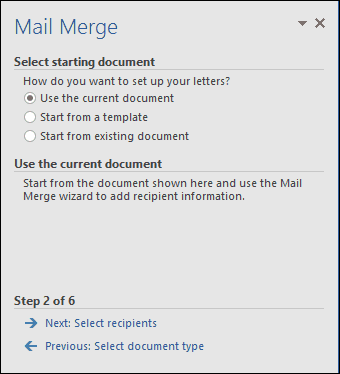
Čarobnjak za spajanje pošte je moćan. Za popis primatelja možete koristiti više izvora, koji uključuju Microsoftovu bazu podataka ili proračunsku tablicu Excel. Za ovaj ću članak svoj izvor podataka stvoriti ispočetka izborom, Upišite novi popis a zatim kliknite Stvoriti.
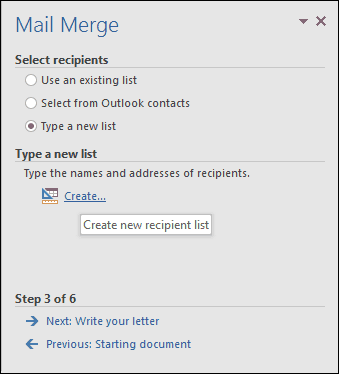
Stvaranje i spremanje izvora podataka
Predstavit će se obrazac s unaprijed popunjenim poljima. To možda nije idealno jer neke od ovih područja možda ne želimo, a moglo bi nas zbuniti. Stoga ćemo izbrisati i izmijeniti neke od imena polja; kliknite Prilagodite stupce gumb za to.
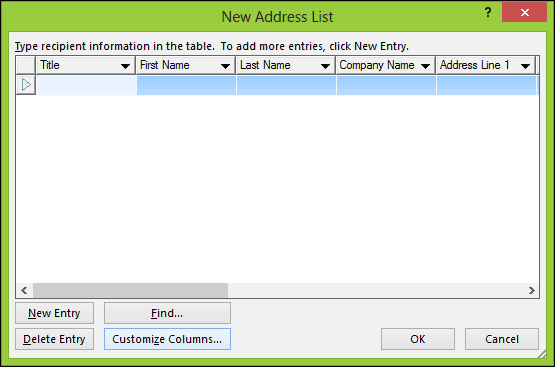
Ako se vratite na naš uzorak dokumenta, primijetit ćete da imamo samo pet polja, dok unaprijed popunjena polja pružena od strane Word-a imaju 13. Neki od njih su važni, pa ćemo zadržati samo one koje želimo. Da biste izbrisali polje, odaberite ga, a zatim kliknite Izbriši.
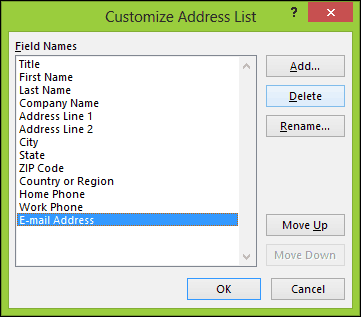
Kliknite Da za potvrdu brisanja. Ponovite ovaj korak za sve odjeljke koje ne želite.
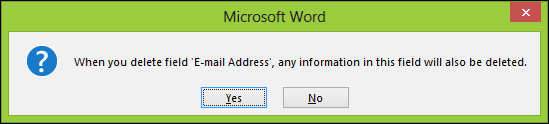
Budući da nemamo potrebna neka određena polja, preimenovat ćemo postojeća polja i dodati nova.
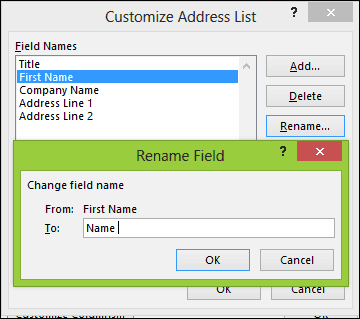
Po završetku, popis polja trebao bi se podudarati i iznositi isto kao što je opisano u našem uzorku dokumenta. Klik u redu za potvrdu promjena.
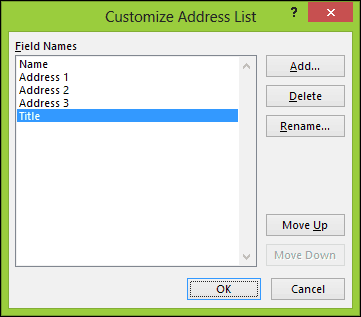
Nastavite s popunjavanjem polja s imenima i adresama svakog primatelja, kad su potpuni, kliknite U redu.
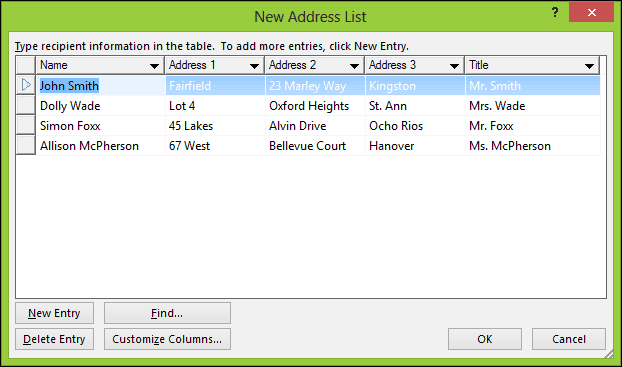
Spremite svoj izvor podataka koji će se spojiti u vaš konačni dokument.
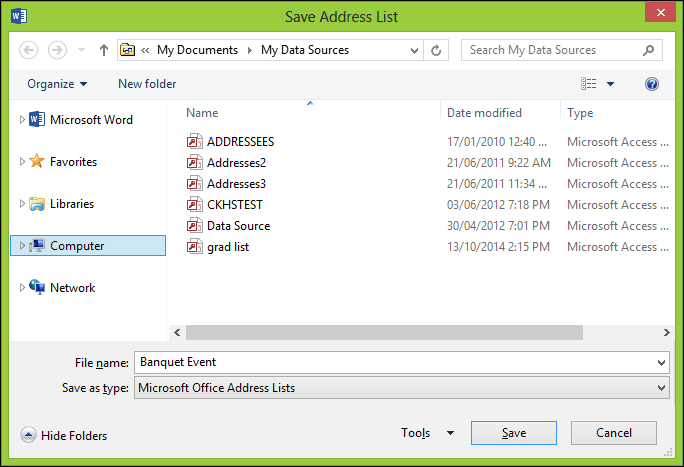
Bit će predstavljen pregled vaših primatelja spajanja putem pošte. Ako želite izvršiti promjene poput uređivanja ili dodavanja polja, odaberite Izvor podataka, a zatim kliknite Uredi. Nastavite pisati pismo, a zatim unesite polja za spajanje gdje je to potrebno.
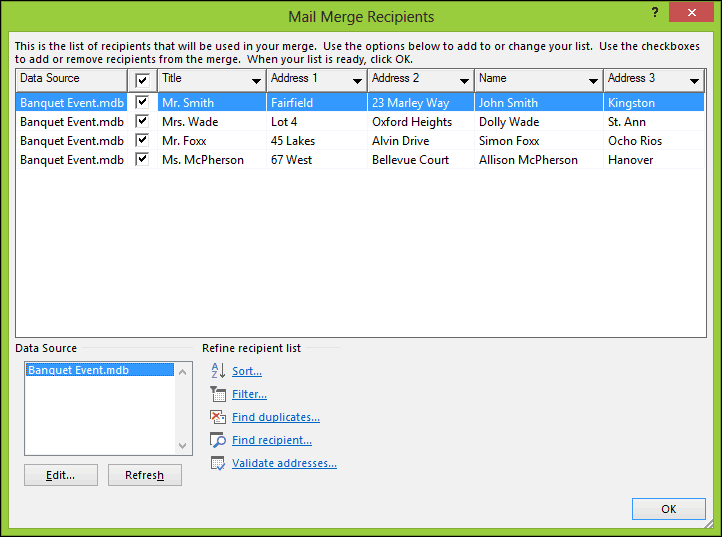
Umetnite polja za spajanje
Za umetanje polja za spajanje odaberite pošte, a zatim kliknite Umetanje polja za spajanje, a zatim odaberite polje spajanja. Ponovite korake za popunjavanje dokumenta s odgovarajućim poljima spajanja.
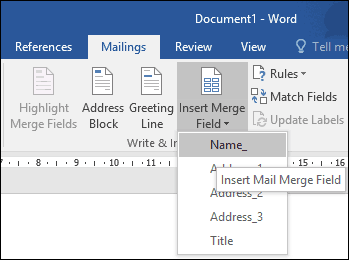
Kad popunite, spremite pismo, to će se nazvati Pismo obrasca. Ako znate, dokument možete koristiti sa sličnom strukturom, a možete izabrati opciju za ponovnu upotrebu u postojećem dokumentu tijekom čarobnjaka za spajanje pošte.
Spajanje završnog dokumenta
Evo zabavnog dijela, spajanja vašeg dokumenta. Odaberite pošte, a zatim kliknite Završi i spoji zatim kliknite gumb Uređivanje pojedinačnih dokumenata.
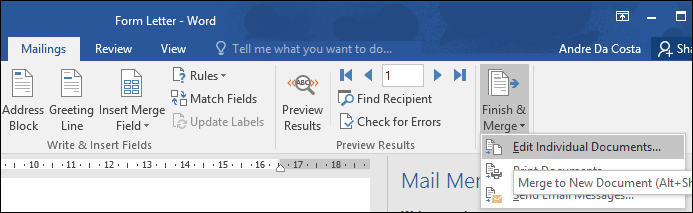
Odaberi svi zatim kliknite U redu.
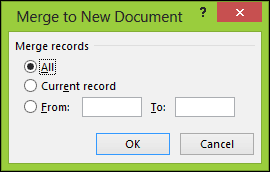
To je to. Sada su svi vaši dokumenti spremni za ispis ili pregled.
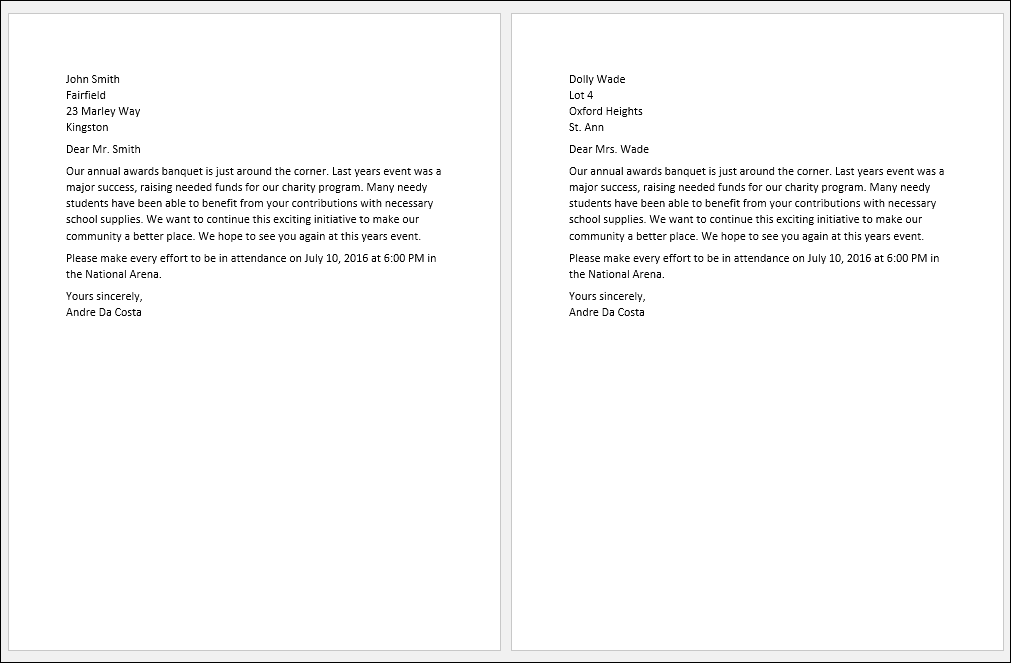
Te se upute rade i u programima Microsoft Word 2013, 2010 i 2007. Ako izrađujete dokumente poput potvrda, funkcije spajanja pošte rade i u Officeovim aplikacijama kao što je Microsoft Publisher.
Za više savjeta i trikova za upotrebu Microsoft Office, pogledajte sljedeće članke ili pregledajte naš komplet arhiva članaka u sustavu Office.
- Kako aktivirati i koristiti Inking u programu Word 2016
- Kako pratiti promjene u dokumentima programa Word 2016
- Poboljšajte svoju produktivnost pomoću kartica u programu Microsoft Word