Windows 10 File Explorer ne reagira? Evo četiri načina za ponovno pokretanje
Windows 10 Junak / / March 17, 2020
Ažurirano dana

Ako ste otkrili da Windows 10 File Explorer ne reagira ili bilo koji drugi Windows element poput trake zadataka ili radne površine, možete ponovo pokrenuti postupak explorer.exe da biste ga osvježili.
Proces Explor.exe je korisnička ljuska u sustavu Windows. Vjerojatno pomislite na File Explorer kad čujete spomenuti explor.exe. Međutim, proces također pokreće radnu površinu, programsku traku i druge značajke sučelja. Važan je dio sustava Windows, ali može se zaustaviti i ponovo pokrenuti.
Dakle, ako Windows 10 File Explorer ne reagira na vas ili drugi dijelovi Windows sučelja ne rade kako se očekuje, možete osvježiti postupak explorer.exe ponovnim pokretanjem. To obično nema negativnih nuspojava na ostale pokrenute programe.
Danas ćemo vam pokazati četiri načina za ponovno pokretanje postupka explorer.exe u sustavu Windows 10.
Ponovno pokrenite postupak explorer.exe pomoću Upravitelja zadataka
Ako Windows i dalje reagira, najlakši način za ponovno pokretanje postupka explorer.exe je putem Upravitelja zadataka.
Desnom tipkom miša kliknite alatnu traku i odaberite Upravitelj zadataka. Možete i pritisnuti Shift + Ctrl + Esc otvoriti upravitelja zadataka.
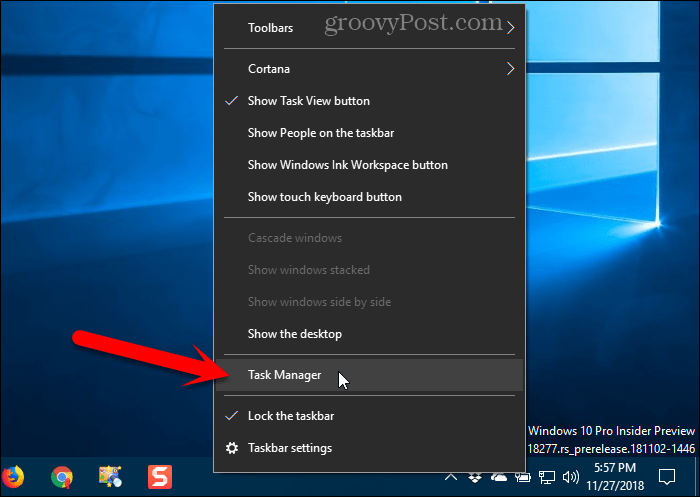
Ako upravitelj zadataka izgleda na sljedećoj slici, kliknite Više detalja na dnu.
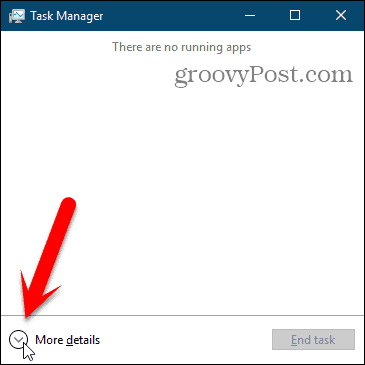
Ako je File Explorer trenutno otvoren, vidjet ćete Windows Explorer pod, ispod Aplikacije na procesi kartica. Inače možete pronaći Windows Explorer postupak pod Windows procesira na istoj kartici.
Kliknite na Windows Explorer a zatim kliknite Ponovno pokretanje.
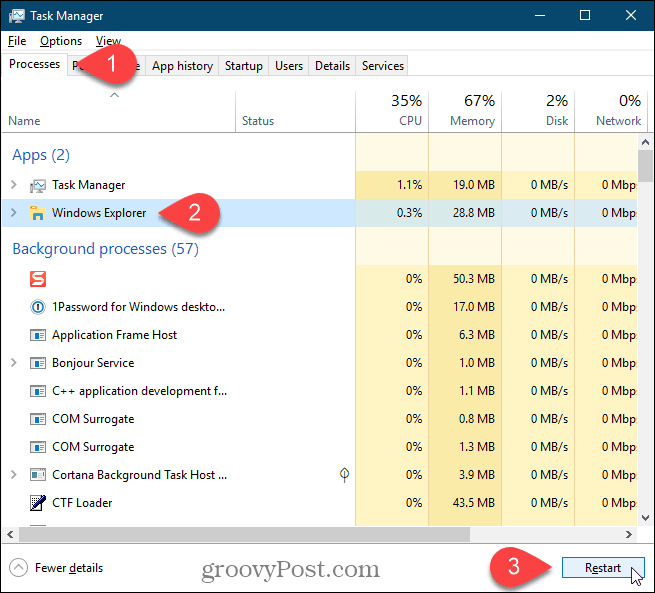
Također možete kliknuti desnom tipkom miša na Windows Explorer obradite i odaberite Ponovno pokretanje.
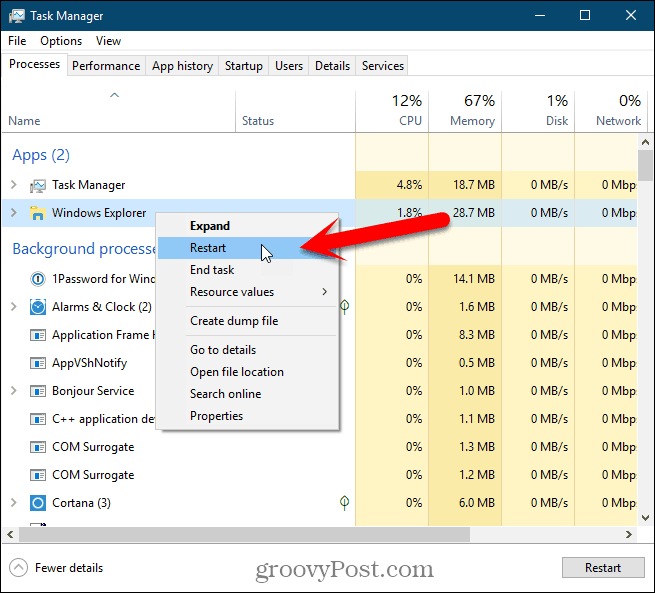
Vidjet ćete ikone radne površine i traka zadataka nestati na sekundu ili dvije, a zatim se vratiti.
Izađite iz Explorera iz kontekstnog izbornika programske trake i ponovo ga pokrenite iz Upravitelja zadataka
Ova je metoda malo duža, ali uključujemo je radi cjelovitosti. Prvo ćemo izaći iz Explorera (završiti postupak Explor.exe), a zatim ga ponovo pokrenuti u upravitelju zadataka.
Pritisnite i držite smjena i ctrl tipke u isto vrijeme. Zatim desnom tipkom miša kliknite alatnu traku i pustite smjena i ctrl tipke.
Odaberi Izađite iz Explorera s izbornika.
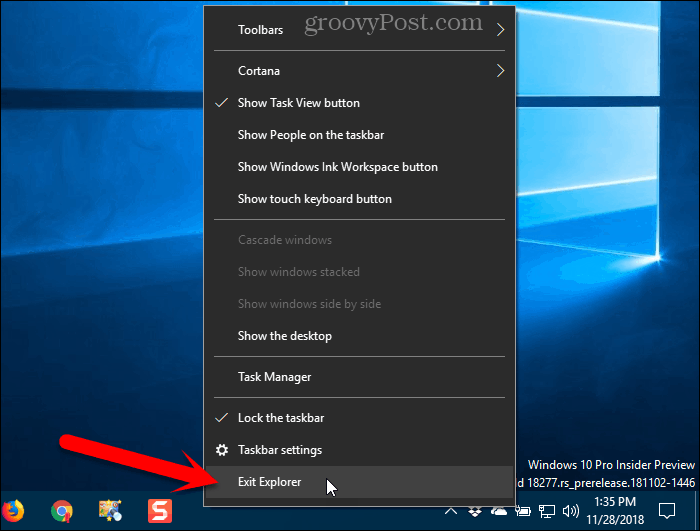
Vaš će zaslon biti prazan jer ste završili postupak koji kontrolira elemente radne površine, poput ikona i trake sa zadacima.
tisak Shift + Ctrl + Esc otvoriti upravitelja zadataka. Trenutačno nema trake sa zadacima koja bi desnom tipkom miša kliknula za pristup Upravitelju zadataka.
Ići Datoteka> Pokreni novi zadatak.
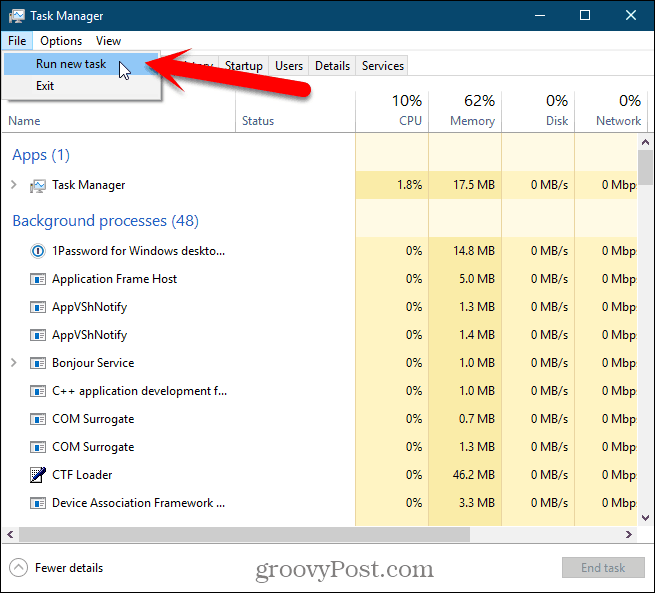
Na Stvorite novi zadatak dijaloški okvir, tip:explorer.exe u Otvoren okvir i kliknite u redu.
Svi se elementi radne površine vraćaju.
Možete zatvoriti upravitelja zadataka.
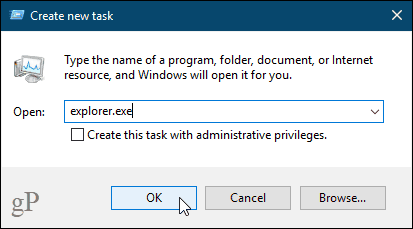
Ručno pokrenite postupak explorer.exe pomoću naredbenog retka
Ako volite koristiti naredbeni redak, rado ćete znati da možete pokrenuti postupak explorer.exe pomoću nekoliko jednostavnih naredbi.
Za otvaranje prozora naredbenog retka pritisnite Windows tipka + R otvoriti Trčanje dijaloškom okviru.
Tip:cmd.exe u Otvoren okvir i kliknite u redu.
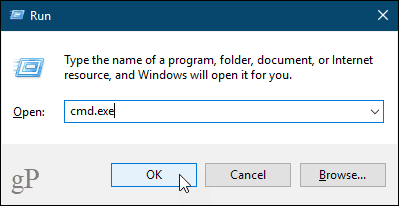
Utipkajte naredbu ispod i odmah pritisnite Unesi. Time se završava postupak explorer.exe. Iza prozora naredbenog retka vidjet ćete prazan zaslon. Držite prozor otvoren.
taskkill / f / im explor.r.e
Da biste ponovo pokrenuli postupak explorer.exe, upišite sljedeću naredbu u odzivnik i pritisnite Unesi.
započnite Explor.exe
Vraćaju se ikone radne površine, traka zadataka i svi drugi elementi radne površine.
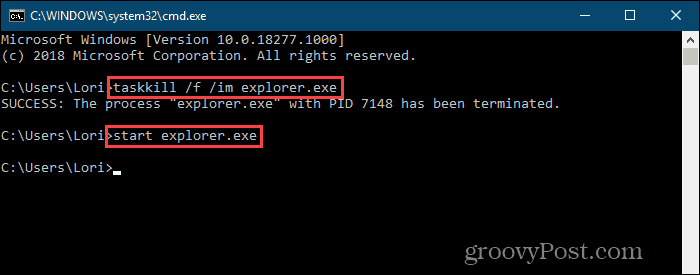
Brzo ponovno pokrenite postupak explorer.exe koristeći batch datoteku
Umjesto otvaranja prozora naredbenog retka i upisivanja dviju naredbi u prethodnom odjeljku svaki put ako želite ponovo pokrenuti postupak explor.exe, ove naredbe možete pokrenuti dvostrukim klikom na jednu datoteku.
Pokazat ćemo vam kako stvoriti batch datoteku, to je datoteka koja sadrži skriptu koja se pokreće kad dvaput kliknete na datoteku.
Otvorite Notepad ili omiljeni uređivač teksta. Kopirajte sljedeća tri retka i zalijepite ih u uređivač teksta.
taskkill / f / IM explorer.exe započnite izlaz explorer.exe
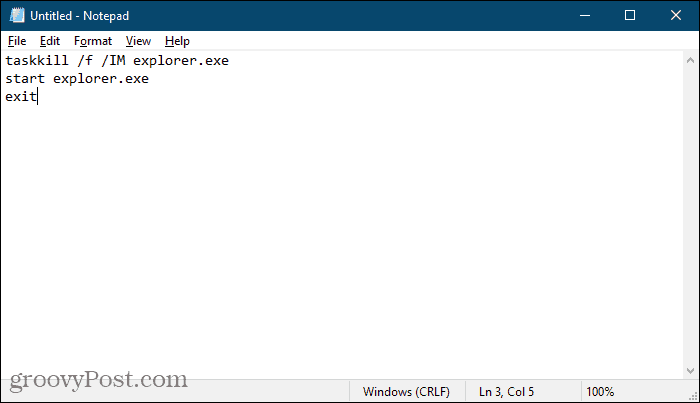
Sada moramo spremiti datoteku kao batch datoteku.
Ići Datoteka> Spremi kao. Na Spremi kao dijaloškom okviru, pomaknite se do mjesta gdje želite spremiti batch datoteku. Trebali biste ga spremiti negdje na jednostavan način da biste dobili radni stol. Ili je možete spremiti negdje na tvrdom disku i stvoriti prečac do njega na radnoj površini.
U okvir Ime datoteke unesite naziv svoje skupne datoteke. Umjesto .txt proširenje, obavezno koristite .šišmiš proširenje.
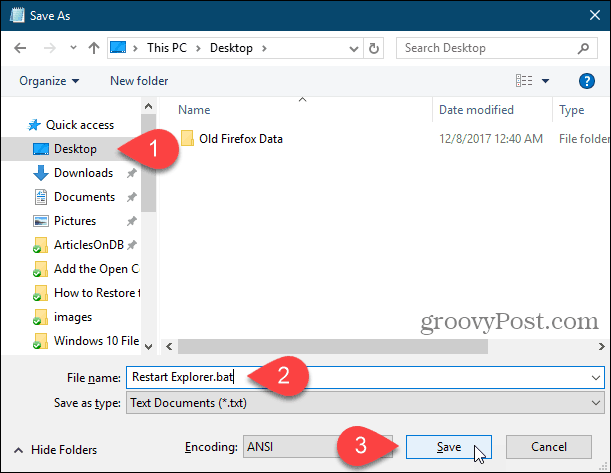
Sada, kada trebate ponovo pokrenuti postupak Explor.exe, jednostavno dvaput kliknite batch datoteku koju ste stvorili ili prečicu do nje.
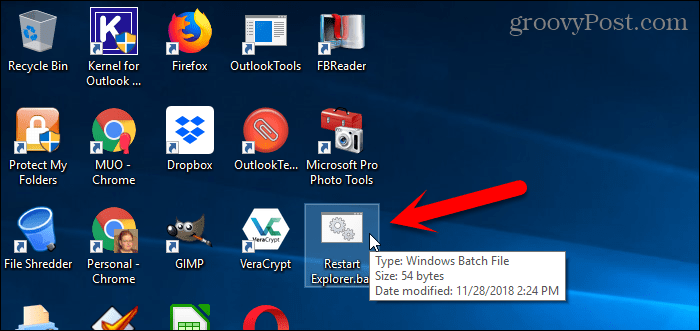
Jednostavno resetirajte radnu površinu, programsku traku i istraživač datoteka kad god vam zatreba
Možda će vam trebati ponovno pokretanje postupka explorer.exe. Na primjer, kada napravite promjenu u registru, možda ćete morati ponovo pokrenuti postupak da biste dovršili promjenu.
Također smo opisali kako ponovo pokrenuti postupak explorer.exe Windows 8 i Windows 7.
Upoznajte se File Explorer i traci u sustavu Windows 10. Također možete omogućite skriveni, moderni Explorer u sustavu Windows 10 ako želite nešto drugačije.
