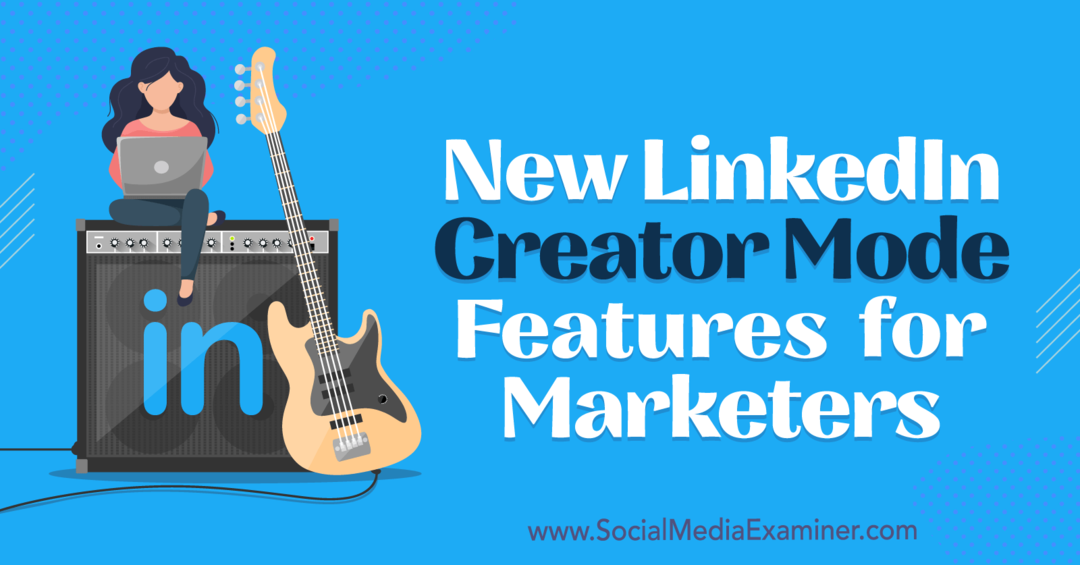Kako stvoriti vlastoručno potpisan digitalni certifikat u programu Microsoft Office 2016
Microsoft Ured Microsoft / / March 17, 2020
Ažurirano dana

U ovom ću članku pregledati Stvaranje certifikata sa samopotpisom pomoću najnovije verzije Microsoft Office 2016
Jedan od najupečatljivijih dijelova paketa produktivnosti Microsoft Officea za korisnike napajanja je mogućnost automatizacije funkcionalnosti pomoću Visual Basic za kôd aplikacije. Aplikacije kao što su Word, Excel i Outlook mogu se koristiti za stvaranje makronaredbi. Makronaredbe su mali bitovi programskog koda koji se koriste za izvršavanje ponavljajućih zadataka. U verzijama sustava Office prije 2007. godine, podrška VBA bila je ozloglašena za iskorištavanje. Od tada, Microsoft je poboljšao sigurnost unutar paketa, ograničavajući utjecaj skitnih kodova koji uzrokuju potencijalnu štetu.
Prije smo vam pokazali kako postaviti i konfigurirati digitalni certifikat s vlastitim potpisom u sustavu Office 2010. Od tada su se neke stvari promijenile u Ured 2016 pustiti. U ovom ću članku pregledati Stvaranje certifikata sa samopotpisom pomoću najnovije verzije sustava Office.
Postavljanje digitalno potvrde s vlastitim potpisom u aplikacijama Office 2016
Digitalni certifikat za VBA projekte sada se može naći u programskim datotekama> Microsoft Office> root> Office16.
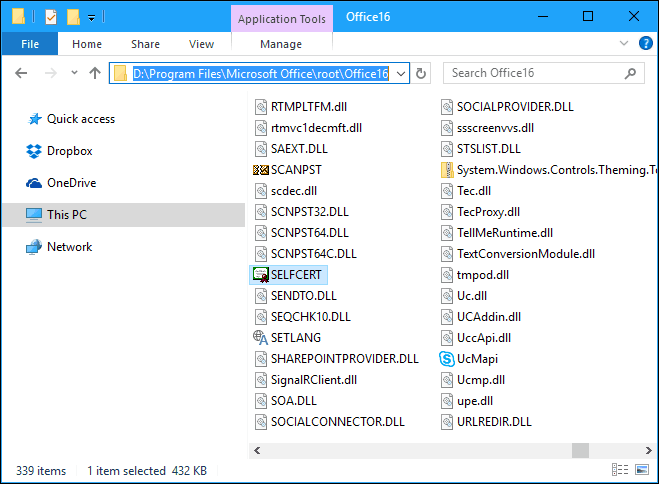
Dvokliknite SELFCERT datoteku, unesite naziv za svoj digitalni certifikat, a zatim kliknite U redu.
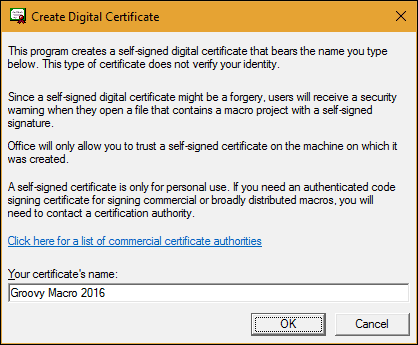
Pokrenite bilo koju Officeovu aplikaciju u kojoj želite koristiti digitalni certifikat. Za ovaj ću članak koristiti Excel. Prvo što ćete trebati učiniti je omogućiti razvijač kartica. Kliknite Datoteka> Opcije> Prilagodi vrpcu> potvrdite okvir razvijač zatim kliknite U redu.
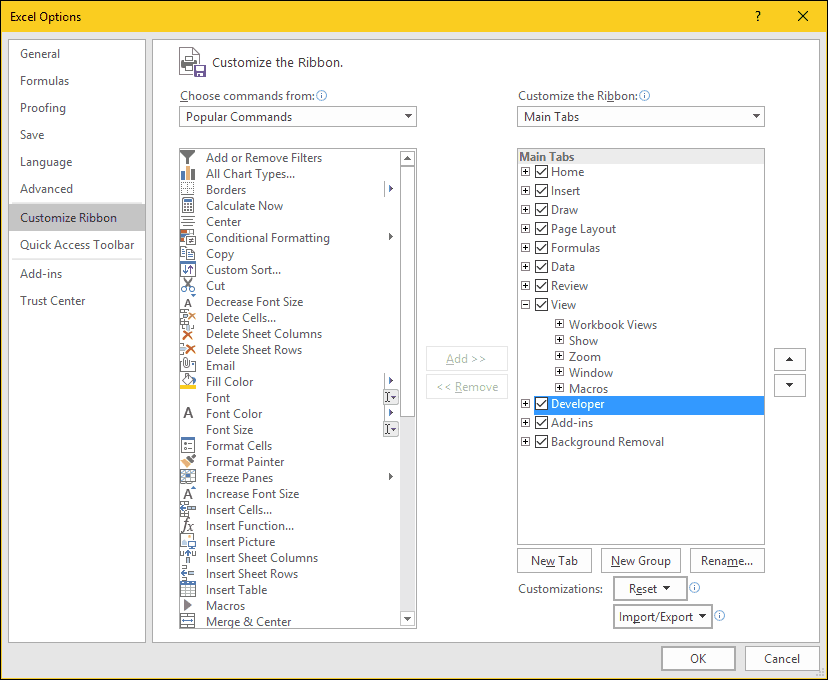
Odaberite karticu Developer, a zatim kliknite ikonu Makro sigurnost gumb unutar Kodirati odaberite skupinu Omogući sve makronaredbe a zatim pritisnite okvir za radio u redu.
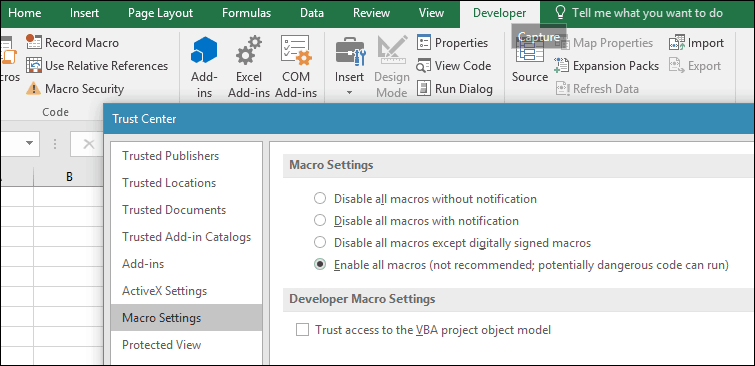
Unutar Kodirati grupu, kliknite Visual Basic. Pokrenut će se komponenta Visual Basic for Applications. Kliknite Alati, a zatim Digitalni potpis.
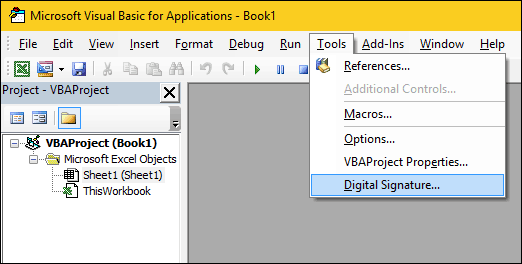
Kliknite Odaberi, nedavno će biti predstavljen digitalni certifikat. Kliknite U redu, a zatim nastavite za spremanje projekta.
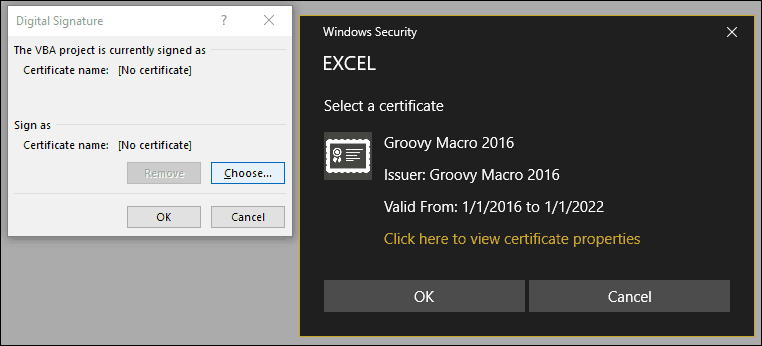
Osiguravanje rada makronaredbi
Ranije sam primijetio; Microsoft je tijekom godina uveo sigurnosne promjene u načinu rada makronaredbi u Officeovim aplikacijama. Spremanje makronaredbi nije dopušteno u standardnoj radnoj knjizi ili dokumentu.
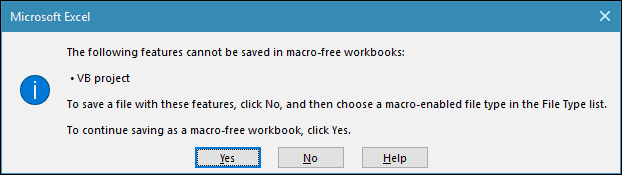
Umjesto toga, korisnici moraju tijekom spremanja pravilno odabrati Macro-Enabled kao vrstu datoteke.
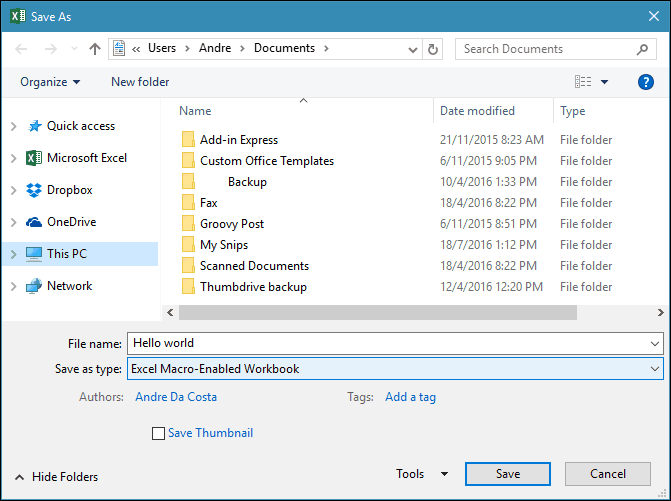
Korisnici mogu upravljati svojim potpisanim certifikatom koristeći pokretanje internetskih mogućnosti. Kliknite Start, a zatim tip:Internet opcije, pritisnite Enter na tipkovnici, odaberite Sadržaj a zatim kliknite karticu Upravljanje potvrdama. Ovdje imate izbor za brisanje ili izvoz vašeg certifikata za upotrebu na drugom računalu.
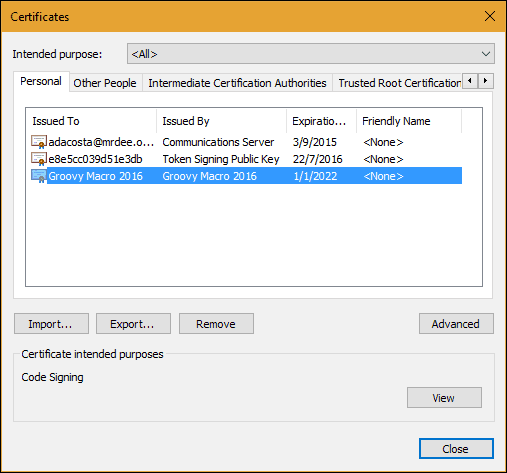
Provjerite naš prethodni primjer kako postaviti pri ruci Makro u programu Microsoft Outlook za omogućavanje slijepe karbonske kopije.