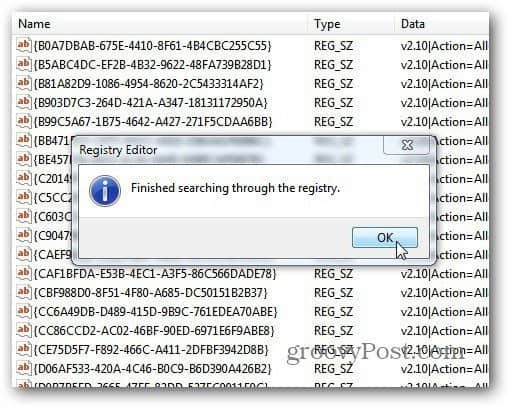Kako u potpunosti deinstalirati softver na sustavu Windows?
Softver Microsoft Windows Vindovs 7 / / March 17, 2020
Ažurirano dana

Pitanje koje često dobivam od Windows korisnika jest kako u potpunosti deinstalirati sve tragove programa ili aplikacije. Ovaj vodič će vam pokazati korake kako biste se riješili bez brisanja pogona.
Kada deinstalirate program iz Windows-a putem dodavanja ili uklanjanja programa ili s programom za deinstalaciju programa, iza sebe ostaje puno ostataka. Ostale su mape, temp datoteke, ikone, unosi u registar i još mnogo toga. Ako želite potpuno deinstalirati sve tragove programa, samo slijedite ovaj vodič koji koristim za uklanjanje svega.
Imajte na umu da ova metoda nije za sve, posebno onaj kasniji dio u kojem ručno čistim unose iz registra.
U ovom primjeru deinstaliram Web preglednik Mathon - ne zato što nije dobar preglednik, već zato što moram žrtvovati aplikaciju za deinstalirajuće bogove za ovaj članak.
Devo instalaciju Revoa
Prvo koristim Devo deinstaliranje Pro ($39.00). Postoji i besplatna verzija s koje možete preuzeti Ninite to uključuje manje opcija, ali svejedno čini dobar posao rješavanjem dodatnih unosa.
Pokrenite Revo Uninstaller i vidjet ćete popis programa koje ste instalirali na svoj sustav. Također se navode programi koji nisu navedeni u programu Dodaj / ukloni programe u sustavu Windows. Desnom tipkom miša kliknite program koji želite ukloniti i kliknite Deinstaliranje.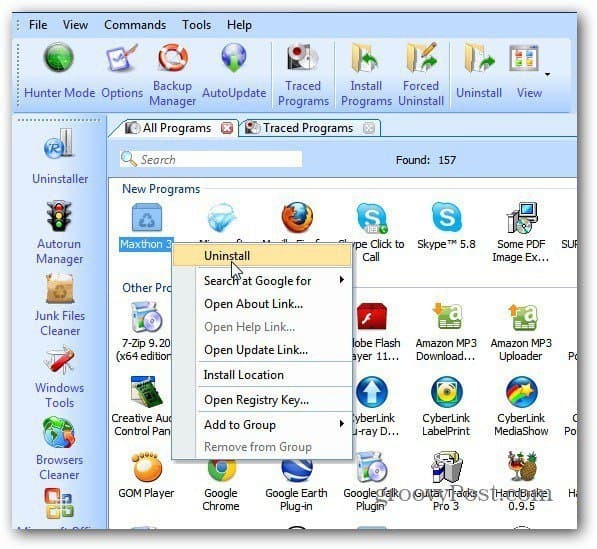
Tada će Revo Uninstaller Pro stvoriti točku vraćanja sustava i potpunu sigurnosnu kopiju registra. To se događa automatski svaki put kada deinstalirate program. To je izuzetno korisno jer ako deinstaliranje nešto pođe po zlu, možete lako vratiti svoj sustav i Registar.
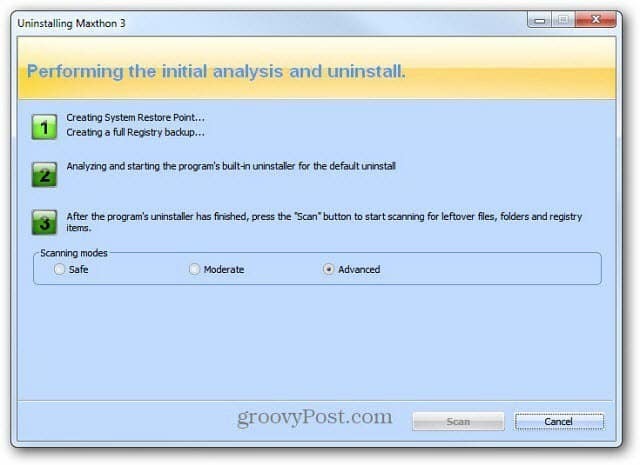
Nakon sigurne sigurnosne kopije sustava i Registra, počet će se deinstalirati za program koji deinstalirate. Jednostavno slijedite čarobnjaka za deinstaliranje.
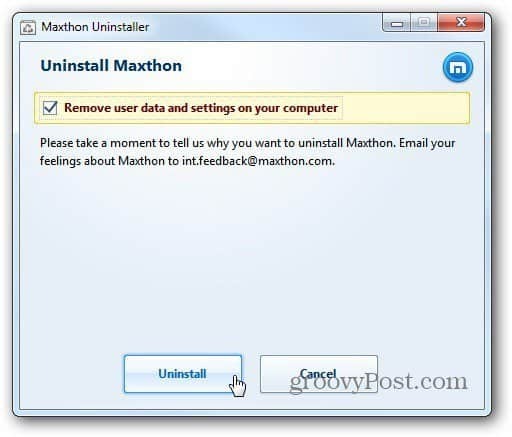
Nakon što dovršite čarobnjaka za deinstaliranje, vratite se na Revo i odaberite Advanced za način skeniranja. Kliknite Skeniraj.
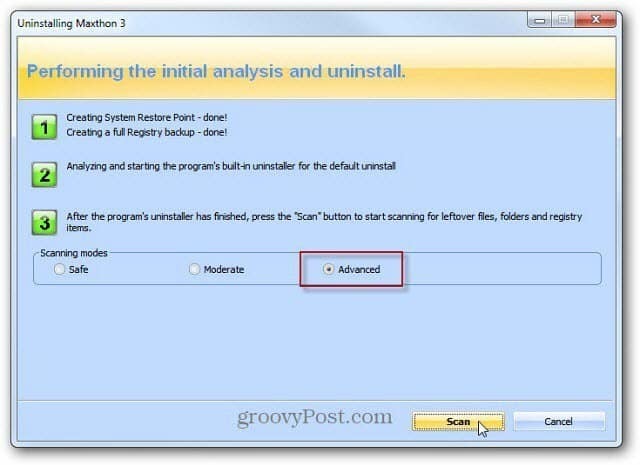
Revo skenira vaš sustav u potrazi za ostatkom datoteka i postavkama registra. Iznenadit ćete se koliko unosa zavičajni instalatori aplikacija ostavljaju iza sebe.
Prođite popis i provjerite samo one unose koji su označeni plavom bojom. Ostale mape su sistemske mape koje vaš sustav treba. Zbog toga je tako lijepo da Revo stvara točku vraćanja i sigurnosnu kopiju registra. Nakon što odaberete sve ostatke, kliknite Izbriši.
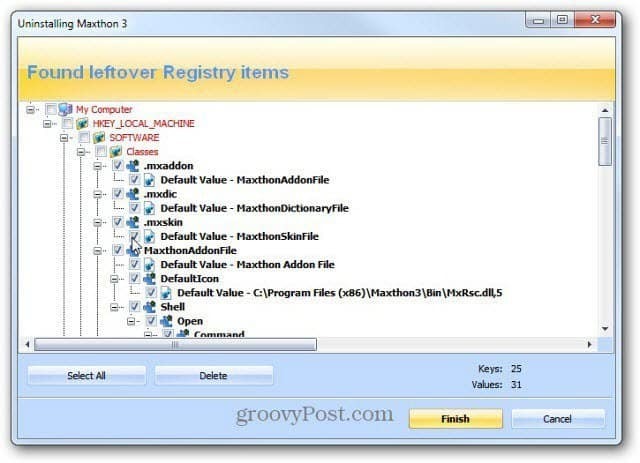
Pojavit će se poruka za potvrdu s pitanjem jeste li sigurni. Kliknite Da.
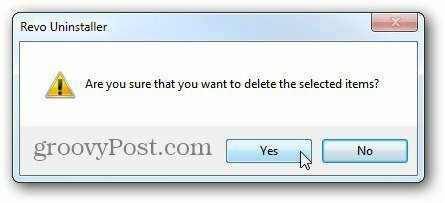
Ako postoje ostale datoteke ili mape, kliknite Dalje i izbrišite ih. Kao u ovom slučaju gdje sam deinstalirao XBMC.
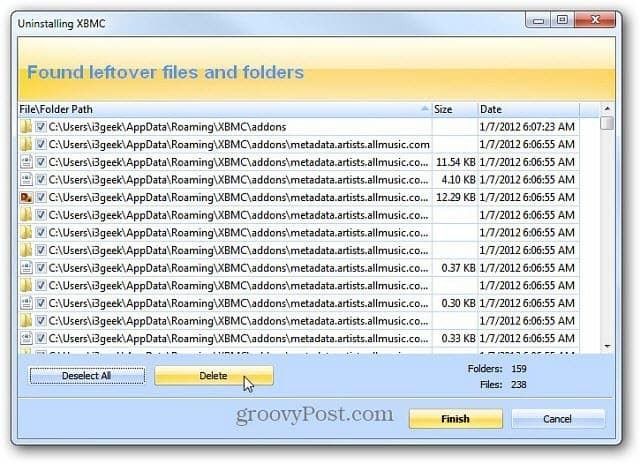
Voidtools 'Sve
Zatim upotrijebim još jednu omiljenu uslugu - Sve od Voidtools. Unesite naziv programa koji ste upravo izbrisali i uklonite sve unose u njemu. Drugi savjet je traženje imena softverske tvrtke koja je napravila program.
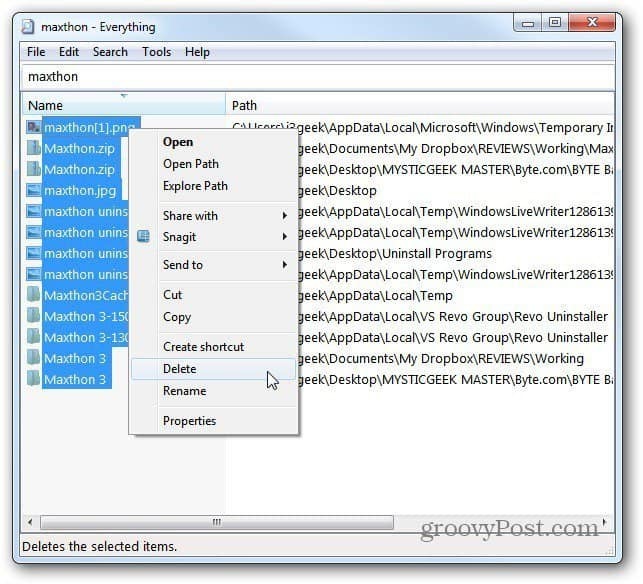
Ručno čisti registar
Nakon toga, posljednje što moram učiniti kako bih bili sigurni da su uklonjeni svi tragovi programa je pretraživanje registra i brisanje svih unosa programa.
Kliknite na start i tip:regedit u polju za pretraživanje. Pritisnite Enter.
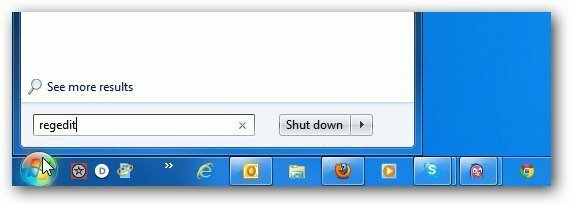
Pojavljuje se uređivač registra. Pogoditi F3 na tipkovnici kako biste prikazali okvir za pretraživanje. Unesite ime programa i kliknite Pronađi sljedeće.
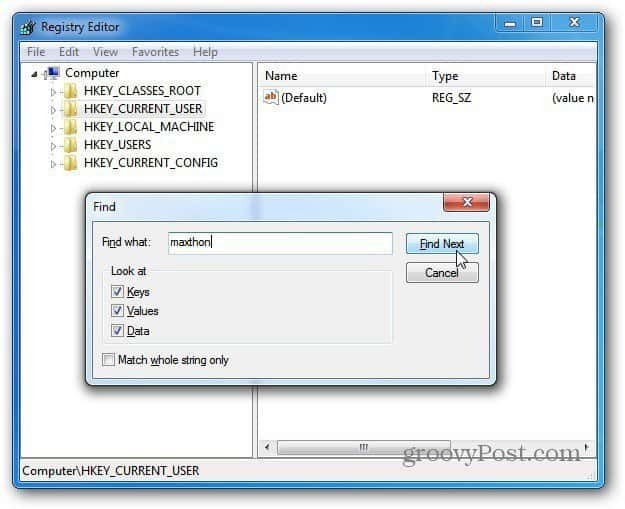
Kad se pronađe unos, naprijed i pritisnite Izbriši. Zatim pritisnite F3 da biste pronašli sljedećeg i nastavite.
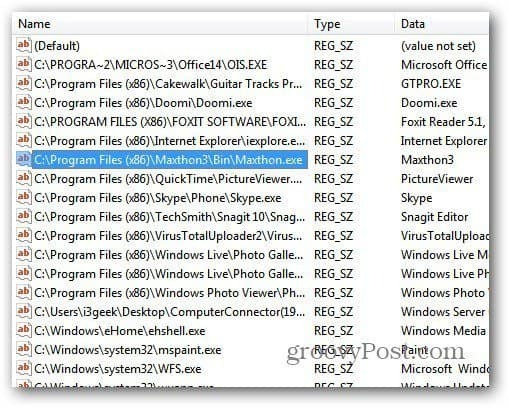
Nastavite brisati unose dok ne bude pretražen cijeli Registar. Radije čistim Registry osobno nego korištenje programa Registry cleaner. Mnogo puta uslužni program za čišćenje registra može obrisati važne unose potrebne za rad programa.
Budite oprezni dok ste u Registru i brišite unose. To uopće ne preporučujem za početnike. Ali ako ste korisnik energije i Windows dobro poznajete, to je učinkovita metoda.