Kako komentirati u Wordu
Microsoft Ured Microsoft Word Ured Junak Riječ / / May 10, 2020
Ažurirano dana
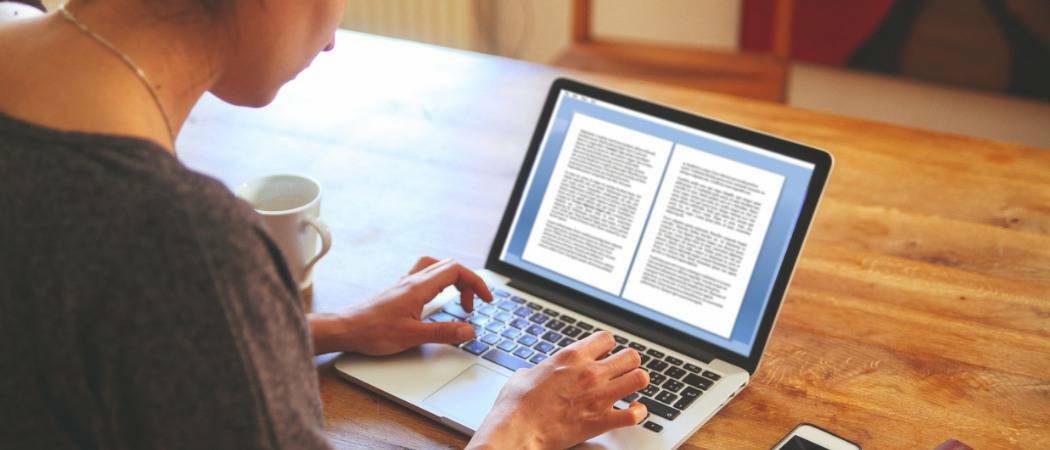
U dokumente programa Microsoft Word možete dodavati komentare i primjedbe koje omogućuju suradnju s drugima. Evo kako.
Kažu da je pisanje uglavnom prepisivanje. Bilo da koristite rad Microsofta za posao ili za kreativno pisanje, ako imate dokument koji trebate urediti, bilježenje teksta može biti učinkovit način praćenja promjena koje trebate unijeti.
Srećom, Microsoft Word ima ugrađene alate za napomene. Oni vam omogućuju brzo i jednostavno dodavanje bilješki u dokument i praćenje promjena.
Dodavanje komentara
Bilješke u Wordu rade se dodavanjem komentara. Ovo stvara istaknuto područje teksta na kojemu možete zadržati pokazivač miša i pročitati priloženi komentar. Također možete vidjeti komentare na ploči na strani stranice. Svaki komentar uključuje autora komentara i vrijeme izrade ili uređivanja.
Postoji nekoliko načina na koje možete umetnuti komentare u svoj Microsoft Word dokument.
Korištenje trake vrpce
Prije svega, u Word dokumentu istaknite tekst koji želite napomenuti.
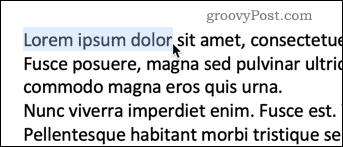
Ispod Pregled na traci vrpce, pritisnite na komentari gumb i klikni Novi komentar.
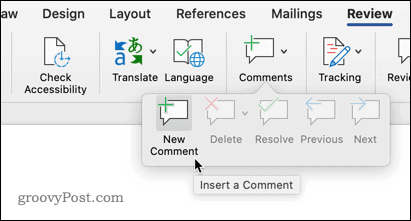
Vaš će tekst sada imati obojenu pozadinu, a pokazivač će se premjestiti u okno s komentarima, spremno za početak pisanja napomena.
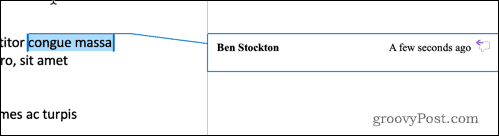
Unesite svoju napomenu i ona će biti vidljiva u oknu za komentare. Možete i zadržati pokazivač miša iznad istaknutog teksta kako biste prikazali skočni okvir s komentarom.
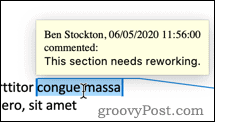
Postoje četiri druge opcije ispod komentari odjeljka, što vam omogućuje izmjenu komentara i prebacivanje između njih.
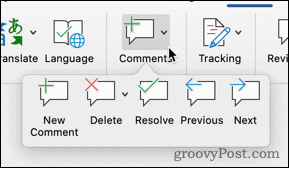
Izbrisati opcija vam daje mogućnost uklanjanja trenutnog komentara, svih komentara ili samo komentara trenutno vidljivog autora.
prijašnji i Sljedeći omogućuju vam kretanje kroz dokument od jedne napomene do druge, umjesto da biste trebali pretraživati sadržaj za sljedeći istaknuti odjeljak.
Odlučnost omogućava vam da označite napomenu kao dovršenu. Na primjer, ako napomena predlaže ponovnu formuliranje rečenice, možete je označiti kao riješenu nakon što promijenite. Komentar je tada nedostupan, ali će u suprotnom ostati vidljiv na vašem dokumentu.
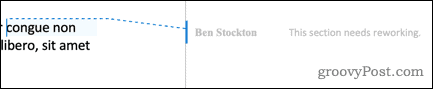
Istaknuti tekst također se mijenja u blijedu boju tako da možete razlikovati između riješenih i neriješenih napomena. Komentar ne možete označiti kao riješen dok ne napravite promjenu u istaknutom tekstu.
Desnim klikom dodajte komentare
Ako samo želite dodati novi komentar, a ne rješavati ih, brisati ili se kretati kroz njih, to možete brzo učiniti kroz kontekstni izbornik.
Označite tekst koji želite napomenuti i desnom tipkom miša kliknite. izabrati Novi komentar a vaš se komentar stvara na isti način kao i prije.
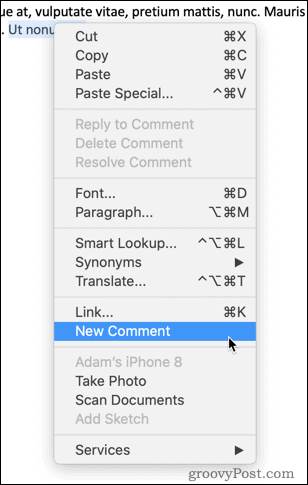
Upotreba gumba za komentare
U gornjem desnom kutu prozora Word nalazi se i gumb za komentare.
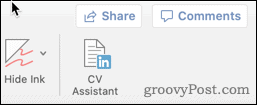
Klikom na ovaj gumb pojavljuje se opcija za stvaranje novog komentara ili za kretanje do prethodnog ili sljedećeg komentara u dokumentu.
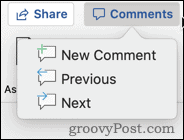
Ako sve ove metode ne istaknete prije stvaranja novog komentara, Word će automatski odabrati jednu riječ na mjestu pokazivača.
Ako želite komentirati više od jedne riječi, prije stvaranja komentara morate istaknuti cijeli odjeljak.
Promjena imena autora
Word automatski koristi ime povezano s vašom aplikacijom Word kao ime autora za sve vaše komentare. Međutim, radije biste koristili drugo ime.
Za pojedinačni dokument to možete promijeniti klikom na Datoteka> Info.
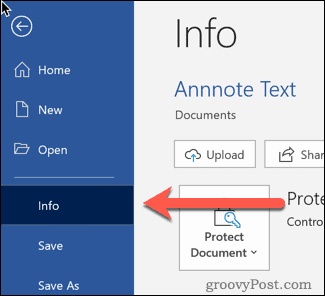
Desno od stranice prema dnu vidjet ćete odjeljak s oznakom Srodne osobe.
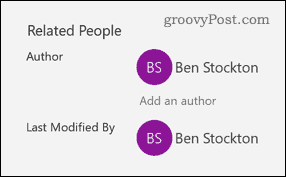
Desnom tipkom miša kliknite ime svog autora i odaberite Uređivanje entiteta.
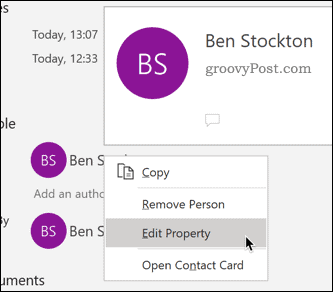
Tada možete upisati ime autora po vašem izboru.
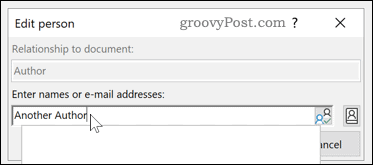
Ako želite to trajno promijeniti u svim svojim Word dokumentima, kliknite Datoteka> Opcije.
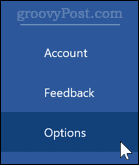
U Prilagodite svoju kopiju Microsoft Officea , upišite u Korisničko ime koju želite koristiti.
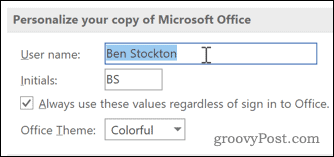
Provjeri Uvijek koristite te vrijednosti bez obzira na prijavu u Office potvrdite okvir da biste osigurali da ime autora koje ste postavili ima prednost nad vjerodajnicama za prijavu.
Druge metode napomena
Komentari su jednostavan i učinkovit način bilježenja vaših Word dokumenata. Postoje i druge mogućnosti koje biste mogli isprobati, kao što su umetanje fusnota i fusnota u Word.
Korištenje ovih tehnika može vam pomoći umanjiti količine vrijeme provedeno za uređivanje Wordovih dokumenata. Ostali savjeti poput kreiranje tablice sadržaja u programu Word ili preuređivanje stranica u vašim Word dokumentima također može pomoći povećati vašu produktivnost.
Što je osobni kapital? 2019. pregled, uključujući kako ga koristimo za upravljanje novcem
Bilo da prvo započinjete s ulaganjem ili ste iskusni trgovac, Personal Capital ima za svakoga ponešto. Evo pogleda na ...


