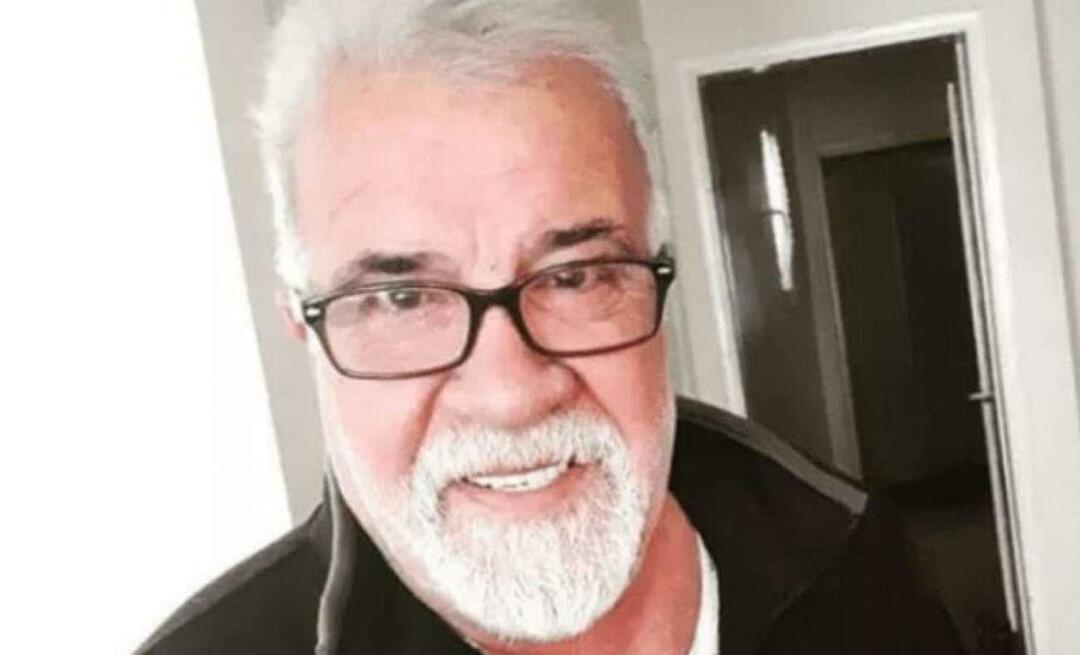Dizanje fizičkog tvrdog diska Windows 10 pomoću Maca
Windows 10 Jabuka / / May 10, 2020
Ažurirano dana

Želite pristupiti svom starom računalu sa sustavom Windows 10 bez održavanja prijenosnog računala? Super je Mac s Mac i VirtualBox.
Dugo sam bio tip Windows-a, ali prije nekoliko godina kupio sam sebi Mac Mini. S većinom aplikacija koje koristim za premještanje na web ili mobilne platforme prijelaz je bio iznenađujuće nezapažen. Kako se kaže, jednom u plavom mjesecu zapalim svoj stari Windows 10 laptop kako bih koristio onaj program koji se mora izvoditi u sustavu Windows.
U nastojanju da smanjim količinu fizičkih stvari koje imam, razmišljao sam: što ako samo mogu uzeti prijenosnik Windows 10, izvaditi tvrdi disk i pokrenuti ga na Mac Mini? Ne govorim o instaliranju Windows 10 na Mac-u pomoću Boot Camp-a ili instaliranje svježeg Windows 10 VM na Mac računalu. Ono što sam želio učiniti je da moj tvrdi disk ubacim u svoj Mac, upalim ga i učinim to kao da sjedim ispred svog starog prijenosnog računala, ali znate, ne treba mi stari laptop prenositi oko sebe.
Bilo je lakše nego što sam mislio. Pokazat ću vam kako to učiniti.
(Kratka napomena opreza: Iako je postupak jednostavan, uvijek postoji rizik kada uklonite tvrdi disk i montirate ga drugdje. Kliknite pogrešan gumb, nesigurno ga uklonite s računala ili prosujte kavu po njemu - stvari se mogu dogoditi. Obavezno napravite sigurnosnu kopiju svih kritičnih podataka prije nego što nastavite s ovim projektom!)
Uklonite tvrdi disk prijenosnog računala
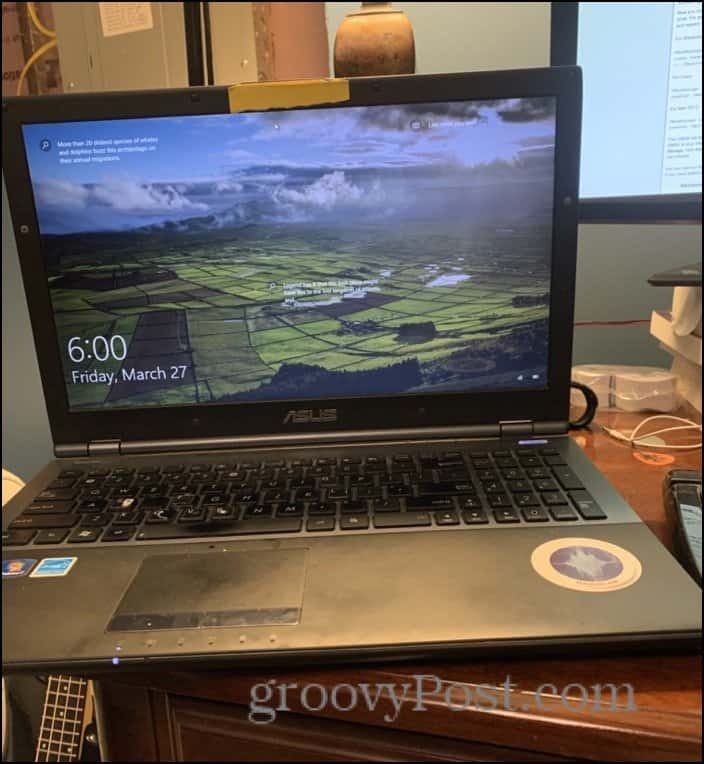
Ovo će biti lagani ili tvrdi dijelovi, ovisno o prijenosnom računalu i razini udobnosti s malim odvijačima. Točni koraci će se razlikovati za vas, ali za mene je to bilo jednostavno poput prevrtanja i odvrtanja jedne ploče.
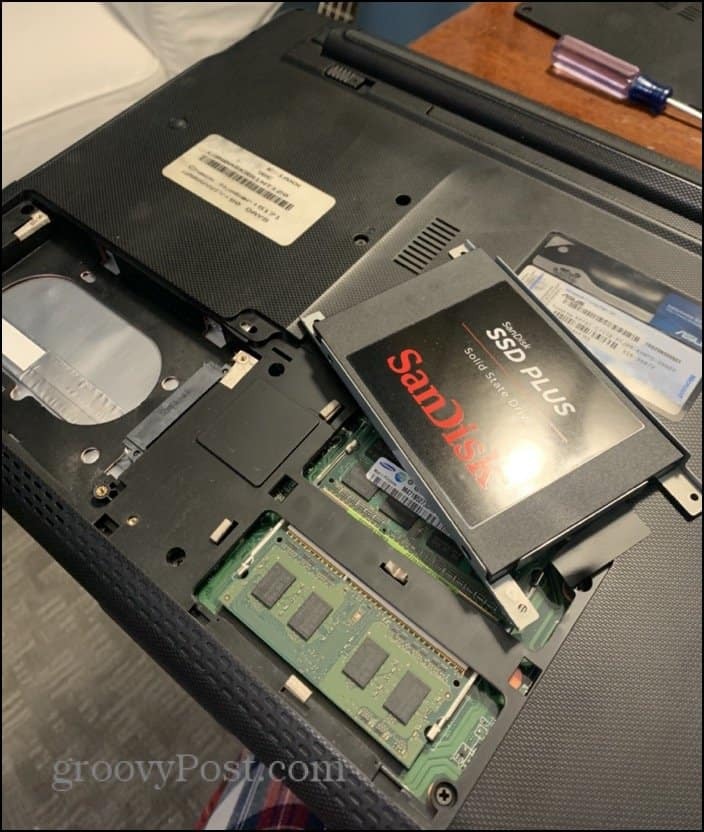
Moj tvrdi disk (tehnički gledano, to je SSD disk, kao što vidite) kliznuo je pravo. Morao sam ukloniti mali okvir na njemu. Jednom kad sam to isključio, uključio sam ga u USB priključak tvrdog diska.
Priključak USB tvrdog diska ili kućište tvrdog diska
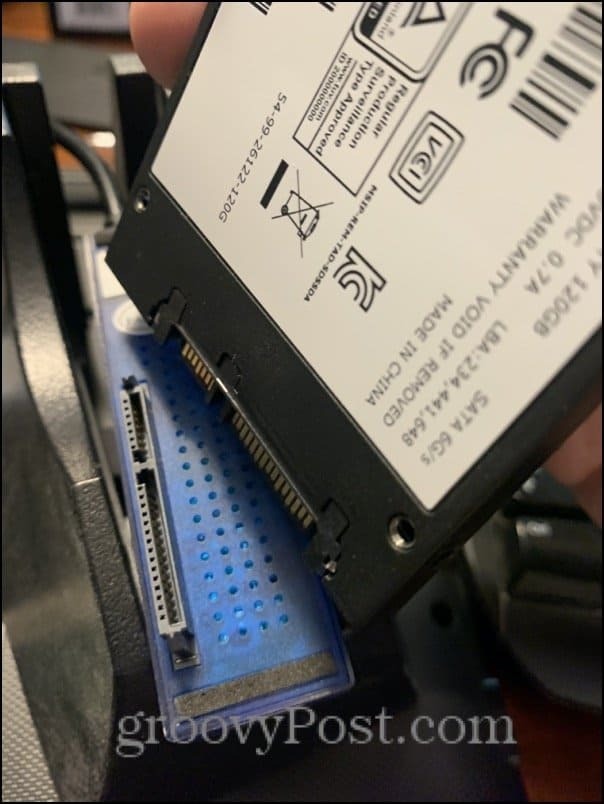
Što je priključak USB tvrdog diska? To je jednostavan adapter koji vam omogućuje povezivanje SATA tvrdog diska na drugo računalo putem USB-a. Moje je prilično osnovno, to je samo adapter koji se uvlači u stalak i za njega su potrebni 2,5-inčni ili 3,5-inčni tvrdi diskovi. Možete nabaviti priključnu stanicu poput mene ili kućište USB tvrdog diska za manje od 20 USD.
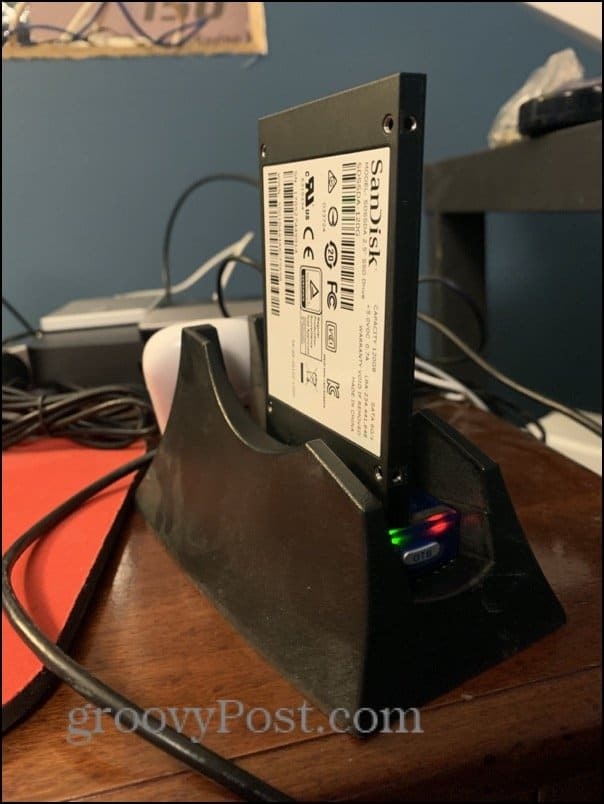
VirtualBox na macOS-u
Jednom kada čvrsti disk fizički bude spojen na vaš Mac, idite sebi uzeti kopiju VirtualBox. Slobodno je!
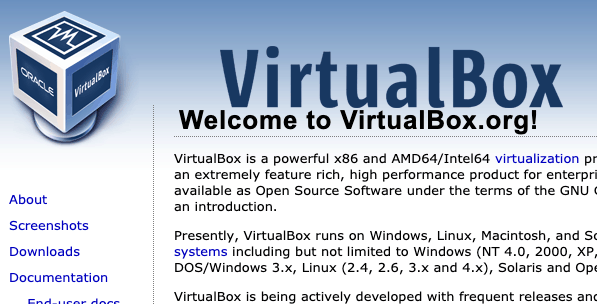
Stvorite VMDK za sirovi disk
Sada želite uzeti fizički tvrdi disk i VirtualBox ga tretira kao disk virtualnog stroja.
Započnite s pronalaženjem mjesta montiranja vašeg tvrdog diska.
Otvoriti Disk Utility. Pritisnite Command + Space i zatim upišite Disk Utility ako imate problema s njegovim pronalaženjem.
Pronađite tvrdi disk i kliknite ga desnom tipkom miša. izabrati isključivanje. Obavezno se potrudite ne izbaci. Samo ga isključite.
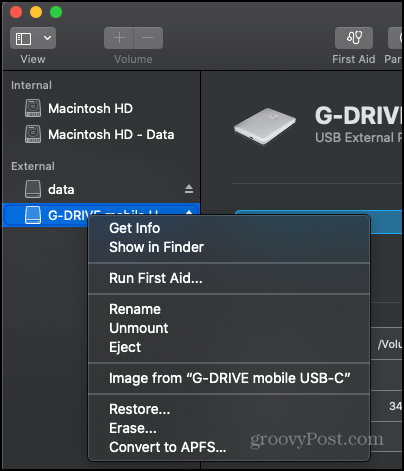
Zatim otvorite Terminal. Unesite sljedeću naredbu:
diskutil lista
Pogledajte popis tvrdog diska. Trebali biste ga prepoznati po vrsti, veličini i bilo kojoj naznaci da na sebi ima Windows_NTFS. Obratite pažnju na točku montiranja. To će biti nešto poput / dev / disk #
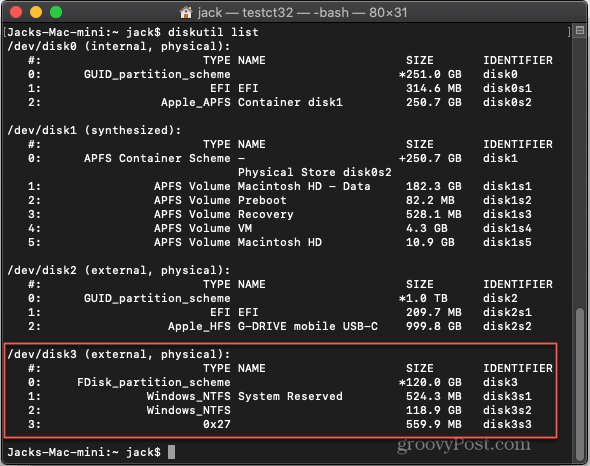
Tip:
sudo VBoxManage interne komande createrawvmdk -namename "/Users/Jack/Desktop/Win10Laptop.vmdk" -rawdisk / dev / disk3
I, naravno, zamijenite "/ dev / disk3" onim što je vaš tvrdi disk i "/ Users / Jack" s onim što je vaše korisničko ime.

Trebali biste dobiti poruku koja kaže "Neobrađen disk VMDK datoteci domaćina [koji je] uspješno stvoren."
Prije nego što napustite Terminal, pokrenite VirtualBox s administratorskim povlasticama. Da biste to učinili, upišite:
sudo /Applications/VirtualBox.app/Contents/MacOS/VirtualBox.
Napravite virtualni stroj Windows 10 u VirtualBoxu
Sada kada ste pokrenuli VirtualBox kao administrator, stvorite novi virtualni stroj. Pod opcijama tvrdog diska odaberite "Ne dodajte virtualni tvrdi disk."
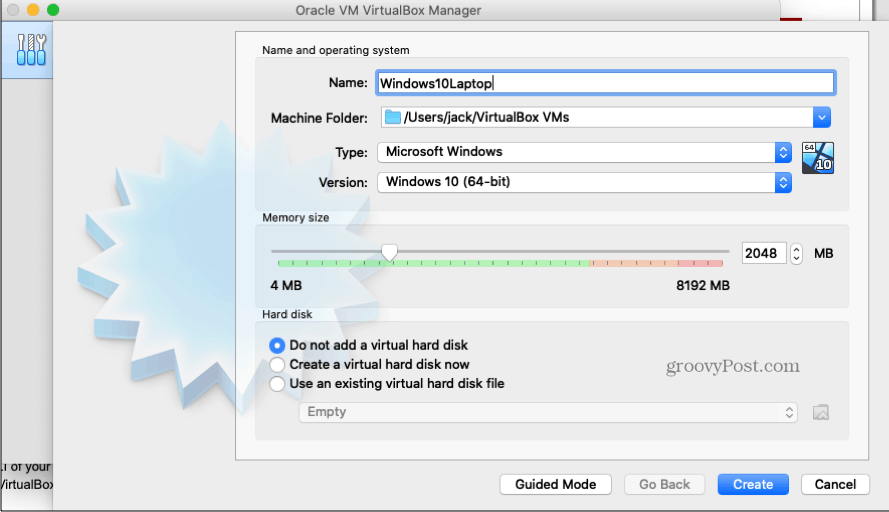
Nakon što je vaš stroj stvoren, otvorite postavke za VM i odaberite skladištenje. Kliknite gumb za dodavanje na dnu i odaberite Tvrdi disk.
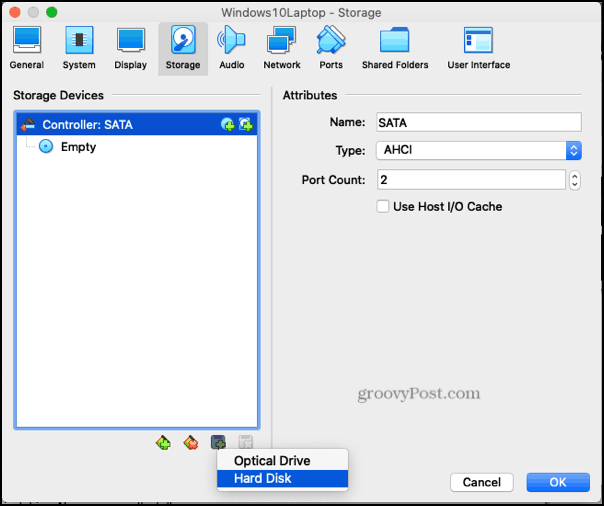
Na sljedećem zaslonu dodajte .vmdk datoteku koju ste upravo stvorili u terminalu.
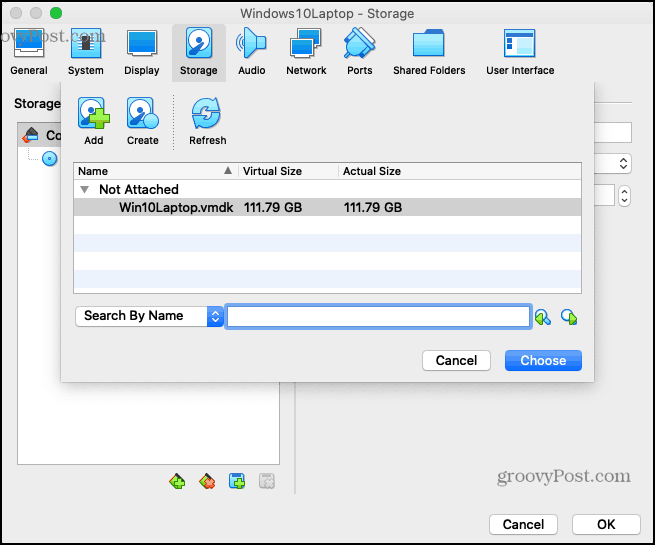
Nakon završetka, trebali biste biti spremni. Prekrižite prste i pokrenite svoju virtualnu mašinu ...
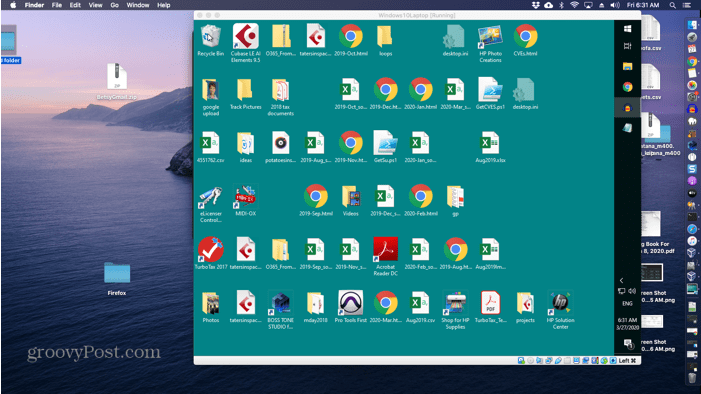
Ako sve pođe dobro, trebali biste vidjeti svoj Windows 10 radnu površinu na vašem VM-u, baš kao što ste pokrenuli izvorni stroj.
Sada možete pristupiti svojoj staroj instalaciji sustava Windows 10 bez upotrebe čitavog drugog računala. Ako se umorite od ovog postavljanja (malo je sporije ...), uvijek ga možete vratiti u svoje prijenosno računalo.
Rješavanje problema
Dok sam prolazio kroz ovaj postupak, pogodio sam nekoliko snagama. Evo nekoliko mogućih poruka o pogrešci i lijekova:
- "Pristup odbijen" ili "VERR_RESOURCE_BUSY" - Provjerite je li vaš disk isključen u programu Disk Utility. Možda ćete morati ponovo otkopčati disk, čak i ako ste to već učinili.
- "Problem s dozvolom pristupom datoteci za medij (VERR_ACCESS DENIED) VBOX_E_FILE_ERROR (0x80BB0004)" - Obavezno pokrenite VirtualBox sa sudo povlasticama.
- "Ne mogu otvoriti sirovi disk '/ dev / disk3': VERR_ACCESS_DENIED" - Provjerite je li disk isključen u programu Disk Utility
- „Kôd pogreške VERR_FILE_NOT_FOUND na /Users/vbox/tinderbox/mac-rel/src/VBox/Storage/VMDK.cpp (3402) u funkciji int vmdkCreateRawImage (PVMDKIMAGE, const PVDISKRAW, uint64_t)“Ne može se stvoriti neobrađeni disk VMDK: VERR_FILE_NOT_FOUND "- Provjerite postoji li put za spremanje vašeg odredišta. Zamijenite svoje korisničko ime za "Jack" u mom gornjem primjeru.
Što je osobni kapital? 2019. pregled, uključujući kako ga koristimo za upravljanje novcem
Bilo da prvo započinjete s ulaganjem ili ste iskusni trgovac, Personal Capital ima za svakoga ponešto. Evo pogleda na ...