Kako zamotati tekst u PowerPoint
Microsoft Ured Power Point Ured Junak / / May 10, 2020
Ažurirano dana

Trudite se zamotati tekst u PowerPoint? Morat ćete koristiti nekoliko zaobilaznih problema. Evo kako.
Microsoft PowerPoint dio je paketa Microsoft Office već trideset godina. Dalek je put od razvijanja širokog raspona moćnih značajki, uključujući i sposobnost za to emitirati PowerPoint prezentaciju na mreži ili koristite 3D modele u svojim prezentacijama.
Nevjerojatno, međutim, nedostaje vrlo jednostavna značajka - prebacivanje teksta. Ovo određuje kako bi se tekst trebao kretati oko slike, a radi se o značajci dostupnoj u Wordu. Dobra vijest je da postoje načini za omatanje teksta u PowerPointu, iako su pomalo zaobilaženi. Evo kako.
Korištenje tekstnih okvira
Ako imate običnu sliku kojom želite zamotati tekst, pomoću tekstnih okvira možete smjestiti svoj tekst točno tamo gdje želite.
Da biste započeli, kliknite na Umetnuti pritisnite karticu Slike opciju i odaberite Slika iz Datoteke.
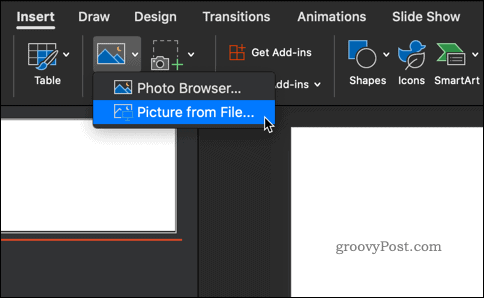
Dođite do slike koju želite umetnuti. Nakon što se pojavi vaša slika, kliknite na Uskladiti da biste sliku postavili lijevo, desno ili u sredinu.
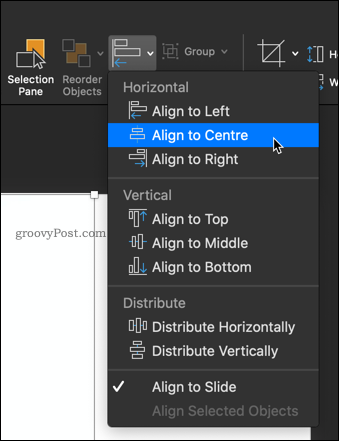
Sada je vrijeme da postavite neke tekstne okvire oko svoje slike.
Od bilo kojeg Dom ili Umetnuti kartice, kliknite na Tekstni okvir i povucite granicu prema kojoj želite da ide prvi blok teksta.
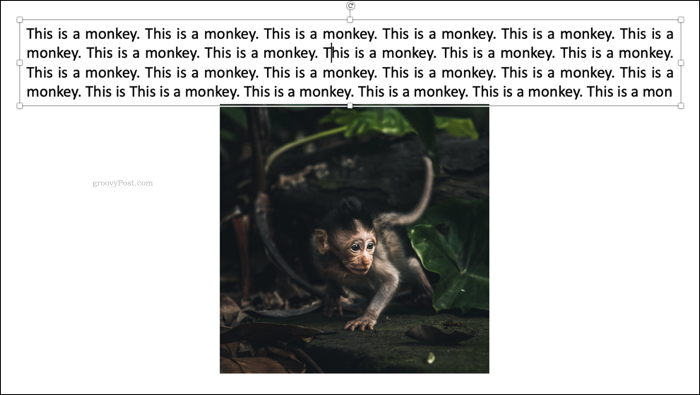
Upišite svoj tekst i kliknite na Opravdavanje teksta ikonu da bi napunila čitav tekstni okvir.
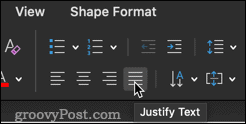
Nakon što to učinite, dodajte još dva okvira s tekstom s obje strane slike.
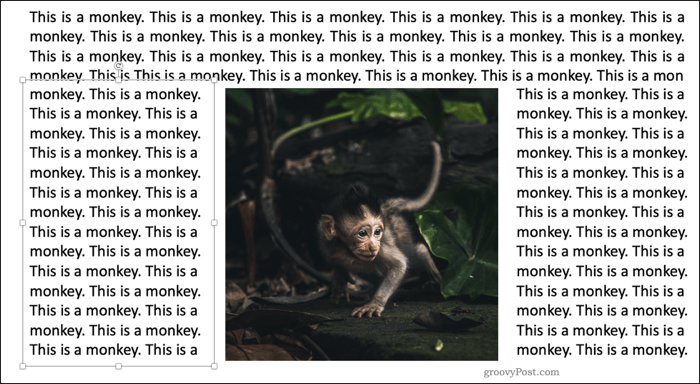
Na kraju dodajte u tekstni okvir na dnu slike. Ovo će osigurati da slika sadrži čitav niz teksta oko sebe u željenom položaju.
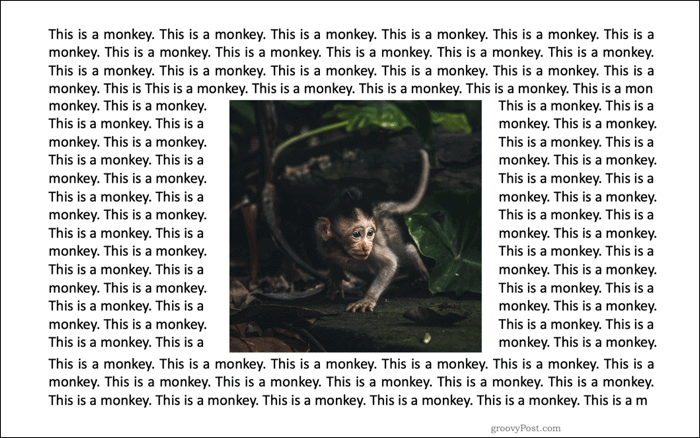
Ručni razmak
Ako želite zamotati tekst oko složenijeg oblika, to je moguće učiniti ručno. To uključuje umetanje razmaka između riječi dok ne postignete željeni efekt.
Svoju sliku umetnete na potpuno isti način kao i kod metode tekstnog okvira. Jednom kada se vaša slika postavi, dodaćete tekstni okvir izravno preko njenog vrha.
Kliknite na Tekstni okvir i povucite oblik okvira u kojem želite sadržavati tekst. Tada možete početi tipkati tekst koji želite. Trebali biste otkriti da će se ovaj tekst pojaviti na vrhu vaše slike.
Ako nestane iza njega, desnom tipkom miša kliknite sliku i odaberite Poslati natrag zatim Poslati natrag opet.
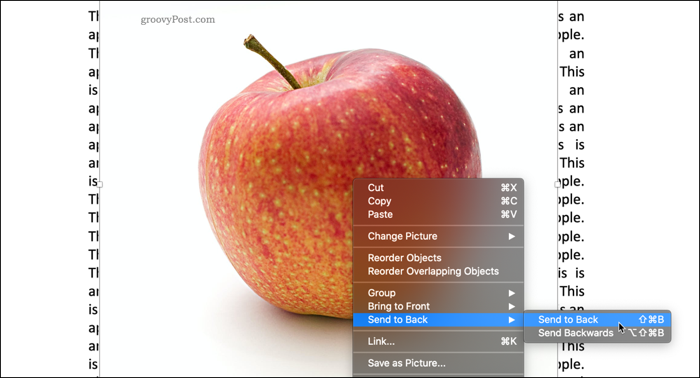
Posljednji korak je premještanje teksta, tako da se ni jedan ne pojavljuje na vrhu vaše slike.
Kliknite tamo gdje želite početi umetati prazan prostor, a zatim upotrijebite kartica ili Prostor da biste premjestili svoj tekst.
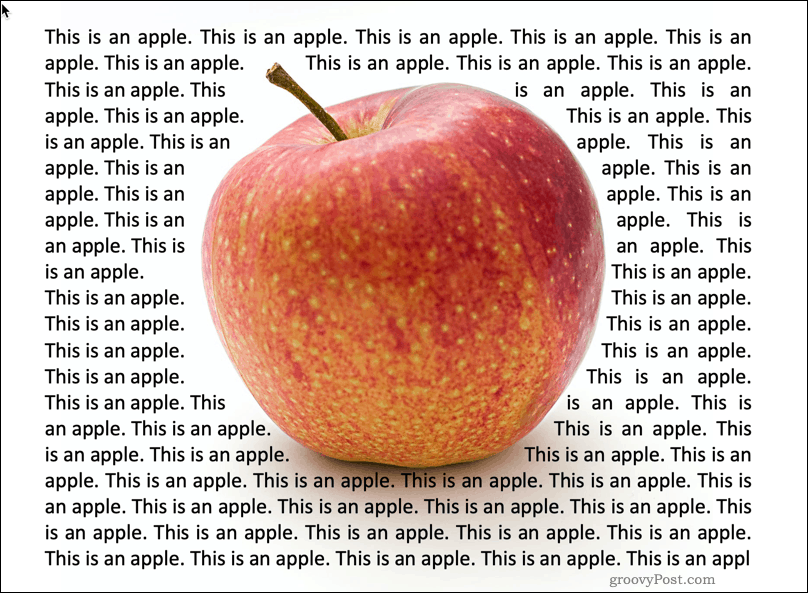
Proces nije idealan, ali može dobro funkcionirati za određene slike, posebno prozirne slike ili one s bijelom pozadinom.
Korištenje Word objekata za zamotavanje teksta
Ako niste zadovoljni s gore navedenim opcijama, upotrijebite zadnju opciju - upotrijebite sam Word. Starije verzije programa PowerPoint prisilile ste da stvorite omot teksta u Wordu i zatim ga umetnete u slajd. U novijim verzijama sustava Office možete umetnuti novi Wordov dokument izravno u PowerPoint kao klizajući objekt.
U programu Powerpoint idite na Umetnuti karticu, odaberite Objekt i onda Microsoft Word Document. To će pokrenuti Word u zasebnom prozoru.
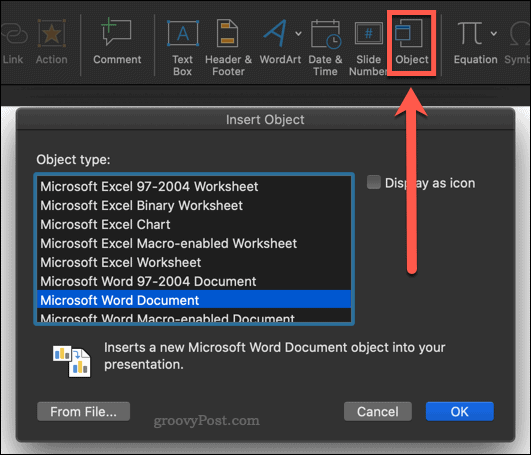
Ispunite Wordov tekst tekstom koji želite omotati oko svoje slike. Zatim umetnite svoju sliku tako da odete na Umetnuti karticu i odabir Slike> Slika iz datoteke.
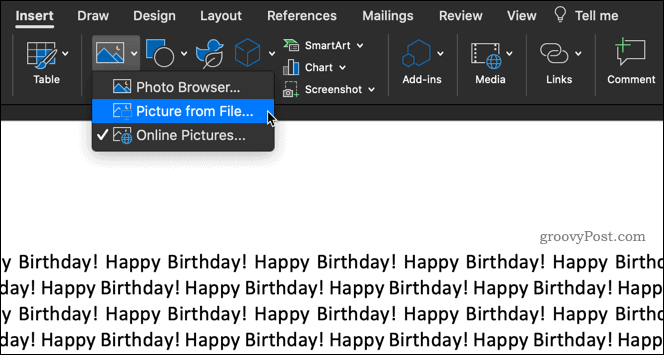
Vaša bi se slika sada trebala pojaviti u tekstu. Desnom tipkom miša kliknite sliku i odaberite Zamotajte tekst što će donijeti niz mogućnosti.
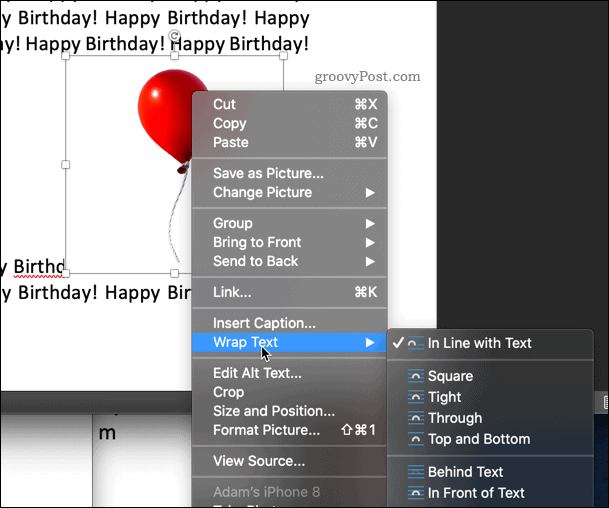
Odabir Kvadrat vaš će tekst stati u kvadrat oko vaše slike.
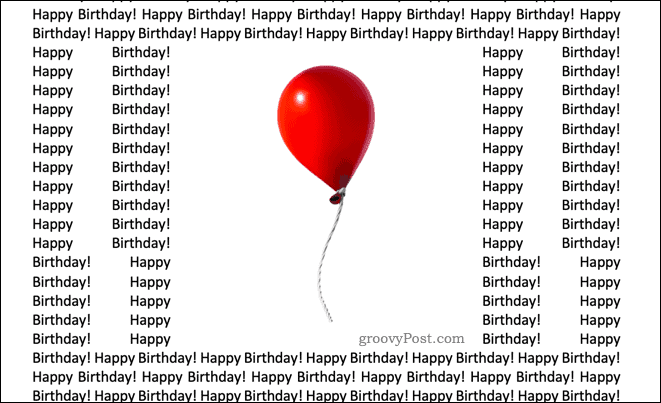
Ako vaša slika ima prozirnu pozadinu, tada tijesan dobro će se uklopiti s vašim tekstom oko slike.
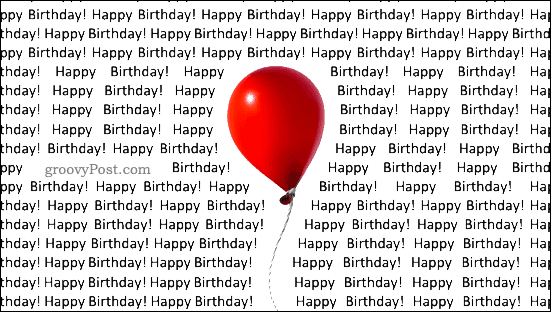
Kroz može se činiti da to čini isto kao uske, što je istina u većini slučajeva. Ako vaša slika ima prazan prostor između vidljivih slika, Kroz ispunit će te praznine i tekstom.
Vrh i dno stavlja vaš tekst iznad i ispod slike.
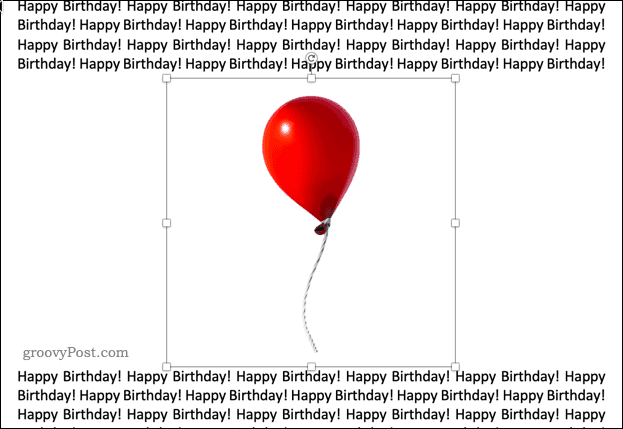
Kad završite, dokument Word otvorite - to će vas vratiti na PowerPoint, sa omotanim tekstom i slikom vidljivom na dijapozitivu.
Savladavanje PowerPointa
Frustrirajuće je što PowerPoint nema iste značajke za zamatanje teksta koje se pojavljuju u programu Microsoft Word, ali pomoću jedne od gore navedenih metoda moguće je postići isti rezultat.
PowerPoint ima puno drugih moćnih značajki koje ga čine jednim od najpopularnijih softverskih paketa za prezentacije. Tehnike učenja poput kako se petlja PowerPoint prezentacija ili kako dodati videozapis u vašu PowerPoint prezentaciju može prenijeti vaše vještine na višu razinu.
Ako nemate PowerPoint, zgrabite rebranded Microsoft 365 pretplata. Omogućuje vam pristup svim glavnim aplikacijama za Microsoft Office, uključujući PowerPoint, kao i 1TB prostora za pohranu u oblaku.
Što je osobni kapital? 2019. pregled, uključujući kako ga koristimo za upravljanje novcem
Bilo da prvo započinjete s ulaganjem ili ste iskusni trgovac, Personal Capital ima za svakoga ponešto. Evo pogleda na ...



