Ažurirano dana

Koristite li Chrome na više uređaja? Upotrijebite svoj Google račun za sinkronizaciju podataka na svim svojim uređajima.
Google Chrome omogućuje širok izbor prilagodbi. Možete instalirati aplikacije, proširenja i teme. Chrome također pamti oznake, postavke, lozinke i podatke o automatskom ispunjavanju.
Sve ove značajke dodaju mnogo praktičnosti vašem pretraživanju, ali bilo bi i velika bol ako biste morali Chrome prilagođavati zasebno na drugim uređajima.
Chromeova značajka Sync dolazi u pomoć što vam omogućuje korištenje istih postavki, proširenja, tema, oznaka itd. na svim svojim uređajima.
Danas ćemo vam pokazati kako postaviti Chrome Sync i povezati sve svoje uređaje.
Postavljanje Chrome Sync
Za razliku od Firefox Sync, ne morate se registrirati za Sync račun u Chromeu. Sve što trebate je Google račun.
Postavljanje Chrome Sync-a uglavnom je isto u sustavu Windows, Linux, Mac, iOS i Android. U početku ćemo postaviti Chrome Sync na Windows.
Kliknite gumb izbornika (tri okomite točke) u gornjem desnom kutu prozora Chromea i odaberite postavke.
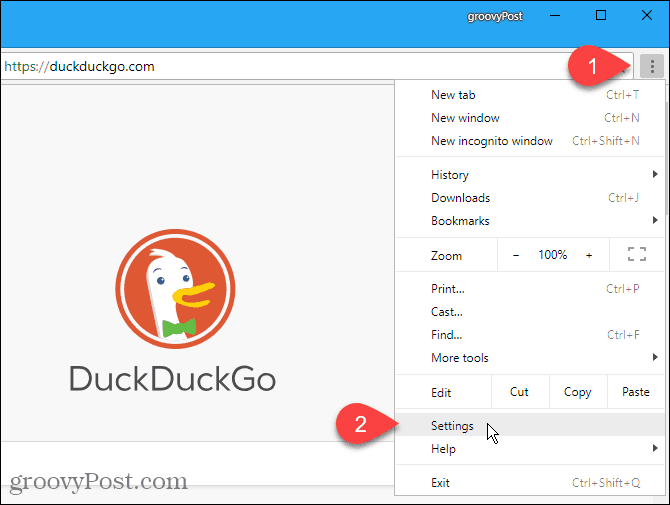
Na postavke zaslona, kliknite Prijavite se u Chrome u narod odjeljak.
Kad se to od vas zatraži, unesite e-poštu i zaporku za svoj Google račun.
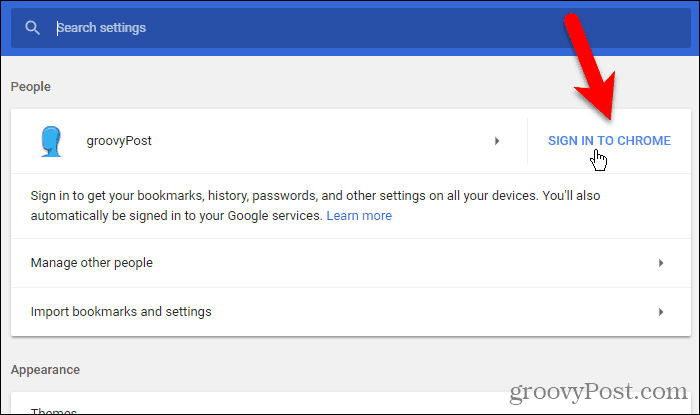
Ako ste prethodno prijavljeni na drugi Google račun u Chromeu, vidjet ćete sljedeću poruku:
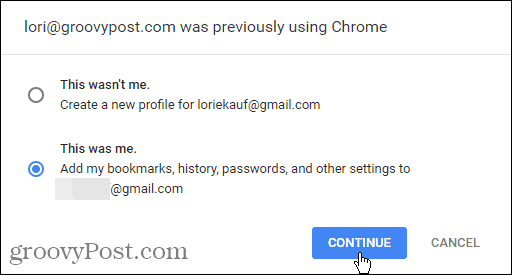
Da biste dodali svoje podatke i postavke računu na kojem se trenutno prijavljujete, odaberite To sam bio ja. Ako ne želite prenijeti podatke i postavke s drugog računa na trenutni, odaberite To nisam bio ja (pa makar i bilo).
Klik Nastaviti.
Sljedeći dijaloški okvir prikazuje da ste se prijavili i sinkronizirana je uključena.
Klik OK, shvatio sam da ga zatvorim.
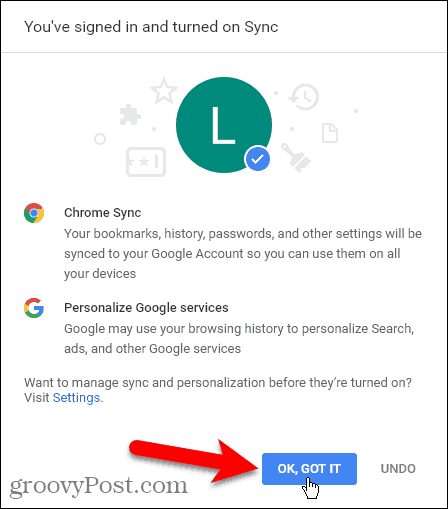
Odaberite Što treba sinkronizirati
Prema zadanim postavkama sve se sinkronizira. Ali možete odabrati što želite sinkronizirati.
Ići Izbornik Chromea> Postavke opet. Ovaj put klik Sinkronizacija ispod svoje adrese e-pošte.
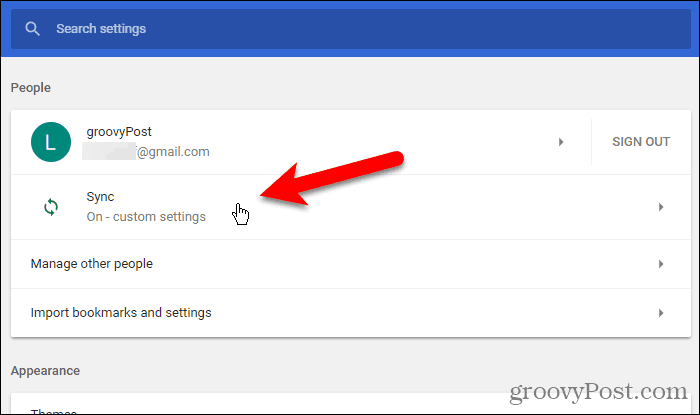
Da biste odabrali ono što želite sinkronizirati, kliknite ikonu Sinkronizirajte sve klizač za isključivanje (postaje siva).
Preostali klizni gumbi postaju dostupni. Isključite stavke koje ne želite sinkronizirati.
Ako želite sve sinkronizirati, uključite Sinkronizirajte sve ponovo klizač. Chrome sprema vaše postavke na ovaj zaslon. Kada ponovno isključite sinkronizaciju, preostali se elementi vraćaju na način na koji ste ih ostavili.
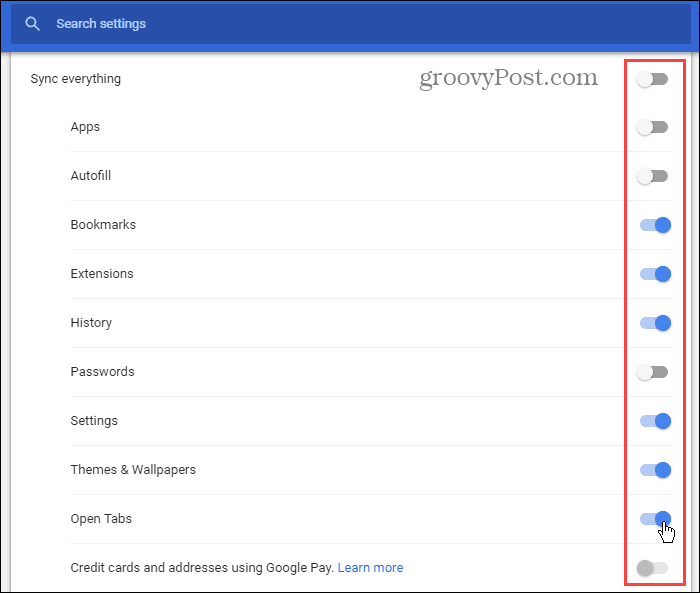
Šifrirajte sinkronizirane podatke
Chrome Sync nema provjera autentičnosti u dva koraka kao što to radi Firefox Sync. Ali na svoj račun možete dodati lozinku za sinkronizaciju.
Vratite se glavnom postavke stranica (Izbornik Chromea> Postavke) i pomaknite se prema dolje do Opcije šifriranja odjeljak.
Prva opcija šifrira samo sinkronizirane lozinke. Odabrali smo drugu opciju, Šifrirajte sinkronizirane podatke vlastitom zaporkom za sinkronizaciju, tako da su svi naši podaci i postavke šifrirani.
Unesite a snažna, sigurna lozinka dvaput, zatim kliknite Uštedjeti. Možete koristiti upravitelja lozinki kao što je 1Password ili KeePass za pohranu lozinke.
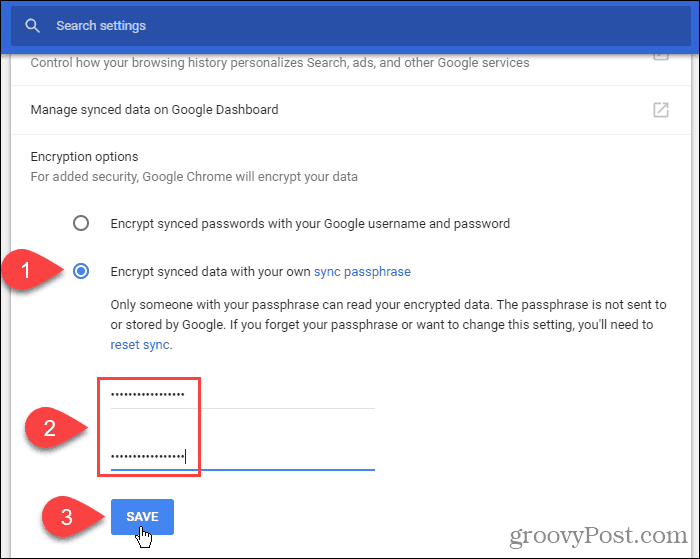
Sinkronizirajte Chrome na svim svojim uređajima
Sada se prijavimo na isti Google račun na drugom uređaju. Upotrijebit ćemo iPhone, ali postupak je isti na Android uređajima.
Dodirnite gumb izbornika (tri okomite točke) u gornjem desnom kutu zaslona. Zatim dodirnite postavke.
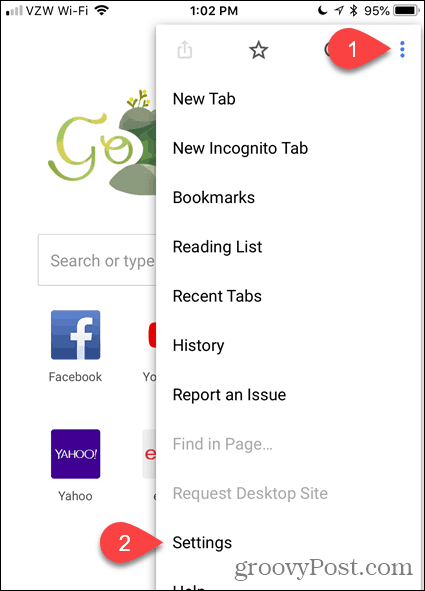
Na postavke zaslon, dodirnite Prijavite se u Chrome.
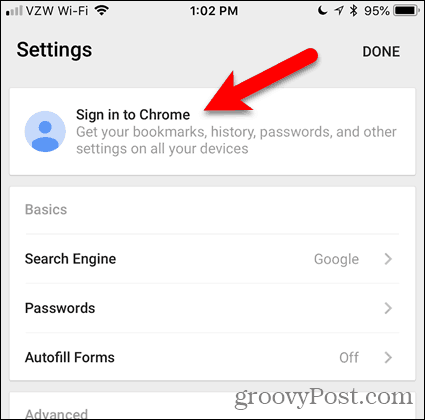
Google navodi sve vaše Google račune na kojima ste prijavljeni na svom uređaju. Dodirnite adresu e-pošte koju želite koristiti i dodirnite Nastaviti.
Ako na popisu ne budete željeli adresu e-pošte, dodirnite Dodaj račun i prijavite se na taj račun.
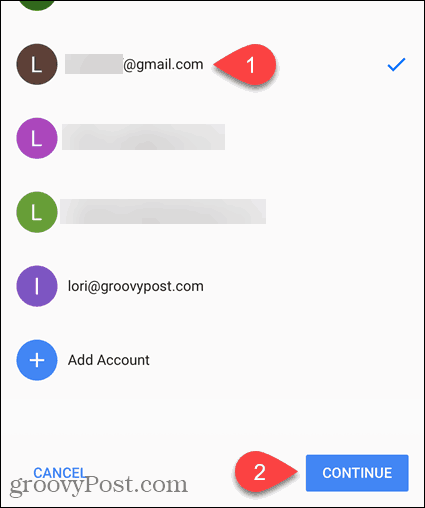
Ako ste se prije prijavili na neki drugi račun u Chromeu, imate mogućnost dodavanja podataka s prethodnog računa podacima s trenutnog računa. Da biste to učinili, dodirnite Kombinirajte moje podatke.
Ako ne želite kombinirati podatke sa svoja dva računa, Dodirnite Neka podaci budu odvojeni. Podaci s vašeg prethodnog računa brišu se s vašeg uređaja.
slavina Nastaviti.
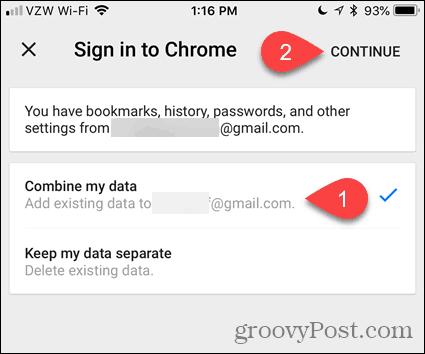
Sada ste prijavljeni na svoj Google račun.
slavina OK, shvatio sam vratiti se na postavke zaslon.
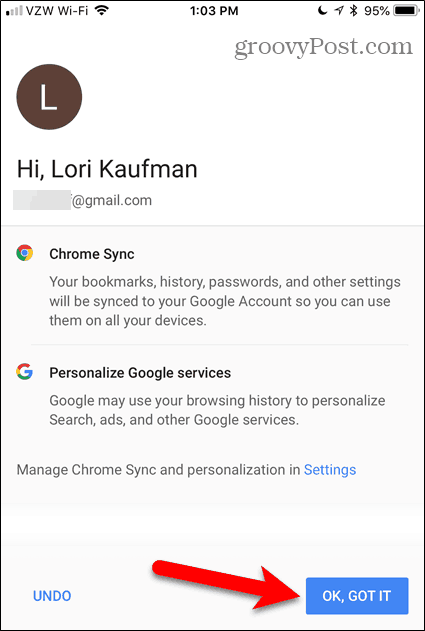
Ako ste svom Google računu dodali zaporku za sinkronizaciju, morate je unijeti na ovaj uređaj prije nego što će se podaci i postavke sinkronizirati.
Na postavke na ekranu, vidjet ćete crvenu poruku koja kaže: Potrebna je lozinka. Dodirnite to.
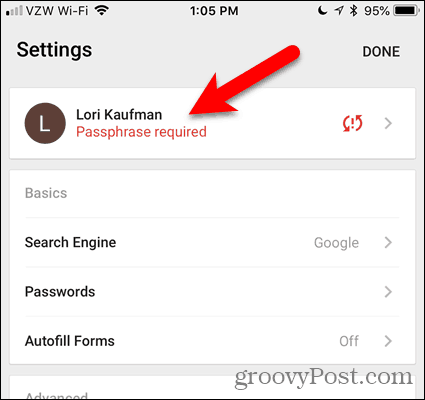
Na sljedećem zaslonu dodirnite Sinkronizacija, što također kaže Potrebna je lozinka.
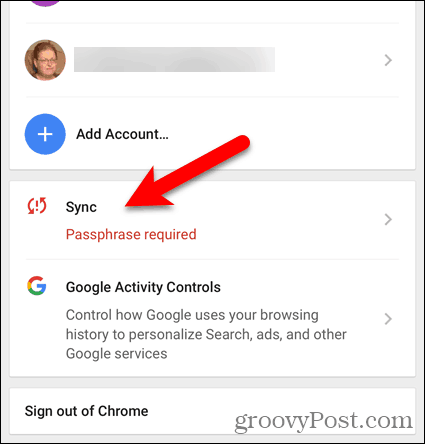
Na Sinkronizacija zaslon, dodirnite gdje piše, Sinkronizacija ne radi.
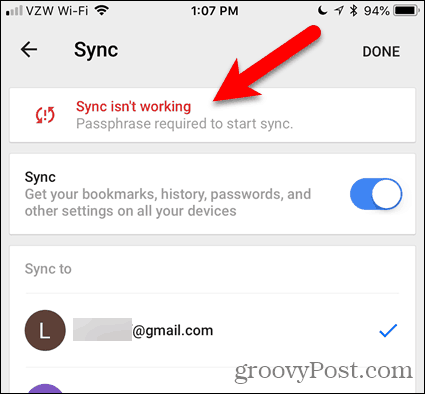
Unesite zaporku i dodirnite podnijeti.
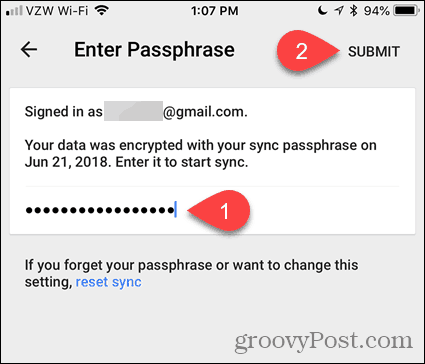
Vratili ste se u Sinkronizacija zaslon. slavina Sastavljeno.
Vaši podaci i postavke sada će se sinkronizirati između vaših uređaja.
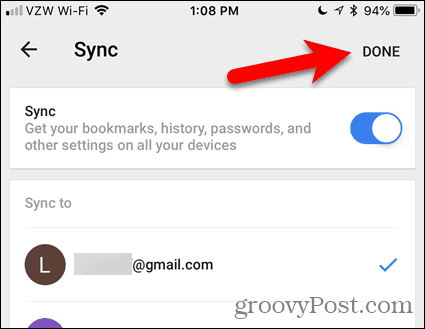
Odjava iz sinkronizacije
Ako više ne želite da se određeni uređaj sinkronizira, možete se odjaviti sa svog Google računa u Chromeu na tom uređaju.
Na primjer, da biste zaustavili sinkronizaciju računala, idite na Izbornik Chromea> Postavke. Zatim kliknite Odjavi se.
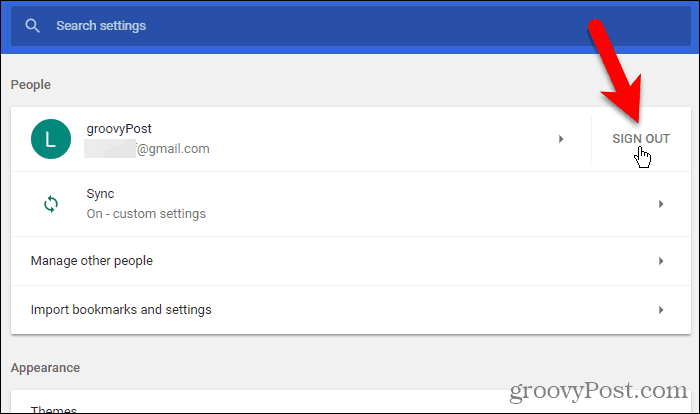
Ako želite ukloniti svoje podatke s uređaja, provjerite Također uklonite postojeće podatke s ovog uređaja kutija.
Zatim kliknite Odjavi se.
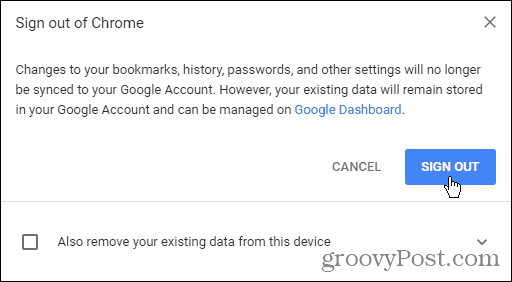
Da biste se odjavili iz Sync na iOS ili Android, idite na Izbornik Chromea> Postavke> svoje ime. Zatim dodirnite Odjava iz Chromea.
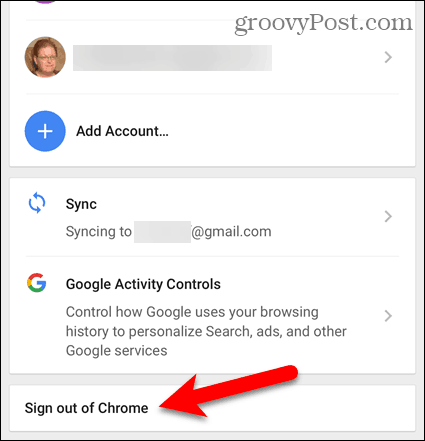
slavina Odjavi se na dijaloškom okviru za potvrdu koji se prikazuje.
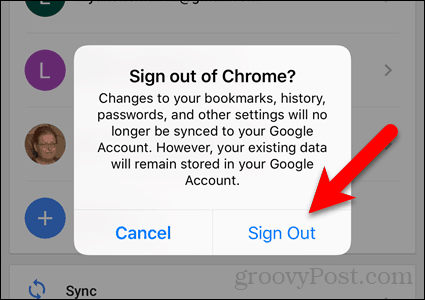
Poništi sinkronizaciju
Ako ste dodali zaporku, a sada je želite ukloniti, možete resetirati Sync. Poništavanje sinkronizacije također uklanja vaše podatke s poslužitelja, ali ne i s vašeg uređaja.
Da biste resetirali sinkronizaciju u Chromeu na računalu, idite na Izbornik Chromea> Postavke.
Pomaknite se prema dolje do Opcije šifriranja odjeljka i kliknite vezu za resetiranje sinkronizacije.
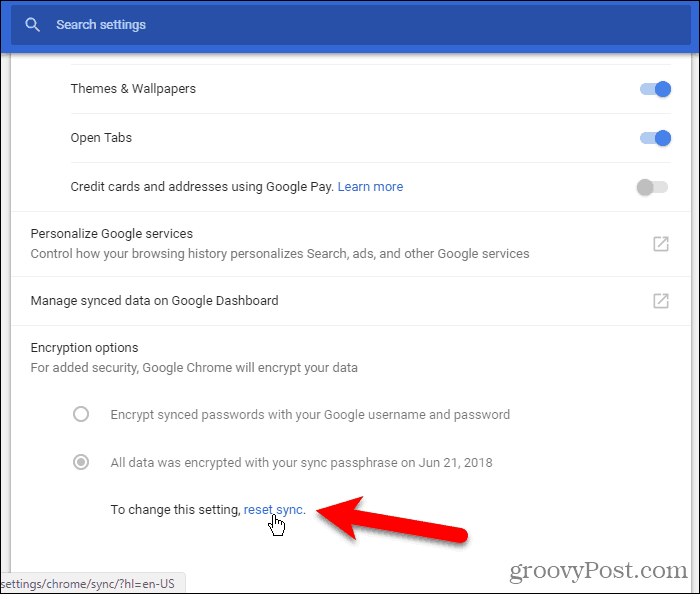
Podaci iz Chrome sinkronizacije na zaslonu se prikazuje što se sinkronizira i koliko je svake stavke pohranjeno na vašem Google računu.
Pomaknite se prema dnu ovog zaslona i kliknite Poništi sinkronizaciju.
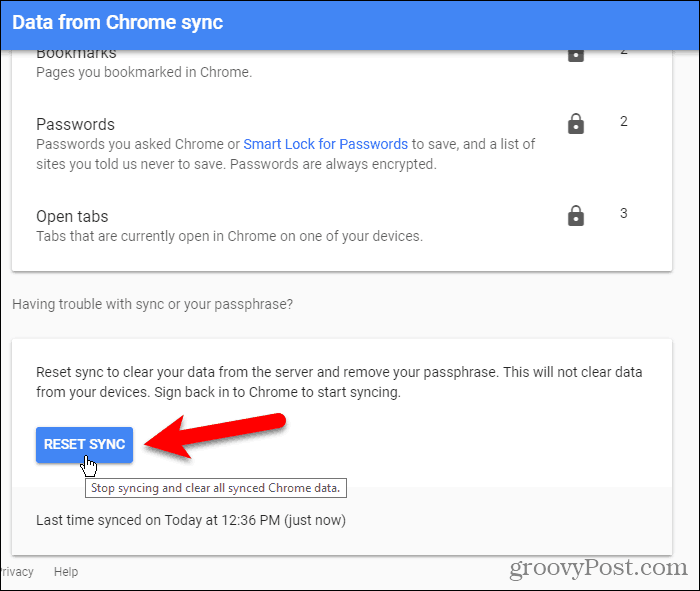
Prikazuje se sljedeći dijaloški okvir. Vaša će se sinkronizacija izbrisati s Googleovih poslužitelja. Ali vaši podaci ostaju na vašim uređajima. Uvijek možete izbrišite povijest pregledavanja.
Klik u redu.
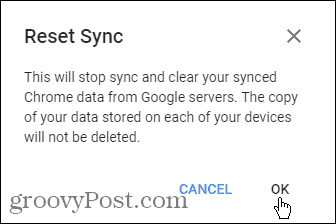
Da biste resetirali sinkronizaciju u Chromeu na iOS ili Android, dodirnite gumb izbornika (tri okomite točke). Zatim, idite na Postavke> svoje ime> Sinkronizacija> Upravljanje sinkroniziranim podacima.
slavina Poništi sinkronizaciju.
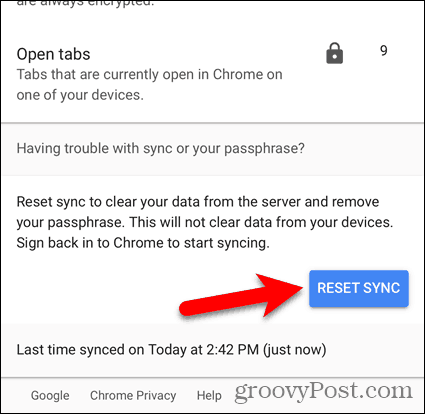
Nastavite pregledavati na svim svojim uređajima
Chrome Sync siguran je, zgodan način pretraživanja weba bilo gdje na bilo kojem od vaših uređaja na kojima je dostupan Chrome.
Što odlučite za sinkronizaciju u Chromeu? Koje uređaje sinkronizirate u Chromeu? Podijelite svoje misli i prijedloge u komentarima ispod!



