Udaljeni radni stol u sustavu Windows sa pametnog telefona ili tableta
Microsoft Windows 8 Vindovs 7 Ios Istaknuti Windows Phone Android / / March 16, 2020
Remote Desktop Protocol (RDP) dio je Windowsa od dana XP Pro. A evo kako pristupiti računalu na daljinu sa svog iOS ili Android uređaja.
 Remote Desktop Protocol (RDP) dio je Windowsa od dana XP Pro. Omogućuje vam daljinsko povezivanje s drugim računalima na mreži ili putem weba. Evo pregleda upotrebe udaljene radne površine pomoću Microsoftove aplikacije Remote Desktop na Androidu, iOS-u i Windows Phoneu.
Remote Desktop Protocol (RDP) dio je Windowsa od dana XP Pro. Omogućuje vam daljinsko povezivanje s drugim računalima na mreži ili putem weba. Evo pregleda upotrebe udaljene radne površine pomoću Microsoftove aplikacije Remote Desktop na Androidu, iOS-u i Windows Phoneu.
Imati mogućnost udaljenog pristupa vašem Windows računalu zgodan je način pristupa datotekama i programima. To je i dobar način za rješavanje problema i podrška daljinske radne stanice pod uvjetom da mreža nije problem. Mogućnost da to učinite s tableta ili pametnog telefona još je bolja. Kad su izašli Windows 8 i Surface s Windows RT-om, već je bilo lijepo Aplikacija modernog stila za udaljenu radnu površinu. Microsoft je izdao RDP aplikaciju za oboje iOS i Android isto. Ovo je zapravo dobar način za pokretanje programa i aplikacija s Surface RT-a, jer ne možete instalirati aplikacije za radnu površinu na Površina RT ili površina 2.
Postavite Windows 8.1 za prihvaćanje udaljenih veza
Da biste postavili svoje računalo sa sustavom Windows da prihvaća udaljene veze, počnite s otvaranjem Upravljačka ploča> Sustav zatim na lijevom oknu kliknite "Remote Settings" (Udaljene postavke).
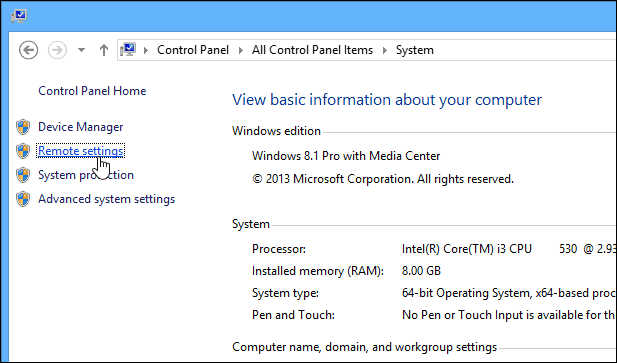
U sustavu Windows 8.1 tamo možete doći i traženjem udaljenih postavki u okviru za pretraživanje na početnom zaslonu kao što je prikazano u nastavku.
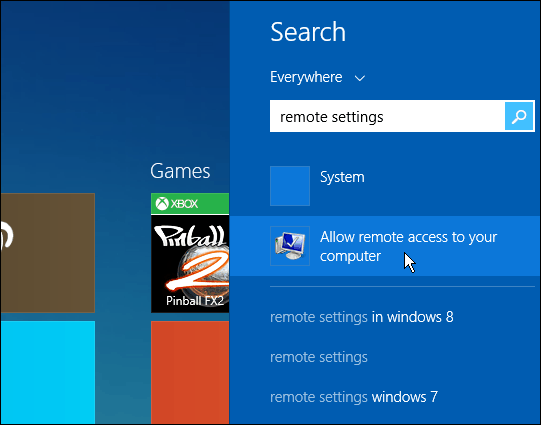
Zatim u odjeljku Udaljena radna površina odaberite opciju da biste omogućili daljinske veze kao i provjeru autentičnosti na razini mreže radi bolje sigurnosti. U sustavu Windows 7 desnom tipkom miša kliknite Computer (Računalo) i odaberite Properties (Svojstva) da biste došli do istog mjesta.
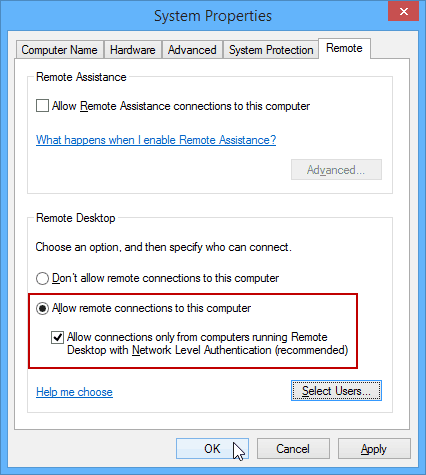
Daljinski se povežite s računalom s Android uređaja
Prvo ćete to trebati preuzmite aplikaciju Microsoft Remote Desktop. Sada je vrijeme za povezivanje s računalom s vašeg Android tableta - ili ako ste u stanu na pametnom telefonu. Pokrenite aplikaciju i na kartici Udaljeni stolni računala s lijeve strane dodirnite ikonu "+" u gornjem lijevom kutu da biste dodali novu vezu s računalom.
Zatim unesite ime računala na koje se povezujete, njegovo ime domaćina ili IP adresu i vjerodajnice za prijavu za to računalo, a zatim dodirnite Gotovo.
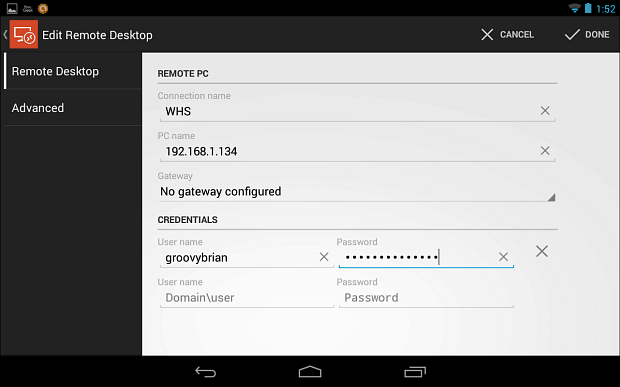
Kad prvi put uspostavite vezu, vidjet ćete zaslon poput onog ispod koji savjetuje da se radi o nepouzdanom certifikatu. Pretpostavljam da otkako uklonite računalo s tabletnog računala na računalo, znate onu s kojom se želite povezati pa dodirnite Trust Always.
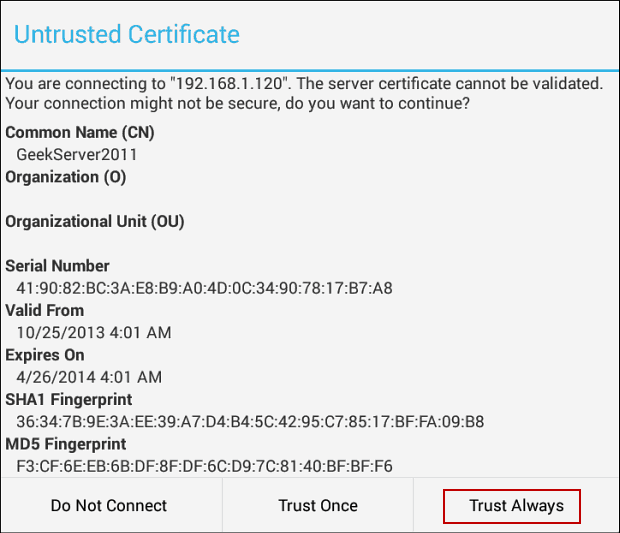
Sada ćete vidjeti radnu površinu računala na koje ste povezani. Na vrhu imate Pan Control koji vam omogućuje zumiranje na zaslonu i lako ga pomičite. Ako vam je potrebna zaslonska tipkovnica, to lako možete povući dodirom njene ikone. U ovom primjeru povezao sam se sa svojim Windows kućni poslužitelj.
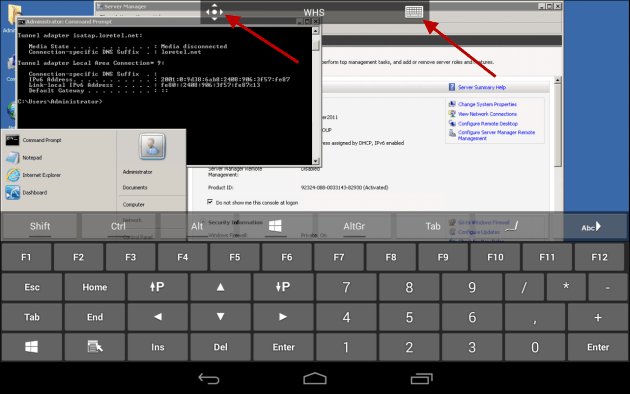
Ili ako se povezujete s računalom sa sustavom Windows 8.1, kao što je prikazano u ovom primjeru, na raspolaganju vam je zgodna uslužna traka za prebacivanje između modernog sučelja i radne površine. Pri povezivanju s modernim korisničkim sučeljem, mnogi isti prekidači i kontrole na dodir rade isto kao i na uređaju koji omogućuje dodir. Na primjer, ovdje koristim značajku podijeljenog zaslona, a prelazak prstom s desne strane zaslona prikazuje traku Charms.
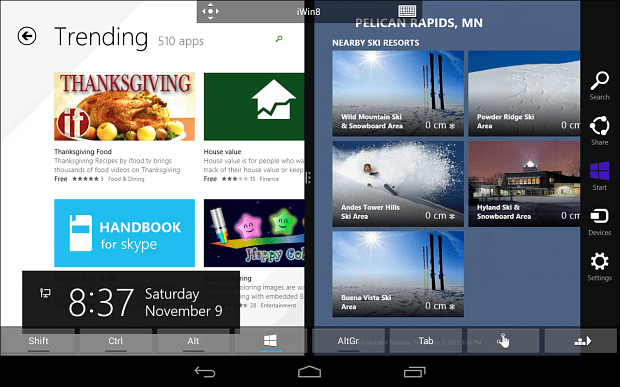
Udaljena radna površina s iOS uređaja
Preuzmite datoteku za iOS Aplikacija Microsoft Remote Desktop s vašeg iPada ili iPhonea. Opet, imat ćete bolje iskustvo s 10-inčnim iPadom preko vašeg iPhone, pa čak i iPad Mini djeluje prilično dobro jer i on ima više nekretnina na ekranu.
Kada ga prvi put pokrenete, dodirnite Dodaj udaljenu radnu površinu da biste prošli kroz izbornike, unesite IP ili naziv sustava i ostale podatke za prijavu.
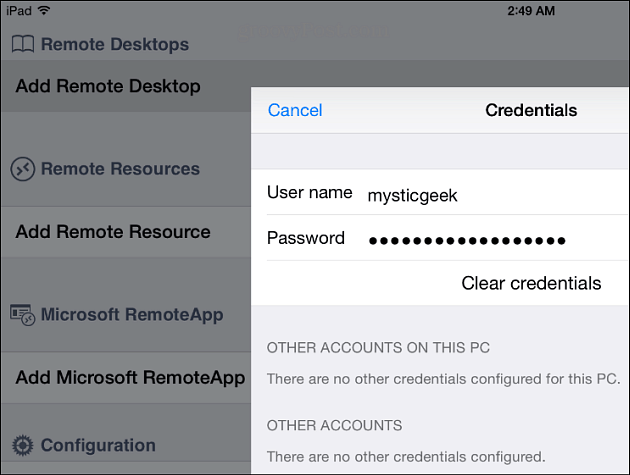
U verziji iOS-a također ima slične kontrole za kretanje po zaslonu. Također ima ljepšu zaslonsku tipkovnicu za dovršavanje stvari, naravno, to je samo moje mišljenje. Evo pregleda pristupa računalu mog kućnog ureda i izbornika Start.
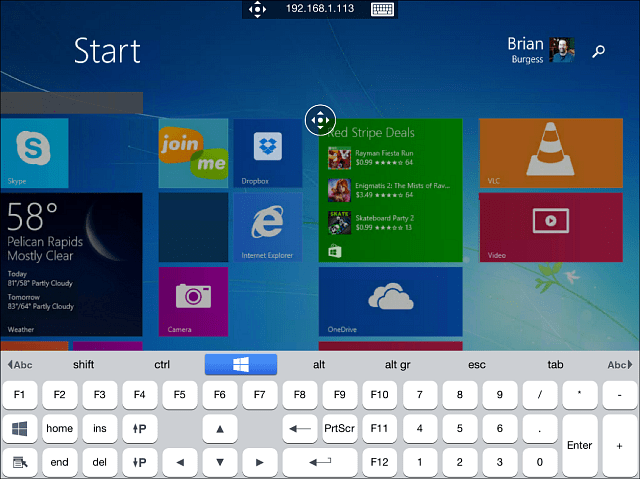
A evo kako izgleda radna površina u Windows 8.1 s iPada. Opet su ciljevi prozora mali, pa će funkcija zumiranja biti vaš najbolji prijatelj.
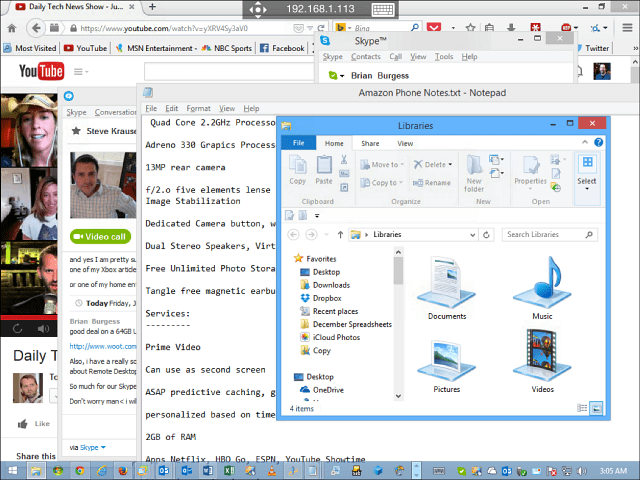
Udaljena radna površina s Windows Phone 8.1
Ako ste jedan od ponosnih 4% korisnika Windows Phonea, pročitajte moj članak o korištenju Aplikacija za pregled udaljene radne površine za Windows Phone 8.1.
Još nije savršeno, a ako imate Windows Phone s malim zaslonom, teško će vam dodirnuti određene ciljeve. No ipak, ako se iz bilo kojeg razloga nemate, a trebate se povezati s računalom, verzija sustava Windows Phone 8.1 djeluje sasvim sigurno.
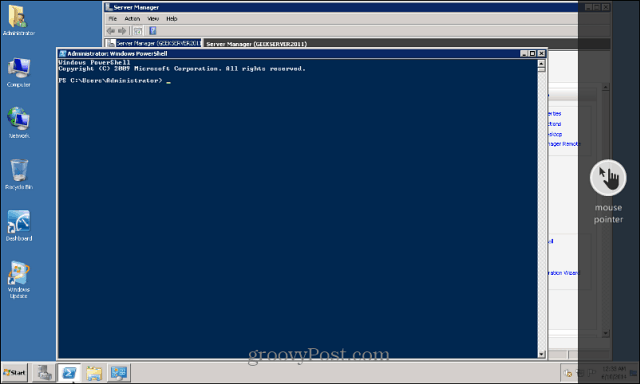
Više o udaljenoj radnoj površini
Imajte na umu prilikom prijave na računalo sa sustavom Windows 8.1 - morat ćete upisati svoje potpune vjerodajnice za Microsoftov račun, osim ako ih niste postavili kao lokalni stroj. Zapravo mi se najviše svidjelo to što ga koristim na svom iPadu, samo zato što se čini da ima glađe sučelje, a sve izgleda bolje. Za Android sam ga testirao na modelu Nexus 7 2012. Još jedna stvar koju preporučujem je upoznavanje svih kontrola za navigaciju. Svakako ćete trebati zumirati određene dijelove zaslona - posebno ako ste na radnoj površini.
Google također olakšava udaljenost u Windows, Mac, pa čak i Linux sustave sa Chrome Remote Desktop za Android - radi između bilo koja dva računala na kojima je instaliran preglednik Chrome. Pomoću njega možete se udaljeno ukloniti u računala, Macove i Linux računala, i naravno Chromebook računala.
Ako imate Windows 7, evo popisa članaka koji vam mogu pomoći u radu s udaljenom radnom površinom.
- Omogući udaljenu radnu površinu u sustavu Windows 7
- Ubrzajte veze udaljene radne površine
Recite nam svoje avanture na udaljenoj radnoj površini! Koristite li Windows ugrađeni uslužni program RDP ili više volite alate treće strane poput Pridruži mi se ili TeamViewer? Ostavite komentar ispod i recite nam o tome.

