Kako spojiti Chromebook s vanjskim monitorom
Google Chromecastov Junak Rezanje Kabela / / May 24, 2020
Ažurirano dana
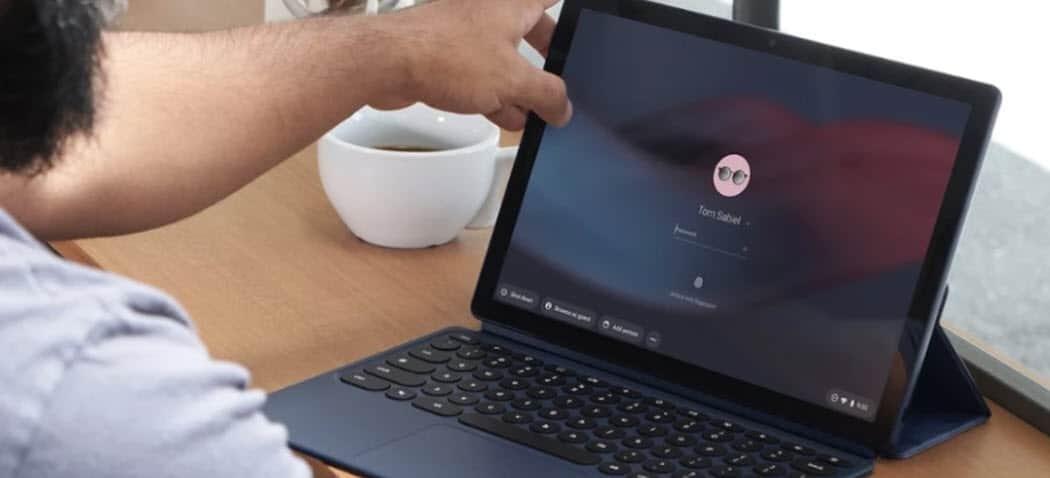
Ako imate Chromebook, možete dijeliti zaslon s drugim zaslonom. Evo kako.
Postoji nekoliko načina na koje se možete povezati vaš Chromebook na vanjski monitor. Možete koristiti fizički kabel ili zrcalo Chromebooka na vanjski zaslon.
Evo kako.
Povežite svoj Chromebook fizičkim kabelom
Najjednostavniji način povezivanja vašeg Chromebooka s vanjskim zaslonom je upotreba fizičkog kabela. Vrsta kabela koji koristite ovisit će o modelu Chromebook.
Jednom kad od kabela dobijete kabel Chromebook na vanjski zaslon spojen, trebate se uputiti Postavke> Uređaj> Prikazuje.
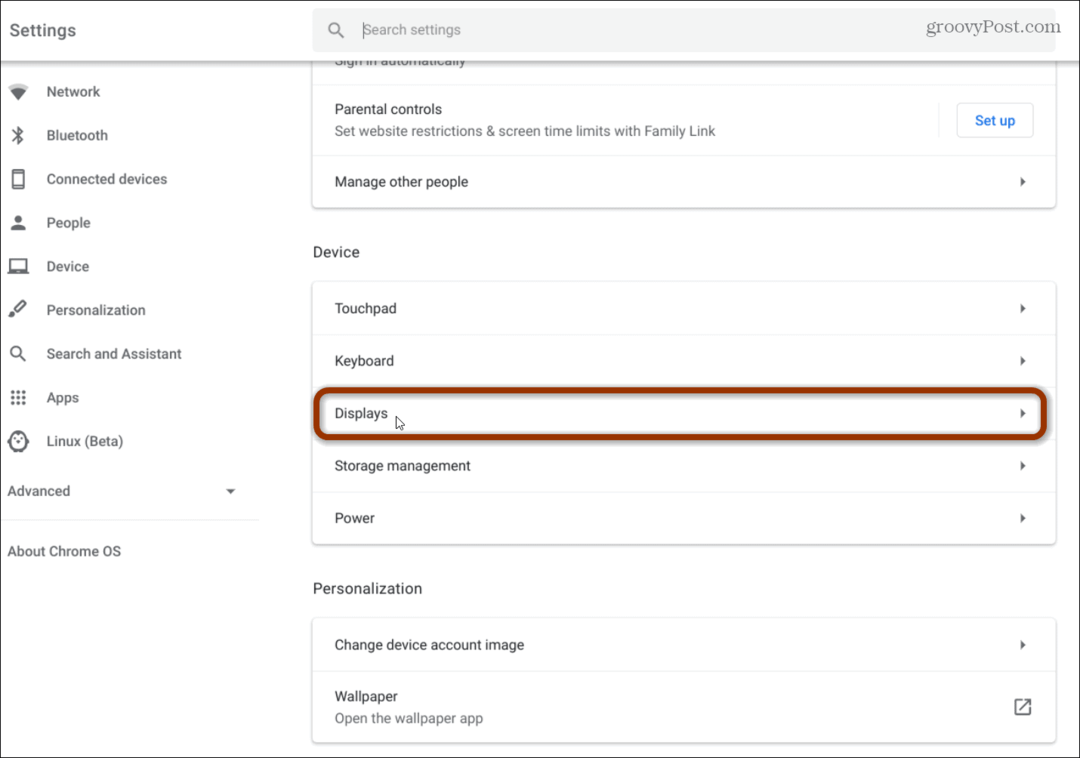
Tu imate nekoliko različitih opcija, uključujući odabir zrcala ili proširenje zaslona.
Način "zrcaljeni" daje vam jednu radnu površinu koja je duplicirana na svim zaslonima. U načinu "Extended" svaki zaslon pruža više prostora za radnu površinu, a oni su zasebni. Prošireni način rada najbolji je ako imate više monitora i želite raditi između njih. Način "zrcaljeni" najbolji je u scenariju u obliku prezentacije.
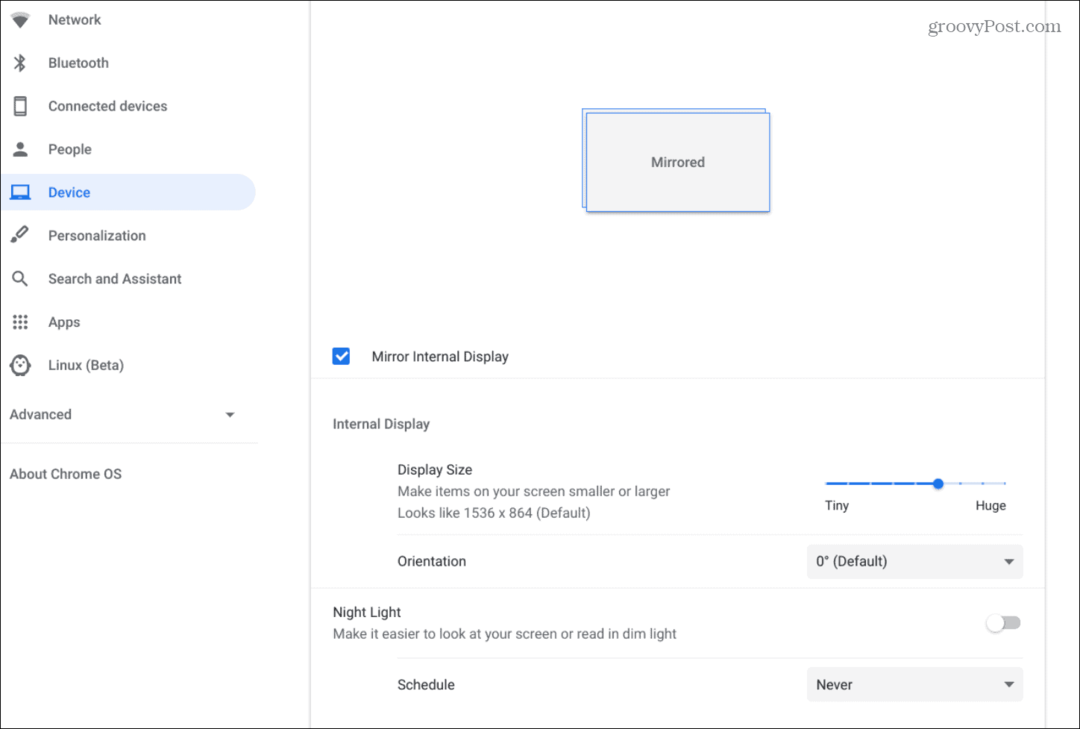
Ovisno o tome je li zrcaljeno ili prošireno određivat će opcije koje imate. Zrcalni način rada pruža različite veličine zaslona, orijentaciju i još mnogo toga. Pomoću načina "Extended" možete prilagoditi položaj zaslona, odabrati primarni i sekundarni zaslon, orijentaciju i još mnogo toga. Opcije su slične kada imate postavljanje s dva zaslona s Windowsom 10.
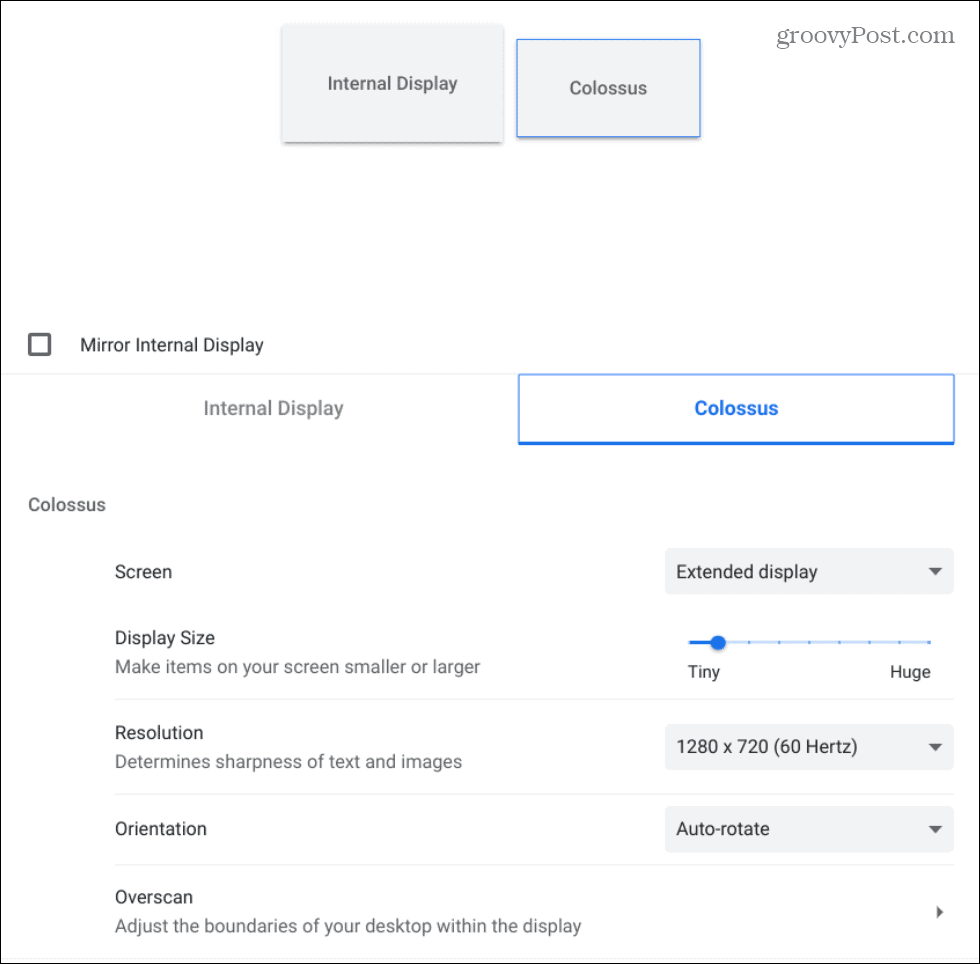
Povežite Chromebook bežično putem Chromecast-a
Ako ne želite koristiti kabel, možete se povezati putem zaslona koji omogućuju Chromecast. Na primjer, možete koristiti Chromecast spojen na vanjski zaslon poput televizora s velikim zaslonom. Ili ako je vanjski zaslon ugrađen protokol Google Cast.
Google neprekidno mijenja način prikazivanja zaslona, ali ako imate moderni Chromebook možete kliknuti Opcije (Tri točke)> Cast.
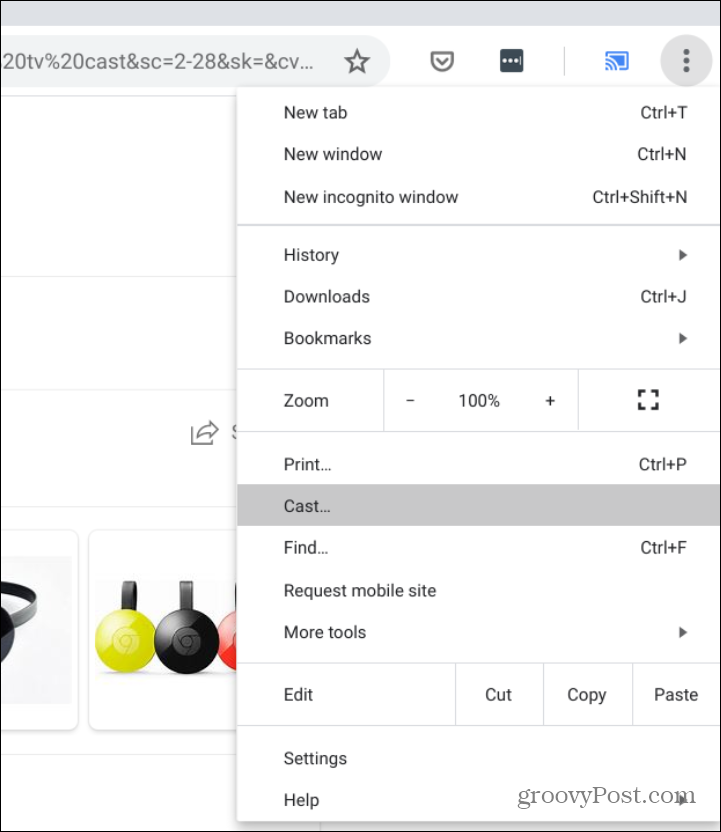
Zatim odaberite zaslon na koji želite poslati zaslon. U ovom primjeru šaljem ga na TV sa velikim zaslonom.
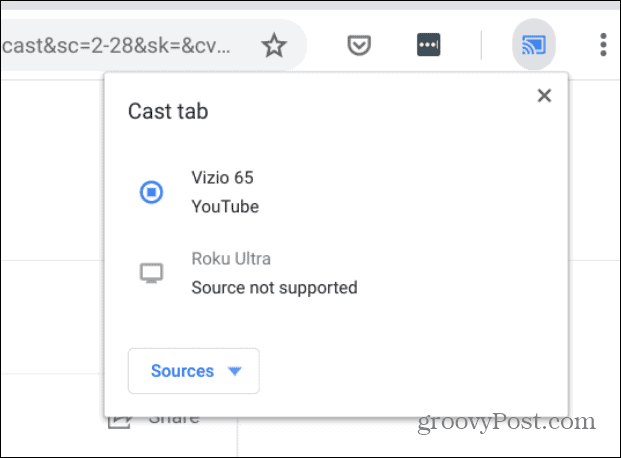
Također možete poslati videozapis na vanjski zaslon klikom na sat u području obavijesti i odaberite opciju Cast dugme.
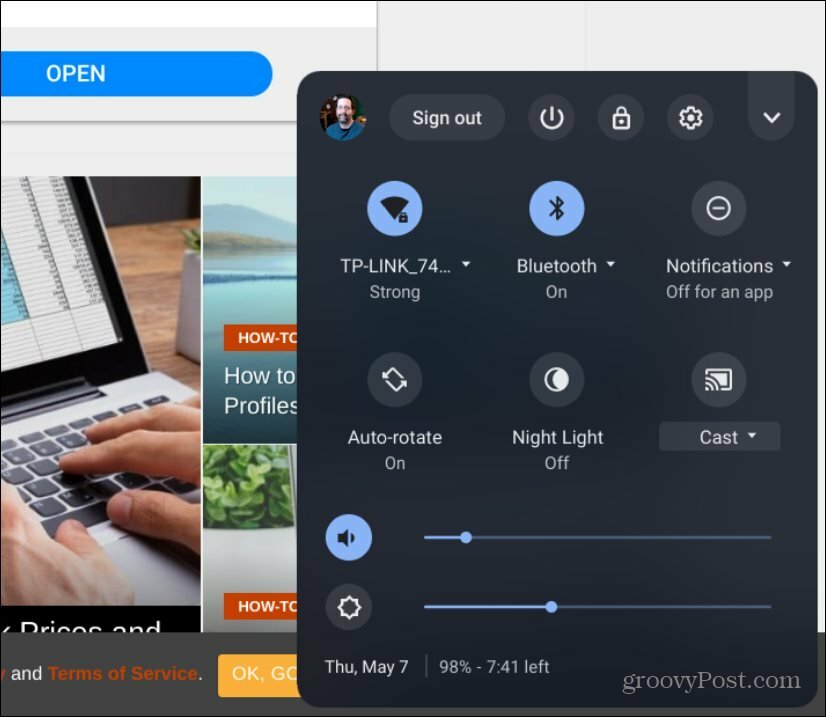
Zatim odaberite opciju za dijeljenje cijelog zaslona.
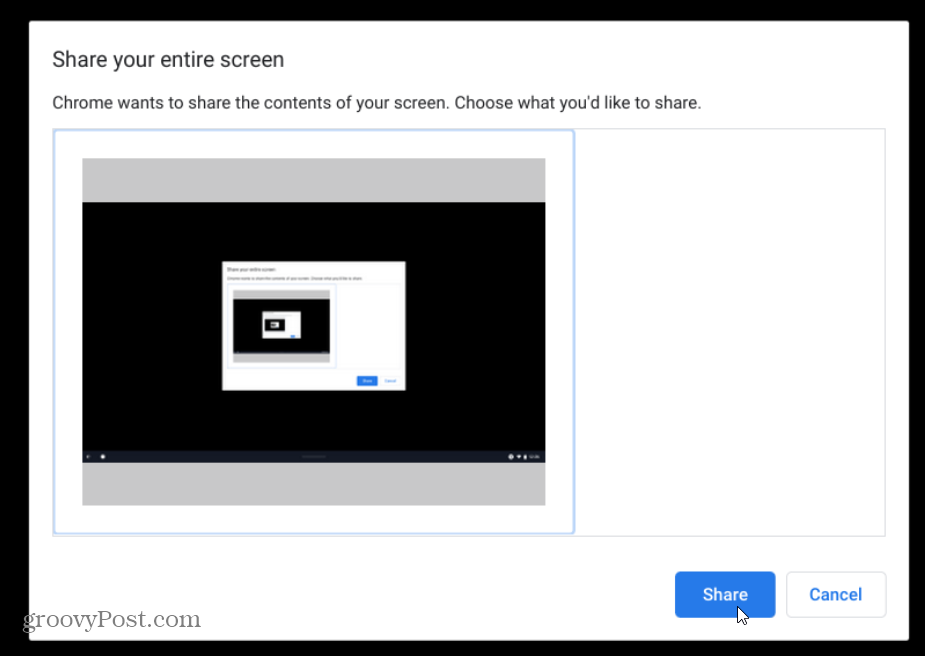
Naravno, videozapise s YouTubea također možete jednostavno poslati klikom na ikonu Gumb za lijevanje u Google Chromeu, a zatim zaslon na koji želite poslati.
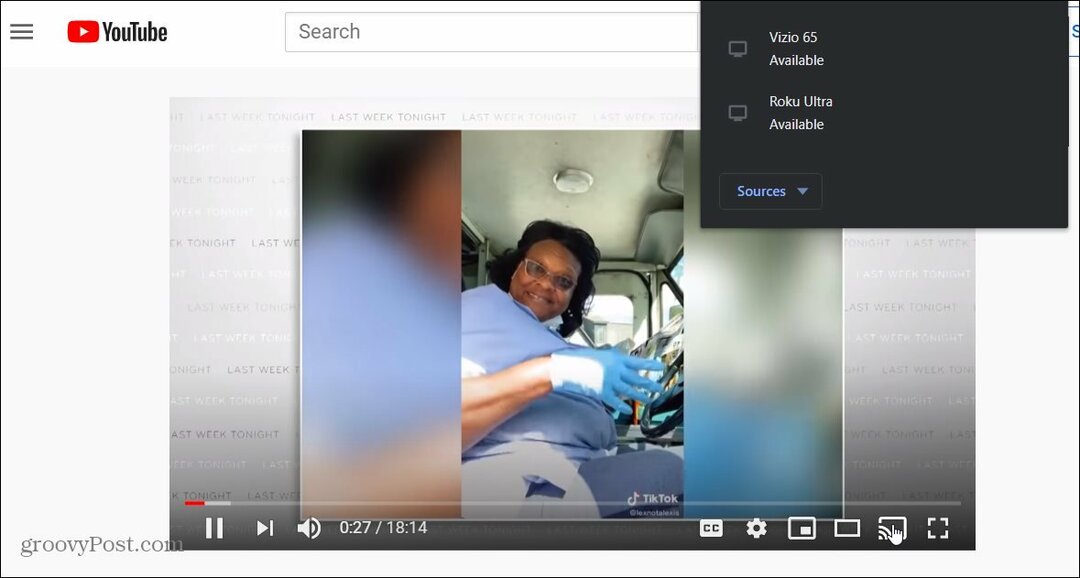
Bilo da trebate proširiti radnu površinu ili zrcalo na zaslonu radi prezentacije, postoji mnogo mogućnosti za slanje vaših Chromebookovom ekran preko.
Što je osobni kapital? 2019. pregled, uključujući kako ga koristimo za upravljanje novcem
Bilo da prvo započinjete s ulaganjem ili ste iskusni trgovac, Personal Capital ima za svakoga ponešto. Evo pogleda na ...


