Kako ukloniti animacije iz PowerPoint prezentacije
Microsoft Ured Microsoft Powerpoint Power Point Ured Junak / / May 24, 2020
Ažurirano dana

Ako je vaš PowerPoint previše blistav za profesionalne postavke, možda ćete trebati smanjiti animacije. Evo kako ih ukloniti.
Microsoft PowerPoint moćan je alat za prezentacije, ali smrt PowerPointa ozbiljan je rizik. Ako želite nadograditi prezentaciju, možda ste razmišljali dodavanje animacija na Powerpoint slajdove. To vam daje tekst koji klizi na svoje mjesto, slike koje izblijedjuju u prikaz i ugrađeni videozapisi koji se okreću za 360 stupnjeva.
Nažalost, animacije možda nisu prikladne za svaku postavku i mogu povećati veličinu prezentacije. Srećom, dovoljno ih je jednostavno ukloniti - evo kako.
Kako izbrisati animacije u programu PowerPoint
Ako želite trajno izbrisati animacije iz PowerPoint prezentacije, postoje dva načina. Ove će vam metode omogućiti brisanje pojedinih animacija ili brisanje više animacija sa svakog slajda. Međutim, ne postoji način da izbrišete sve animacije iz cijele prezentacije odjednom.
Brisanje s jednog slajda
Da biste izbrisali animacije s jednog slajda, otvorite prezentaciju i pomaknite se do dijapozitiva koji sadrži animacije koje želite izbrisati.
Ako želite izbrisati sve animacije na dijapozitivu, pritisnite Ctrl + A za odabir svih objekata. U suprotnom, odaberite animiranu sliku, tekst ili objekt pomoću miša ili trackpad da biste bili sigurni da su istaknuti.
Nakon što odaberete predmete, pritisnite Animacije karticu na traci vrpce.
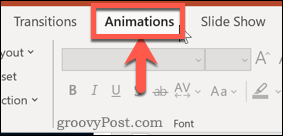
Kliknite na nijedan na početku karusela koji sadrži popis dostupnih animacija.
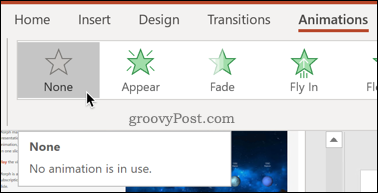
Sve animacije u prilogu objekata koje ste odabrali bit će uklonjene.
Korištenje okna za animacije
Drugi način postizanja istog rezultata je upotreba Okno s animacijama. Ovo vam daje potpuni pregled animacija na dijapozitivu, omogućujući vam premještanje, izmjenu i uklanjanje animacija s više objekata odjednom.
Da biste ga koristili, otvorite prezentaciju i odaberite dijapozitiv koji želite promijeniti, a zatim pritisnite Animacije karticu na traci vrpce.
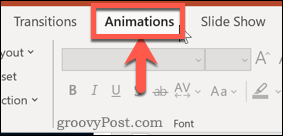
Kliknite gumb Okno za animaciju gumb ispod Napredna animacija odjeljak.
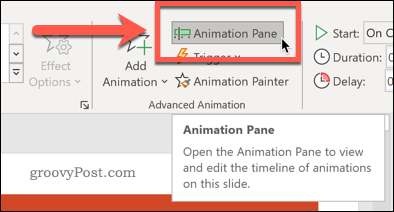
Ovo će otvoriti vrata Okno za animaciju s desne strane zaslona popisavši sve umetnute animacije dijapozitiva redoslijedom u kojem će se prikazati.
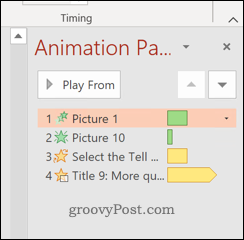
U Okno za animaciju, kliknite na animaciju koju želite ukloniti.
Za odabir više animacija držite ctrl kao što kliknete na svaki od njih. Ako ih želite odabrati, kliknite gornju animaciju i držite smjena tipku, a zatim odaberite donju.
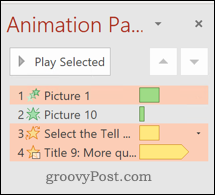
Desnom tipkom miša kliknite bilo koju odabranu animaciju, a zatim pritisnite Ukloniti u izborniku koji se pojavi.
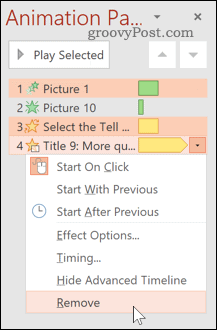
Jednom kada se pritisnu, sve animacije koje ste odabrali bit će uklonjene.
Isključite animacije za cijeli projekt
Bilo bi vam draže da onemogućite bilo koju animaciju na dijapozitivu nego da je potpuno izbrišete. Ovo vam može pomoći tijekom uređivanja, kao i usporediti kako vaš slajd izgleda s animacijama ili bez njih.
Da biste to učinili, otvorite prezentaciju, a zatim pritisnite Slide Show karticu na traci vrpce.
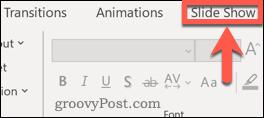
pritisni Postavljanje prezentacije dugme.
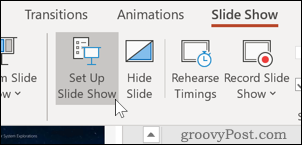
U dijaloškom okviru koji se otvorite provjerite je li Prikaži bez animacije odabran je okvir.
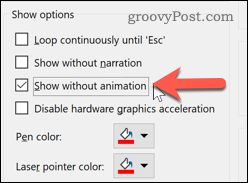
Klik u redu potvrditi. Kada predstavite svoju prezentaciju, izvodit će se sa svim animacijama. Možete ih vratiti tako da se vratite na ovaj izbornik i poništite odabir opcije Prikaži bez animacije kutiju u budućnosti.
Izbjegavanje PowerPoint proždrljivosti
Animacije u PowerPointu još su jedna značajka koju možete dodati jazz up svom dijapozitivu. Prije nego što podlegnete zalaganju PowerPointa, odlučite sami - jesu li potrebni? Previše animacija i prijelaza može prezentaciju učiniti djetinjastom i neurednom.
Stvorite PowerPoint sa svojom publikom na umu. Ako stvarate prezentaciju za profesionalne postavke, imajte na umu da je manje više - samo koristite klizni prijelazi i animacije ako ih stvarno trebate.
Što je osobni kapital? 2019. pregled, uključujući kako ga koristimo za upravljanje novcem
Bilo da prvo započinjete s ulaganjem ili ste iskusni trgovac, Personal Capital ima za svakoga ponešto. Evo pogleda na ...


