Ažurirano dana

Kad trebate označiti datoteku u letu na svom uređaju Apple, koristite označavanje. Alat je jednostavan za upotrebu i dostupan u više aplikacija.
Pomoću ugrađene značajke za označavanje na iPhoneu i iPadu možete uređivati snimke zaslona i fotografije, odabrati različitu neprozirnost i debljinu slova i dodati potpis u PDF dokument. Alat je dostupan putem različitih izvornih aplikacija na oba uređaja, uključujući poštu, poruke i fotografije. Evo kako to koristiti.
Dobivanje savršenog zaslona
Prije nego što započnete s označavanjem, važno je znati kako snimiti snimke zaslona na svojim mobilnim uređajima. Koraci su malo različiti, ovisno o modelu iPhonea.
ID lica
Na iPhoneima kasne generacije koji koriste Face ID stvarate snimke zaslona slijedeći ove upute:
- pritisni Bočna tipka i the Gumb za povećanje glasnoće u isto vrijeme.
- Brzo otpustite oba gumba.
Nakon što napravite snimku zaslona, u donjem lijevom kutu zaslona ćete vidjeti sličicu koja je privremeno prikazuje. Dodirnite sličicu da biste je otvorili ili prevucite prstom ulijevo da biste je odbacili. Potonji ga automatski šalje u vašu knjižnicu fotografija.
Dodirni ID
Da biste snimili snimke zaslona na iPhonovima s omogućenim Touch ID-om sa bočnim gumbom:
- pritisni Bočno dugme i the Gumb za dom u isto vrijeme.
- Brzo otpustite oba gumba.
Da biste snimili snimke zaslona na iPhonovima s omogućenim Touch ID-om s gornjim gumbom, uključujući iPod touch:
- pritisni Gornji gumb i the Gumb za dom u isto vrijeme.
- Brzo otpustite oba gumba.
U oba slučaja dodirnite sličicu snimke zaslona da biste je otvorili ili prevucite prstom ulijevo da biste je odbacili.
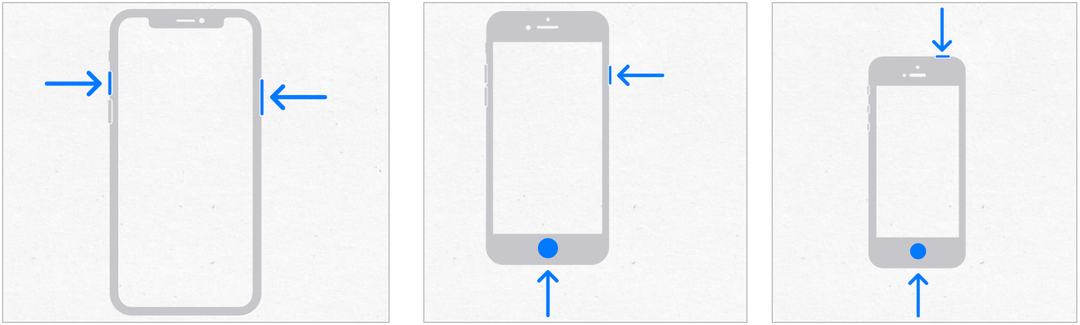
Vrijeme je za označavanje
Možete označavati razne vrste datoteka, uključujući slike, dokumente i PDF datoteke. Evo kako to učiniti, prema aplikaciji.
App Messages
Za upotrebu oznake u aplikaciji Apple Messages:
- Otvorena poruke na početnom zaslonu uređaja
- Idi u an postojeći razgovor ili započnite novi dodirom na gumb za pisanje poruke u dnu desno.
- Dodirnite gumb za fotografije, a zatim odaberite fotografiju.
- Odaberite fotografiju koja je sada u poruci.
- Odaberi Markup u donjem lijevom kutu ekrana.
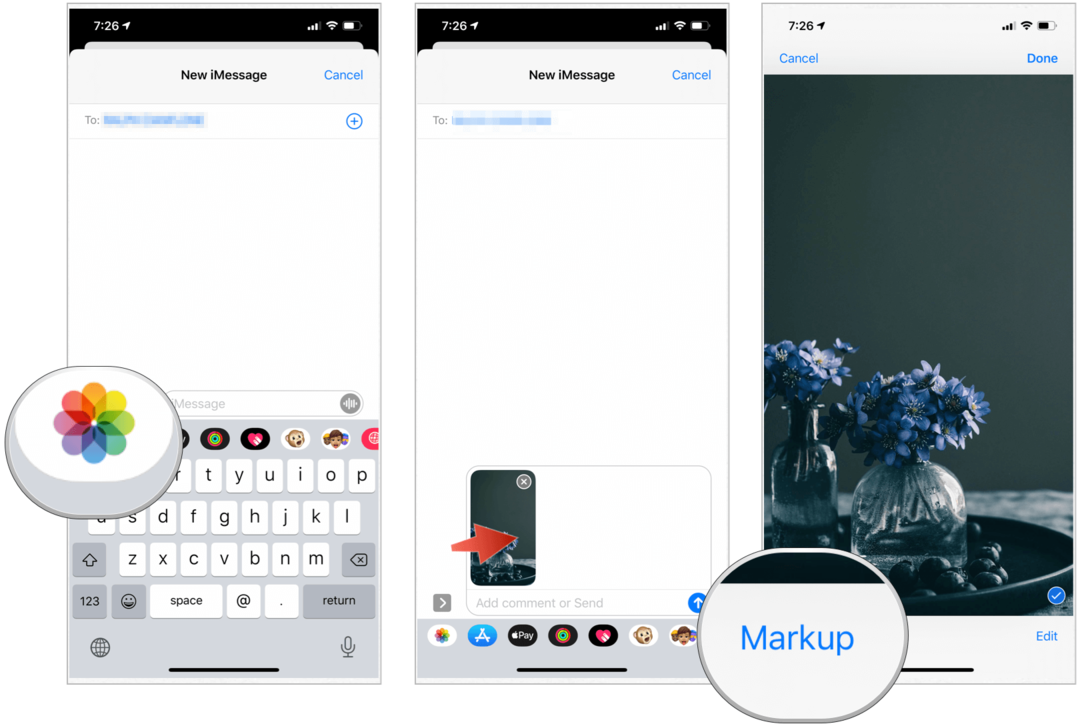
Sljedeći:
- Upotrijebite bilo koji od Alati za označavanje da biste fotografiji dodali skicu.
- Dodirnite + ikona s desne strane za odabir dodatnih alata, uključujući tekst, potpis i lupu. Također možete dodati oblike.
- Kad završite, odaberite Uštedjeti.
- izabrati Sastavljeno.
- Dodirnite plava strelica prema gore poslati poruku.
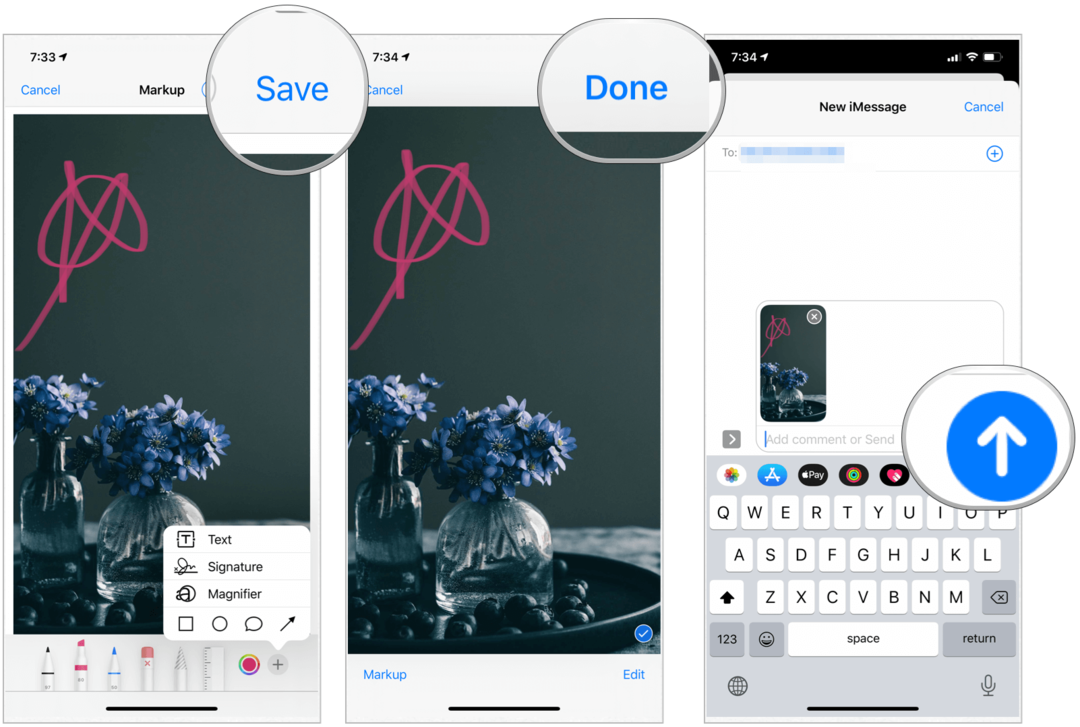
Aplikacija Fotografije
Za upotrebu oznake u aplikaciji Fotografije na vašem iPhoneu ili iPadu:
- Otvori fotografijeapp na početnom zaslonu uređaja
- Odaberite a foto do oznake.
- slavina Uredi gore desno.
- Odaberi … dugme gore desno.
- slavina Markup pod Opcijama.
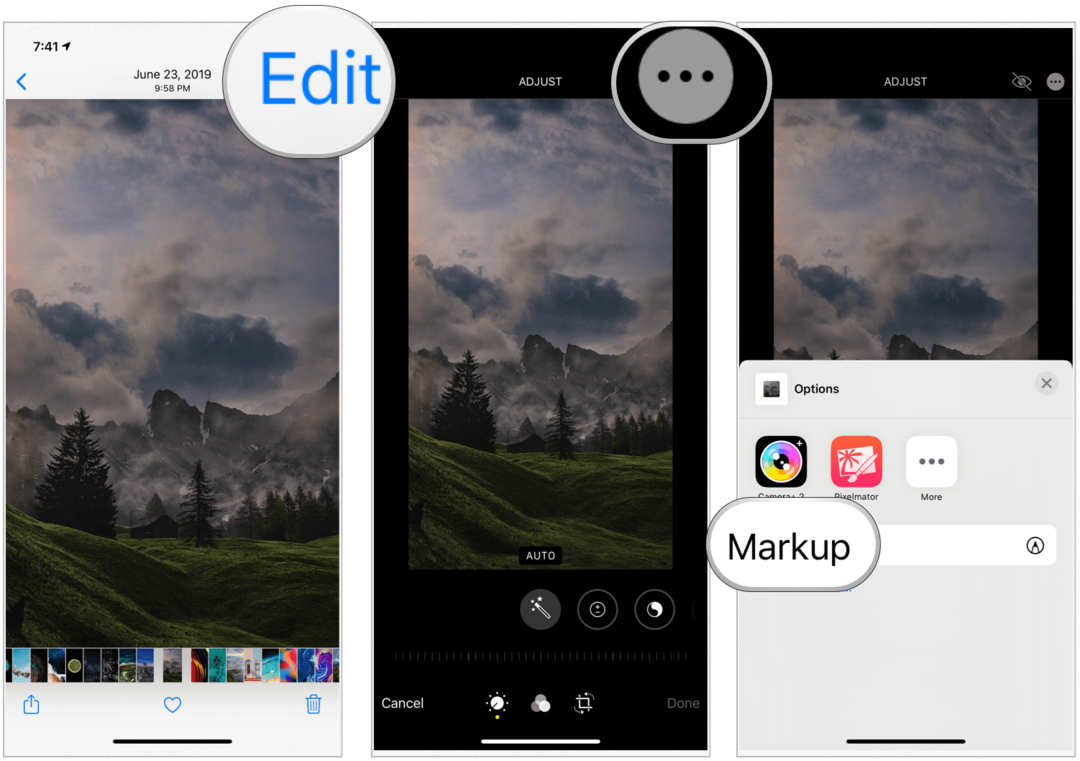
Odatle:
- Upotrijebite bilo koji od Alati za označavanje da biste fotografiji dodali skicu.
- Dodirnite + ikona s desne strane za odabir dodatnih alata, uključujući tekst, potpis i lupu. Također možete dodati oblike.
- izabrati Sastavljeno u dnu desno.
- Odaberi Sastavljeno gore desno.
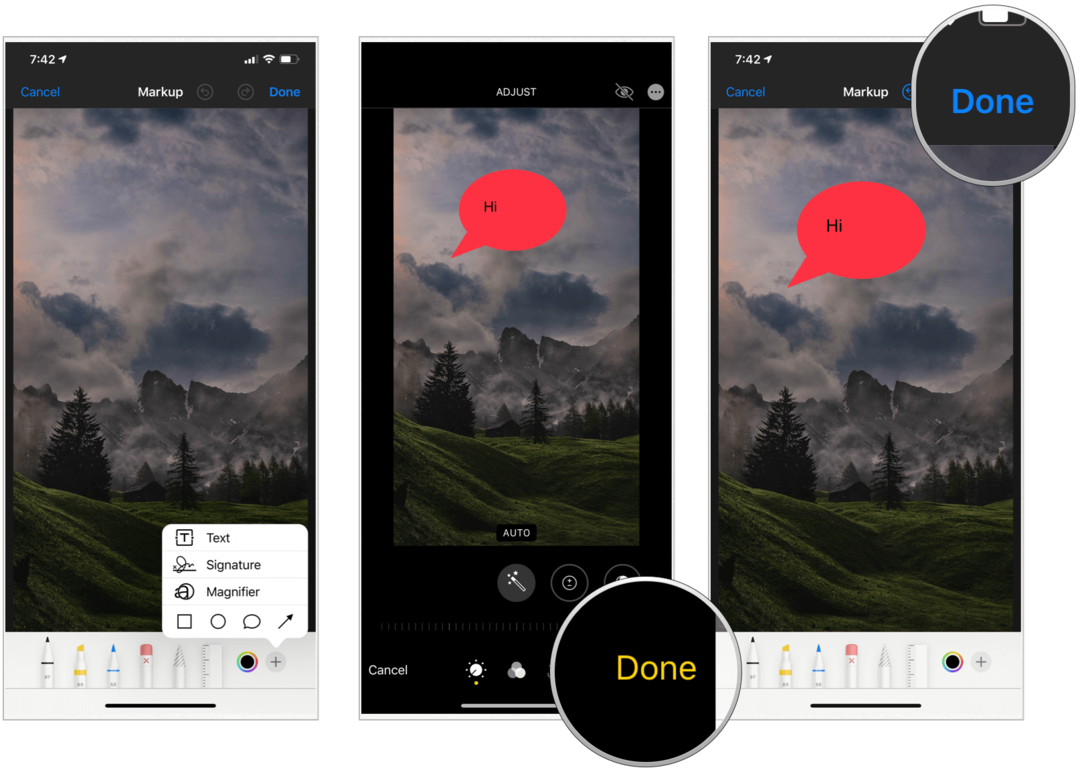
App za poštu
Evo kako izvršiti označavanje u aplikaciji Mail:
- Otvorena pošta na početnom zaslonu uređaja
- Idi u an postojeći razgovor ili započnite novi dodirom na gumb za pisanje poruke u dnu desno.
- Dodirnite unutar tijelo vaše e-pošte, zatim odaberite < ili dodirnite Povratak da otvorite traku formata.
- Izaberite gumb na traci formata. Izbori uključuju kameru, dokument, fotografije i još mnogo toga. Za dokument to mora biti PDF.
- Dodirnite dokumenti želite označiti.
- Dodirnite Gumb X gore desno kad završite s odabirom.
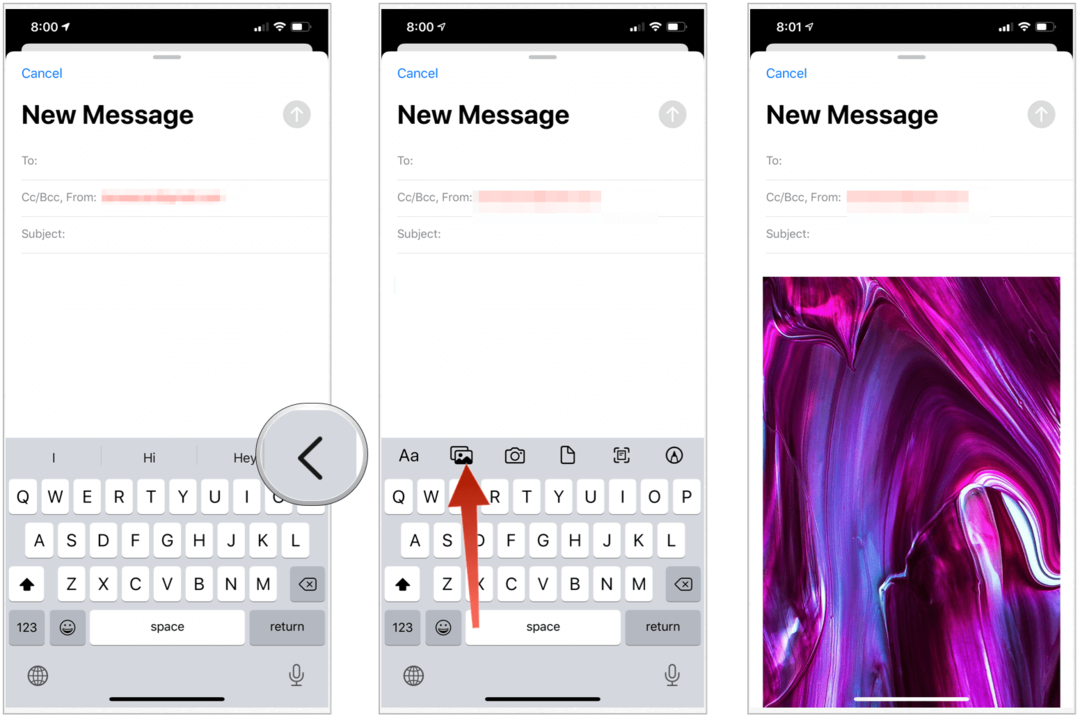
Sljedeći:
- Dodirnite slika želite označiti.
- Odaberi Gumb za označavanje na traci formata.
- Upotrijebite bilo koji od Alati za označavanje da biste fotografiji dodali skicu.
- Dodirnite + ikona s desne strane za odabir dodatnih alata, uključujući tekst, potpis i lupu. Također možete dodati oblike.
- izabrati Sastavljeno gore lijevo kad završite s oznakom.
- Dovršite pisanje e-pošte i šaljite je kao i obično.
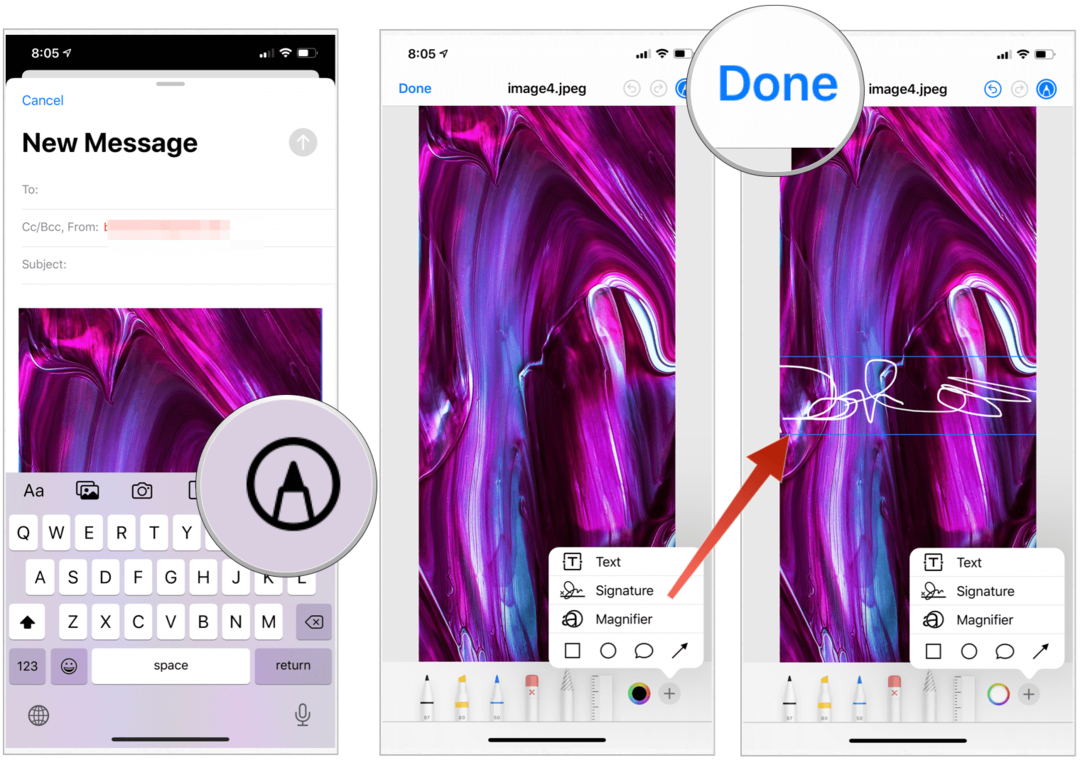
Korisno sredstvo
Kad trebate označiti datoteku u letu na svom uređaju Apple, koristite označavanje. Alat je jednostavan za upotrebu i dostupan u više aplikacija. Pomoću alata dodajte neke vitalne podatke ili odbljesak svojim slikama ili drugim dokumentima.
Što je osobni kapital? 2019. pregled, uključujući kako ga koristimo za upravljanje novcem
Bilo da prvo započinjete s ulaganjem ili ste iskusni trgovac, Personal Capital ima za svakoga ponešto. Evo pogleda na ...



