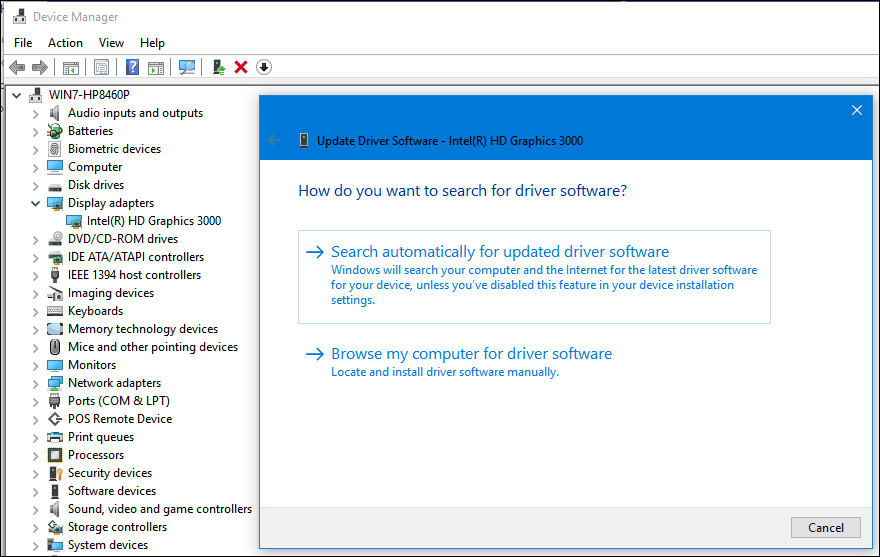Kako napraviti kalendar u Google tablicama
Google Listovi Google Junak / / May 26, 2020
Ažurirano dana

Ako želite alternativu plaćenim aplikacijama i uslugama kalendara, možete ih besplatno stvoriti u Google tablicama. Evo kako.
Neobičan pogled kroz bilo koju trgovinu mobilnih aplikacija i primijetit ćete veliki broj kalendarskih aplikacija na raspolaganju. Mnogi od njih naplaćuju naknadu za jednostavno korištenje ili pristup prilično osnovnim značajkama. Plaćanje za tako osnovnu uslugu može se činiti problematičnim, posebno jer su besplatni kalendari lako dostupni na mreži.
Ako želite stvoriti vlastiti kalendar, to možete učiniti pomoću Google tablice. Stvaranje vlastitog kalendara omogućuje vam puno veću kontrolu nad točno načinom izgleda i funkcioniranja vašeg kalendara. Možete ga koristiti putem interneta ili ispisati da biste ga koristili kao stolni kalendar s olovkom i papirom.
Ako želite napraviti kalendar u Google tablicama, evo što trebate učiniti.
Korištenje predloška kalendara Google tablica
Najjednostavniji način za izradu brzog i jednostavnog kalendara u Google tablicama je upotreba jednog od gotovih predložaka dostupnih korisnicima.
Da biste to učinili, prijeđite na Web lokacija Google diska- morat ćete se prijaviti ako već niste. Nakon što ste prijavljeni, kliknite ikonu Novi s lijeve strane za stvaranje novog dokumenta.
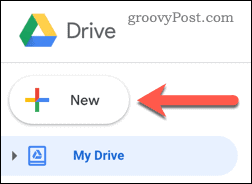
Odaberi Google tablice i pomaknite pokazivač iznad > simbol.
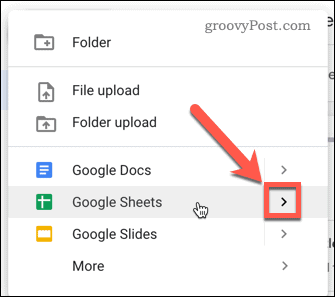
Na skočnom izborniku odaberite Iz predloška.
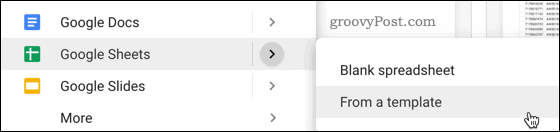
Odaberite jednu od predložaka kalendara - stvorit će se novi list koji sadrži odabrani dizajn kalendara.
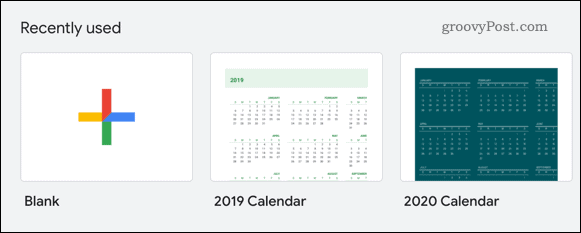
Stvaranje kalendara od nule
Svaki dokument koji stvorite iz predloška može se uređivati prema vašim potrebama, ali možda želite stvoriti kalendar s dizajnom koji se razlikuje od dostupnih predložaka. Ako je to slučaj, morat ćete kreirati svoj kalendar ispočetka.
Dodavanje dana u prilagođeni kalendar Google tablica
Za početak otvorite prazan dokument Google tablica. Za početak ćete trebati umetnuti dane u tjednu - odaberite početnu ćeliju kalendara i upišite dan koji želite započeti.
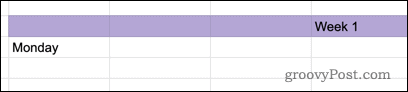
Odaberite ćeliju koju ste upravo upisali, a zatim pritisnite i držite mali kvadrat u donjem desnom kutu ćelije.
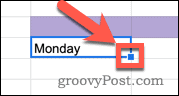
Povucite pokazivač vodoravno ili okomito da biste napunili dodatne ćelije danima u tjednu. U ovom ćemo primjeru dane u tjednu raspoređivati okomito.
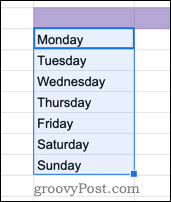
Povlačenje možete nastaviti koliko želite ako želite stvoriti čitav mjesec ili čak godinu datuma.
Dodavanje datuma u kalendar prilagođenih Google tablica
Dalje, trebamo dodati datum. Provjerom da li imate ćeliju za točan dan u tjednu, upišite datum u formatu [Mjesec] / [datum].
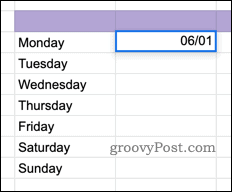
Ako koristite drugi format datuma, idite na Datoteka> Postavke proračunske tablice i promijenite lokalni jezik u svoj. Ovo će promijeniti različite zadane mogućnosti oblikovanja da se podudaraju sa vašim jezikom, uključujući formate datuma i lokalnu valutu.
Zatim kliknite na početnu ćeliju datuma za odabir, a zatim pritisnite Format> Broj> Više formata> Više formata datuma i vremena da biste promijenili način prikazivanja datuma
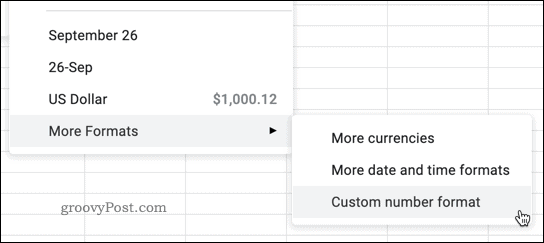
Odaberite ćeliju koju ste upravo uredili, pritisnite i držite mali kvadrat u donjem desnom kutu ćelije, a zatim povucite prema dolje da biste ispunili kalendar datumima.
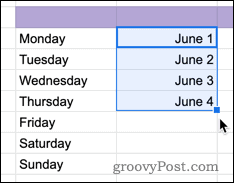
Sada imate osnovnu strukturu svog kalendara s navedenim danima i datumima. Možete je dodatno proširiti dodavanjem stupaca koji sadrže druge važne podatke.
Ako želite učiniti svoj kalendar malo čistijim, to možete sakriti mrežne linije u Google tablicama.
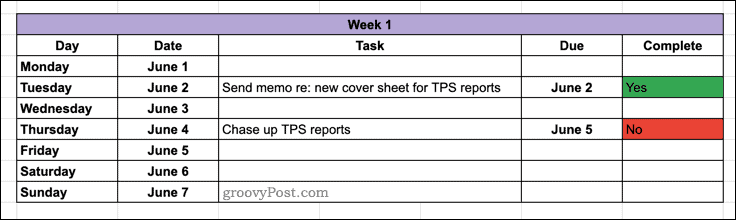
Izrada kalendara Google tablica
Kao što smo pokazali gore, izrada kalendara Google tablica jednostavan je postupak. Nudi dobru alternativu korištenju plaćenih aplikacija ili mrežnih usluga kao što ste u mogućnosti koristiti Google tablice u izvanmrežnom načinu.
Stvaranje kalendara u Google tablicama omogućuje vam i korištenje ostalih značajki Google tablica. Na primjer, možete postaviti svoju proračunsku tablicu na poslati e-poštu na temelju vrijednosti ćelije. Ako je vaš kalendar dijeljen, možete postaviti upozorenja kako bi vas obavijestili kada je zadatak završen ažuriranjem ćelija od čekanja do završetka.
Također možete kontrolirati točno koje odjeljke vašeg kalendara mogu uređivati drugi korisnici učenjem kako zaključati ćelije u Google tablicama, omogućujući vam da ga dijelite s drugim korisnicima.
Što je osobni kapital? 2019. pregled, uključujući kako ga koristimo za upravljanje novcem
Bilo da prvo započinjete s ulaganjem ili ste iskusni trgovac, Personal Capital ima za svakoga ponešto. Evo pogleda na ...