Kako pokrenuti Linux aplikacije na Chromebooku
Chrome Os Junak Chromebook / / May 26, 2020
Ažurirano dana

Moderni Chromebookovi sada mogu pokrenuti Linux-ove aplikacije. Evo kako možete postići da aplikacija nije dostupna u Chrome web trgovini.
Chromebookovi sada mogu pokrenuti Linux-ove aplikacije, a iako je ova značajka uglavnom namijenjena programerima, to može koristiti i redovitim korisnicima. Evo kako instalirati i pokrenuti Linux aplikacije na Chromebooku.
Pokrenite Linux Beta na Chromebooku
Prvo što ćete trebati učiniti je pokrenuti Linux (beta) aplikaciju na vašem uređaju Chromebook. Započnite klikom na sat na programskoj traci i odaberite Postavke (ikona prijenosnika).
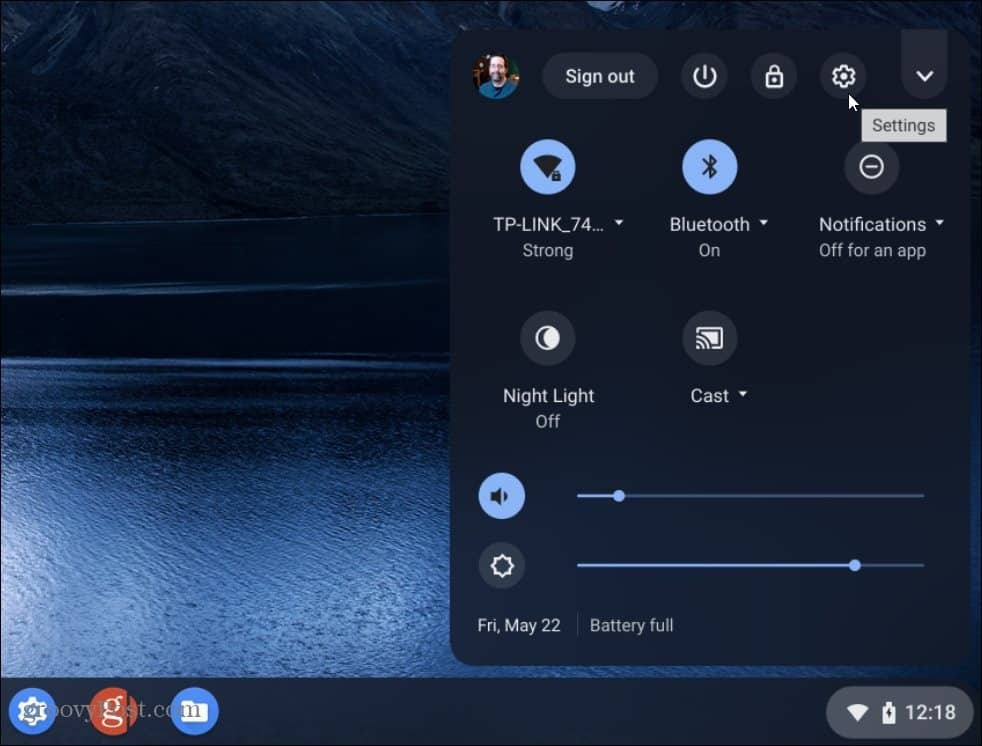
Kada se Postavke otvore, trebali biste vidjeti "Linux (Beta)" na lijevoj ploči. Kliknite ga, a zatim kliknite ikonu Upaliti dugme.
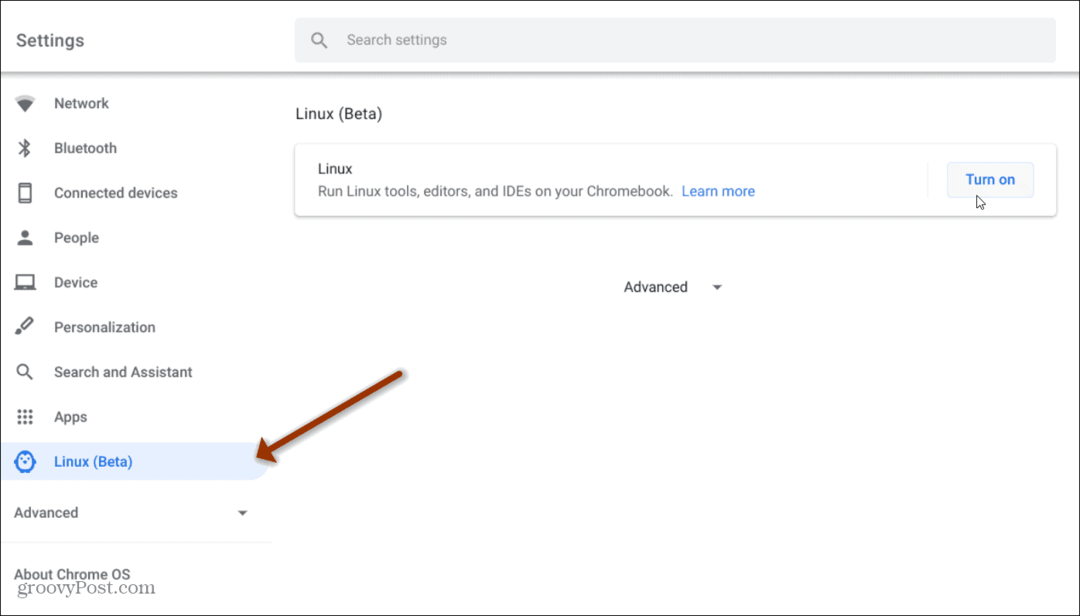
Zatim će se na vašem zaslonu prikazati zaslon za postavljanje Linuxa. Kliknite gumb Instalirati dugme.
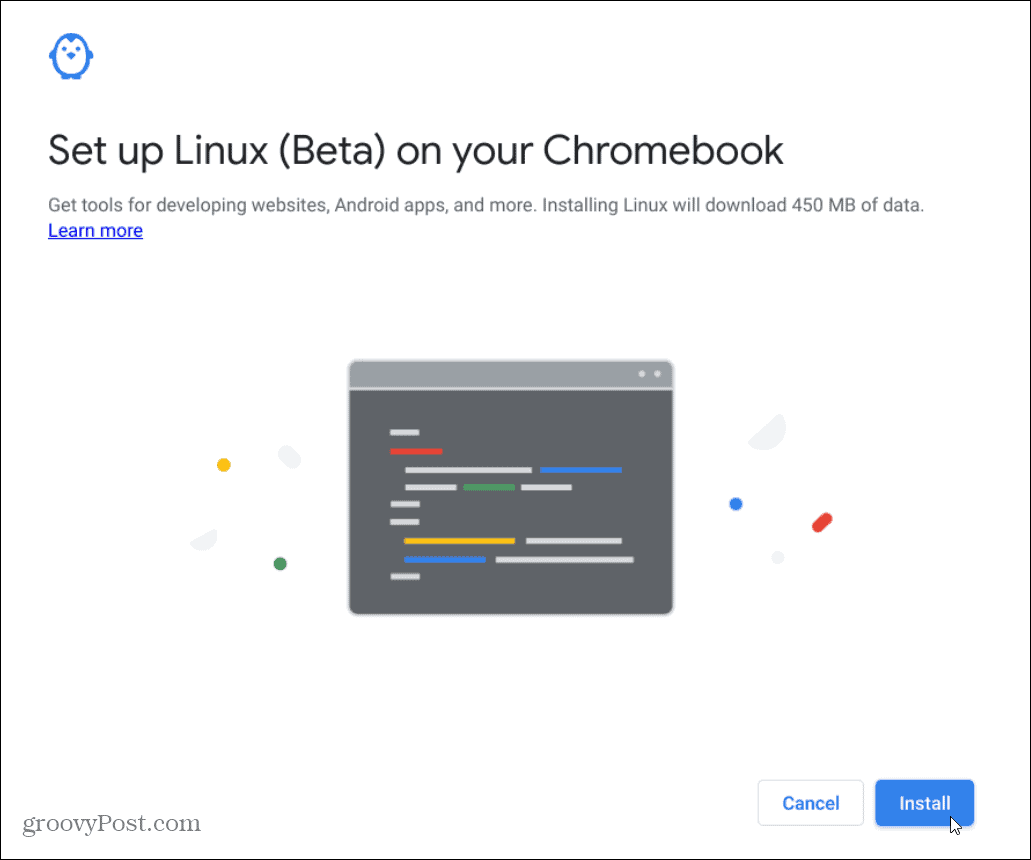
Proći će nekoliko trenutaka dok se postupak postavljanja. Kada je završen, vidjet ćete zaslon terminala koji se automatski pokreće.
Instalirajte Linux Apps iz Terminala
Da biste se pokrenuli, morat ćete ažurirati popis paketa APT kako biste osigurali da imate najnovije pakete. Za ažuriranje APT-a unesite sljedeće: u prozor terminala:
sudo apt-get update
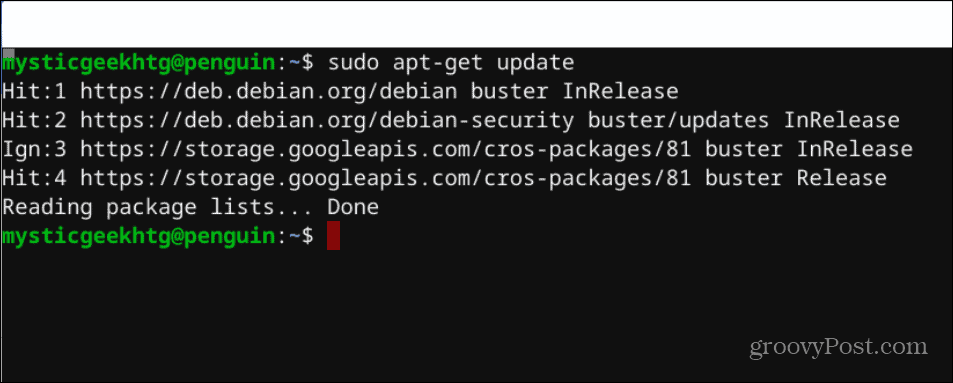
Za to treba samo trenutak. Kad bude spremno, sada možete pokrenuti instalaciju Linuxovih aplikacija. Vjerojatno najpopularniji koji možete dobiti zove se Gimp. To je Otvoreni izvor alternativa Photoshopu. To je jedno područje na kojem Chrome OS nedostaje - to je softver za uređivanje fotografija.
Da biste ga instalirali, unesite sljedeći kôd u Terminal i pritisnite Unesi. Kad se zatraži pogodak Y i onda Unesi.
sudo apt-get install gimp
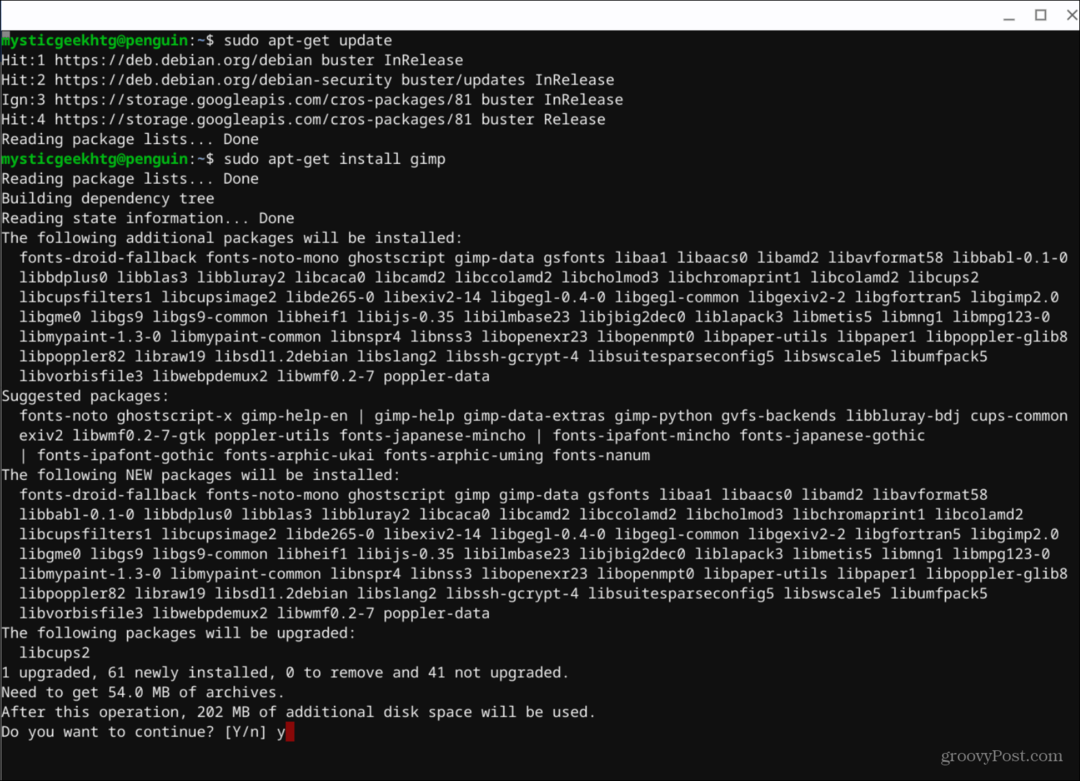
A sad, isprobajmo popularnu Office alternativu pod nazivom LibreOffice. To je besplatna i open source verzija Office paketa. Sadrži program za proračunske tablice, program za obradu teksta, softver za prezentacije i grafički uređivač.
Da biste ga instalirali, u prozor Terminal unesite sljedeću naredbu:
sudo apt install -y libreoffice libreoffice-gtk3
Nakon dovršetka instalacije pronaći ćete ga u ladici aplikacija. U stvari, tu ćete pronaći sve instalirane Linuxove aplikacije
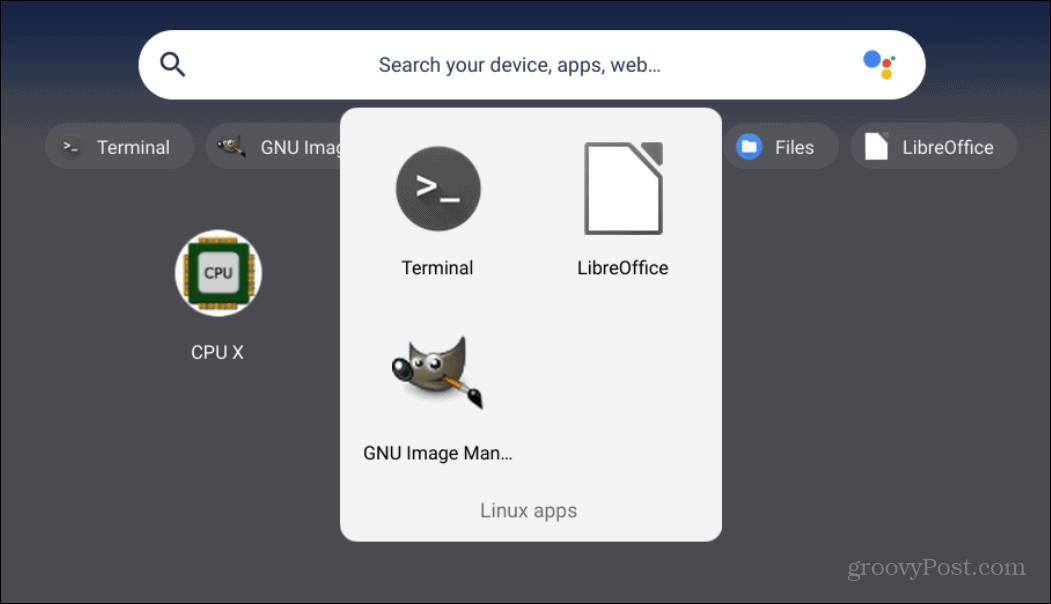
GUI Front End za aplikacije: Gnome Software Center
Ako naredbena linija nije vaša stvar, možda biste trebali isprobati Gnome Software Center. Ovo je grafičko sučelje za apt i olakšava instalaciju Linux softvera na vaš Chromebook.
Da biste ga dobili, unesite sljedeću naredbu u terminal i pritisnite Unesi:
sudo apt-get install gnome-softver gnome-packagekit
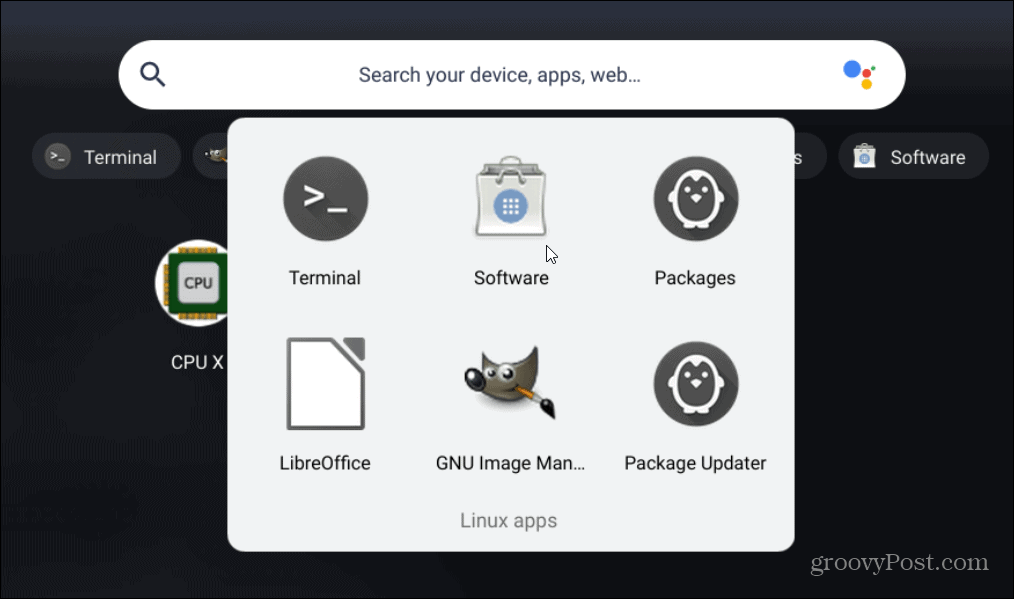
Nakon što instalirate Store, kao i druge aplikacije, u ladici će se prikazati kao ikona trgovine. Pomoću nje možete kliknuti na softver i instalirati ga.
Imajte na umu da je Linuxov dio OS-a Chrome i dalje u beta verziji. To znači da neće sve raditi cijelo vrijeme. Ipak, u vrijeme pisanja ovog teksta pokreću Chrome OS verzije 81 i to je dosta daleko od verzije 69.
Što je osobni kapital? 2019. pregled, uključujući kako ga koristimo za upravljanje novcem
Bilo da prvo započinjete s ulaganjem ili ste iskusni trgovac, Personal Capital ima za svakoga ponešto. Evo pogleda na ...


