Kako dodati i koristiti prilagođene rječnike u programu Microsoft Word
Microsoft Ured Microsoft Word Microsoft Junak Riječ / / May 27, 2020
Ažurirano dana
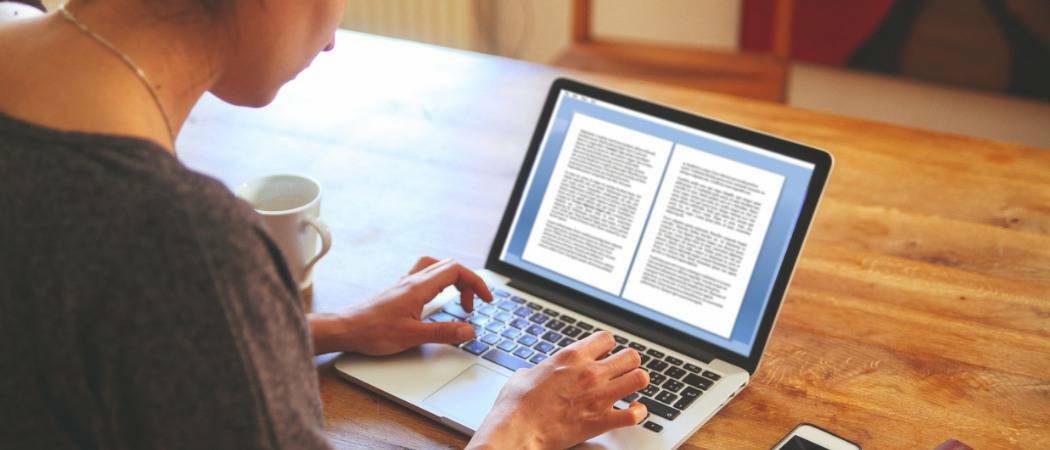
Word uključuje prilagođeni rječnik uz zadani glavni rječnik. Nekoliko je načina na koje možete dodavati riječi u Wordov prilagođeni rječnik. Pokazat ćemo vam kako.
Word uključuje prilagođeni rječnik uz zadani glavni rječnik. Možete dodati riječi u Wordov prilagođeni rječnik dok radite provjeru pravopisa ili pomoću kontekstnog izbornika.
Ako imate puno riječi koje želite dodati u Wordov prilagođeni rječnik, možete ručno urediti prilagođeni rječnik. Možete dodati i rječnike trećih strana sa specijaliziranim riječima, poput medicinskih i pravnih rječnika. Danas ćemo vam pokazati kako ručno uređivati prilagođeni rječnik, stvoriti novi prilagođeni rječnik i dodati rječnike trećih strana.
Gdje su Wordovi prilagođeni rječnici?
Da biste pristupili prilagođenim rječnicima u Wordu, kliknite gumb Datoteka kartica. Zatim kliknite Opcije.
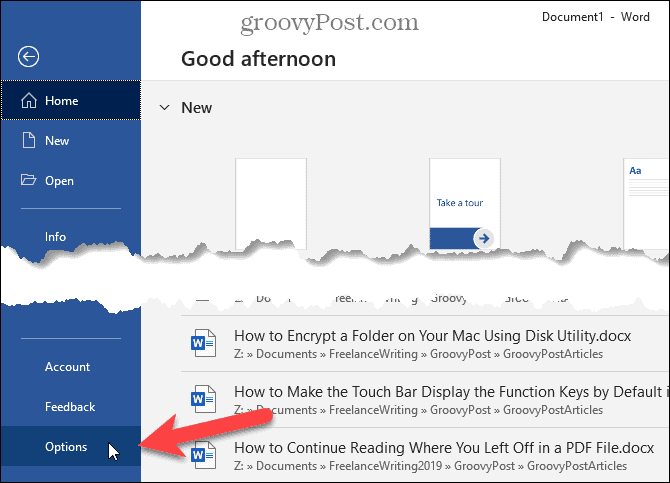
Na Opcije riječi kliknite dijaloški okvir iskušavanje na lijevo. Zatim se pomaknite prema dolje s desne strane i kliknite Prilagođeni rječnici u Pri ispravljanju pravopisa u programima Microsoft Officea odjeljak.
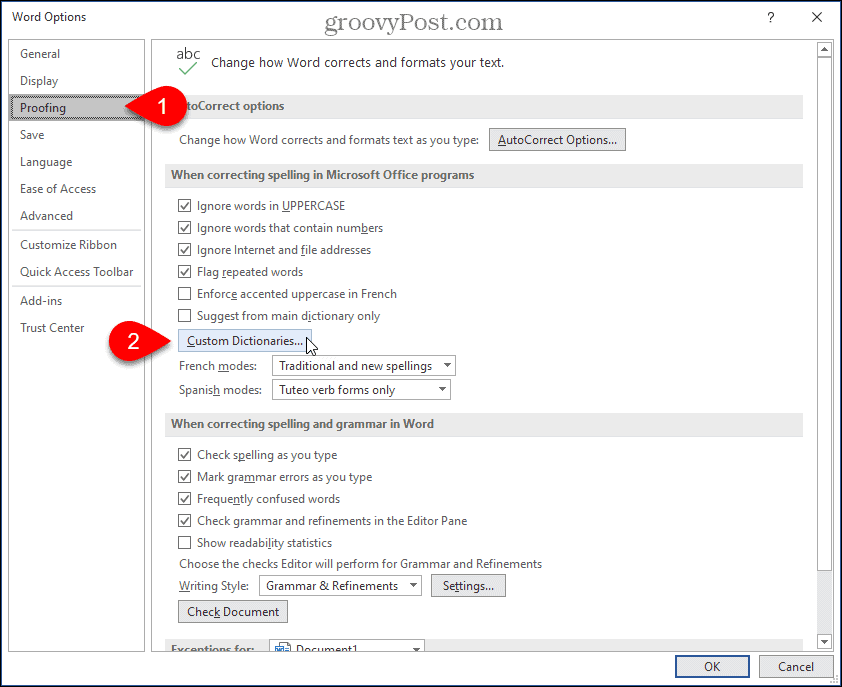
Svi dostupni prilagođeni rječnici nalaze se na popisu Prilagođeni rječnici dijalog. Rječnik možete isključiti brisanjem potvrdnog okvira s lijeve strane rječnika.
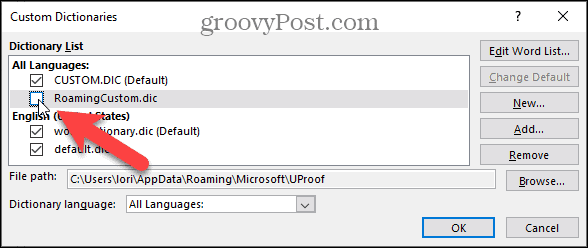
Ručno dodavanje i uklanjanje riječi u prilagođenom rječniku programa Word
Da biste dodali i uklonili riječi u prilagođenom rječniku, odaberite rječnik koji želite urediti u Popis rječnika na Prilagođeni rječnici dijalog. Zatim kliknite Uređivanje popisa riječi.
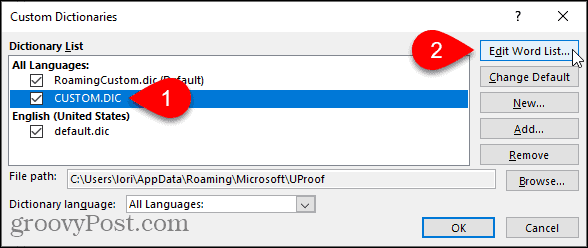
Unesite riječ koju želite dodati u Riječi u dijaloškom okviru za odabrani rječnik i kliknite Dodati.
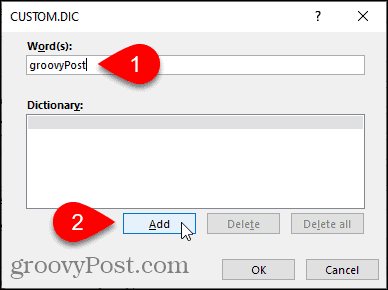
Da biste uklonili riječ iz odabranog rječnika, odaberite riječ u Rječnik popisu i kliknite Izbrisati. Ako želite ukloniti sve riječi iz rječnika, kliknite Izbrisati sve.
Da biste prihvatili promjene i zatvorili dijaloški okvir, kliknite u redu.
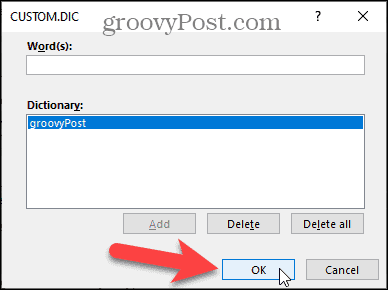
Dodajte riječi u Wordov prilagođeni rječnik pomoću kontekstnog izbornika
Također možete dodati riječi u zadani prilagođeni rječnik kada vam je omogućena postavka za automatsko provjeru pravopisa dok upisujete.
Da biste omogućili ovu opciju, idite na Datoteka> Opcije> Provjeravanje, U Pri ispravljanju pravopisa i gramatike u Wordu odjeljak, provjerite Dok tipkate provjerite pravopis kutija. Zatim kliknite u redu.
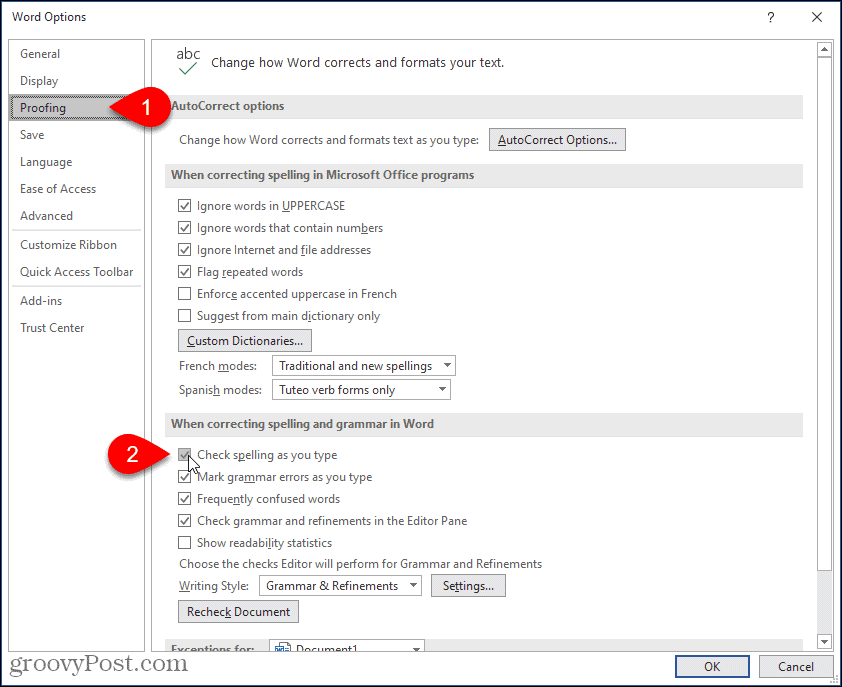
Također biste trebali provjeriti koji je prilagođeni rječnik zadani, pa su riječi dodane ispravnom prilagođenom rječniku.
Na Prilagođeni rječnici u dijaloškom okviru trenutno je zadani zadani rječnik. Da biste promijenili zadanu postavku, odaberite rječnik koji želite učiniti zadanim i kliknite Promijenite zadani.
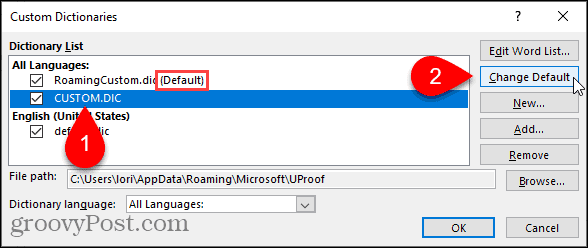
Sada, kada desnom tipkom miša kliknete riječ označenu kao pogrešno napisana (s crvenom, tiho podcrtanom), prijeđite na Pravopis> Dodaj u rječnik.
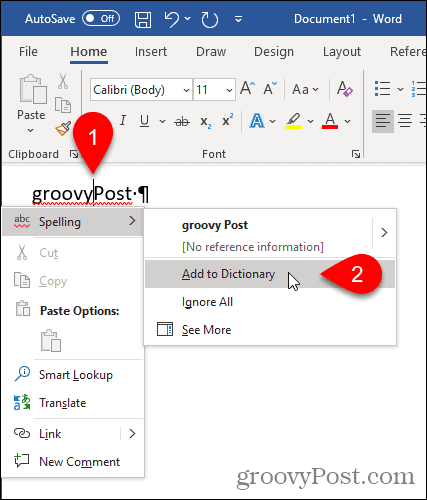
Dodajte prilagođeni rječnik treće strane
Ako pišete posebne vrste dokumenata, poput medicinskih ili pravnih dokumenata, u Word možete dodati rječnik treće strane. To vam omogućuje brzo i jednostavno dodavanje mnogih posebnih riječi u Word za upotrebu prilikom provjere pravopisa.
Da biste dodali rječnik treće strane, otvorite Prilagođeni rječnici dijalog. Za naš primjer, dodaćemo Raj & Co besplatni medicinski rječnik.
Mora biti odabran prilagođeni rječnik kako biste mogli dodati prilagođeni rječnik. Odaberite bilo koji rječnik na popisu i zatim kliknite Dodati.
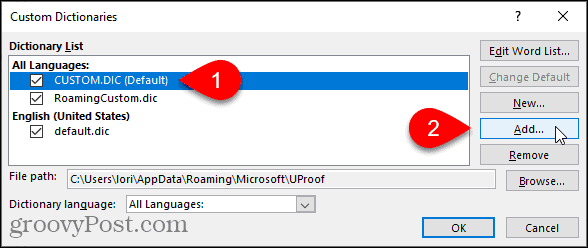
Na Dodajte prilagođeni rječnik, idite na lokaciju prilagođenog rječnika treće strane koji želite dodati. Zatim odaberite .dic datoteku i kliknite Otvorena.
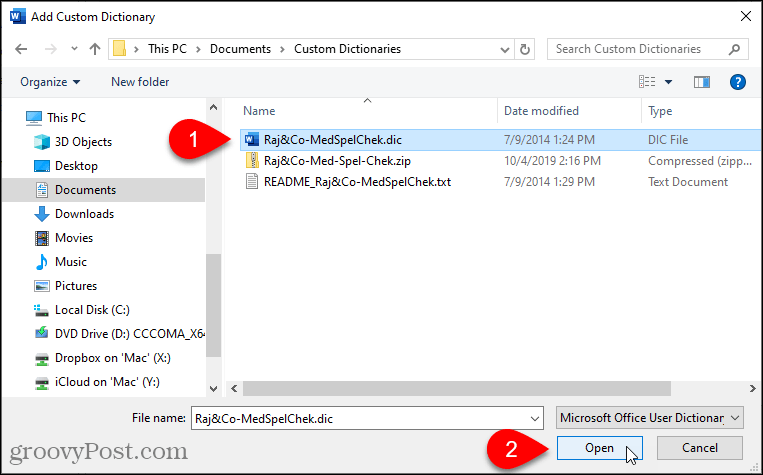
Dodani rječnik prikazuje se u Popis rječnika. Klik u redu.
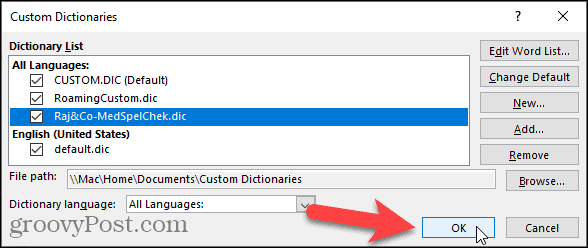
Dodajte novi dodatni prilagođeni rječnik
Kao što smo pokazali, možete imati više prilagođenih rječnika koje Word koristi prilikom provjere pravopisa. Pored rječnika trećih strana, možda želite podijeliti vlastite prilagođene rječnike. Na primjer, možda želite jedan rječnik za osobnu upotrebu i jedan za rad.
Da biste stvorili novi prilagođeni rječnik, otvorite Prilagođeni rječnici, a zatim kliknite dijaloški okvir Novi.
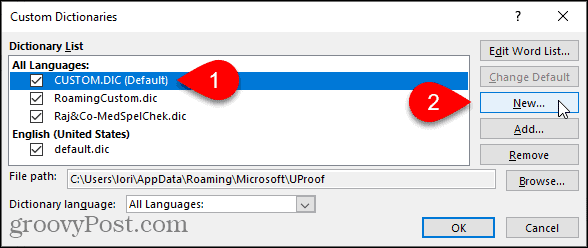
Mjesto za prilagođene rječnike je C: \ Users \
BILJEŠKA: Morate zadržati .dic ekstenziju na nazivu datoteke.
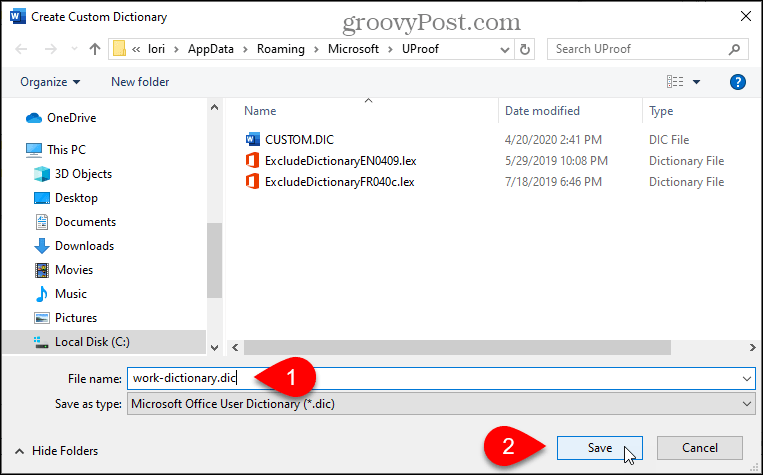
Dodajte riječi u svoj novi rječnik kao i prilikom ručnog dodavanja riječi u postojeći rječnik. Klik Uređivanje popisa riječi, dodajte svoje riječi, a zatim kliknite u redu na oba dijaloga.
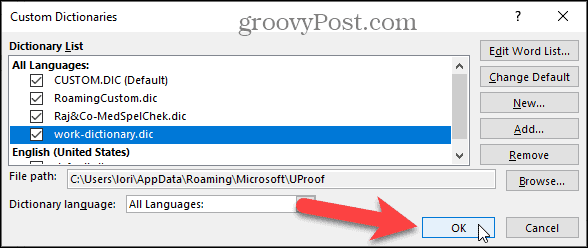
Uklonite prilagođeni rječnik
Ako više ne upotrebljavate prilagođeni rječnik, možete ga ukloniti iz Worda.
Otvorite dijaloški okvir Prilagođeni rječnici, odaberite rječnik koji želite ukloniti i kliknite Ukloni.
BILJEŠKA: .Dic datoteka NIJE uklonjena s vašeg tvrdog diska, već samo s popisa prilagođenih rječnika u Wordu.
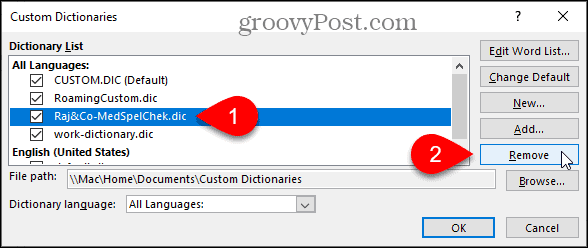
Promijenite jezik povezan s prilagođenim rječnikom
Kada dodate ili stvorite novi prilagođeni rječnik, Word povezuje sve jezike s tim rječnikom, što znači da se rječnik koristi za provjeru pravopisa na bilo kojem jeziku. Ako želite pridružiti određeni jezik prilagođenom rječniku, možete odabrati jezik za taj rječnik. Word će tada upotrijebiti taj rječnik pri pravopisnoj provjeri dokumenta napisanog na tom jeziku.
Da biste promijenili jezik povezan s prilagođenim rječnikom, otvorite Prilagođeni rječnici dijalog. Odaberite rječnik za koji želite promijeniti jezik u Popis rječnika a zatim odaberite željeni jezik s Rječnik jezik padajući popis.
Klik u redu na Prilagođeni rječnici, a potom ponovno na Opcije riječi dijalog.
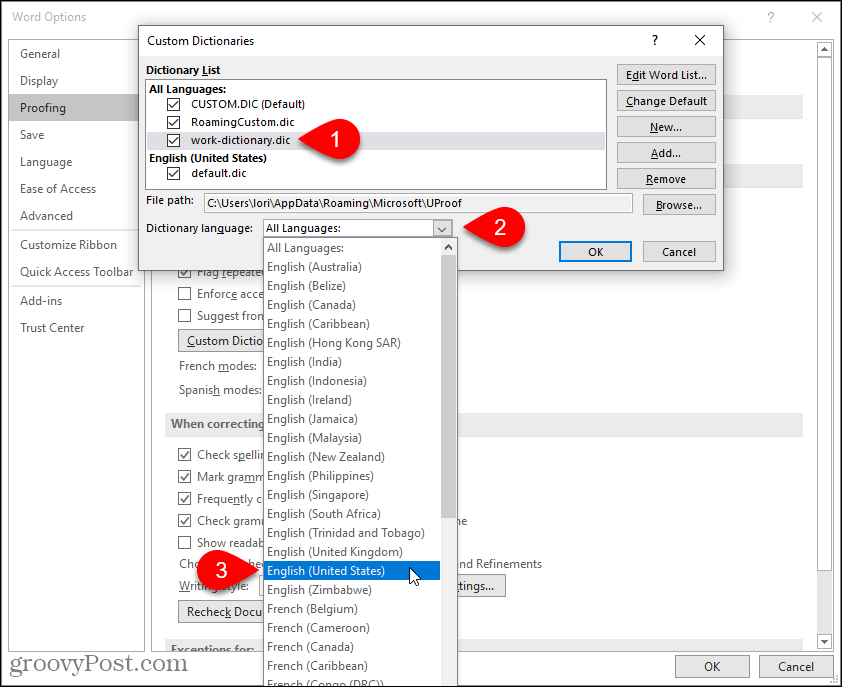
Izradite sigurnosnu kopiju vlastitih rječnika
Dobro je stvoriti sigurnosnu kopiju vlastitih prilagođenih rječnika u slučaju da ih trebate prebaciti na drugo računalo ili ih kopirati na isto računalo ako trebate ponovo instalirati Office.
Kopirajte datoteke u C: \ Users \
