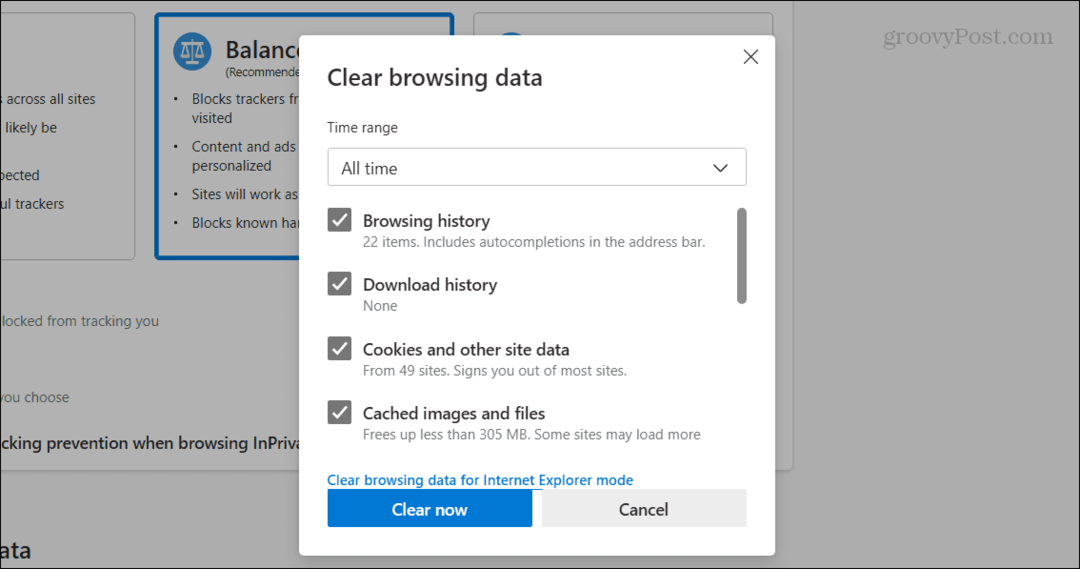Kako izvesti Chrome oznake
Google Chrome Krom Google Junak / / June 01, 2020
Ažurirano dana
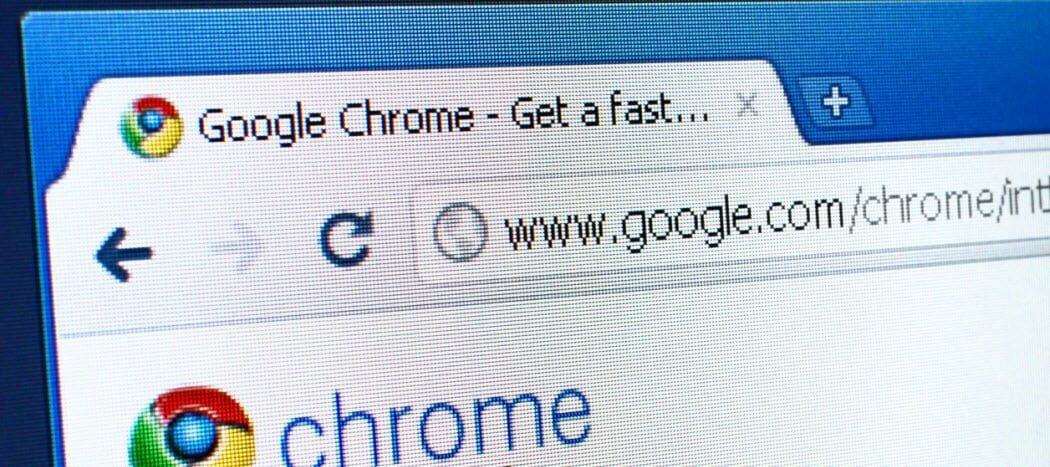
Želite ručno izvesti Chrome oznake? Evo kako to učiniti
Svi imamo svoje omiljene web stranice. Bilo da se radi o pregledu vijesti ili o vrhuncu na vaše omiljene podredjene oznake, oznake nam omogućuju uštedu vremena i brzo nas dovode gdje treba da idemo na web klikom na gumb.
Tijekom godina stvaramo stotine oznaka - vremensku kapsulu naše prošlosti pregledavanja. Ako idete na novo računalo, vjerojatno ćete htjeti uzeti svoje Oznake Chromea s tobom. Ako ne sinkronizirate oznake Chromea sa svojim Google računom, možete ih izvesti ručno.
Ovo će vam omogućiti da ih uvezete u novu Chrome instalaciju na bilo kojem računalu koje volite - evo kako to učiniti.
Izvoz Chrome oznaka
Za izvoz Chrome oznaka nije potreban opsežan priručnik - postupak je vrlo jednostavno učiniti.
Za početak otvorite Chrome i pritisnite gumb izbornika (tri okomite točke) u gornjem desnom kutu.
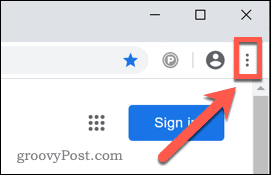
U izborniku Chrome pritisnite Oznake> Upravitelj oznaka.
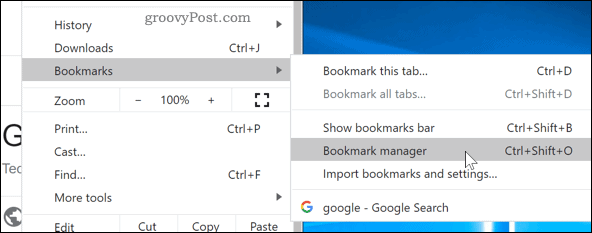
Time će se otvoriti Chrome upravitelj oznaka, gdje možete pristupiti i organizirati spremljene oznake.
Na vrhu stranice je traka za pretraživanje, a uz nju je i drugi gumb izbornika - pritisnite ga za pristup izborniku upravitelja oznaka.

U izborniku Upravitelja oznaka pritisnite Izvoz oznaka opcija za početak izvoza oznaka.
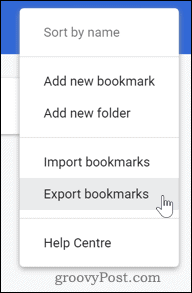
Vaše oznake izvest će se u HTML datoteku. Dajte datoteci naziv i odaberite gdje ga želite spremiti, a zatim pritisnite Uštedjeti za spremanje datoteke.
Ako planirate uvesti oznake na novo računalo, datoteku možete spremiti na flash pogon ili je spremiti na računalo i poslati e-poštom sebi.
Uvoz oznaka preglednika Chrome
Nakon što se preselite na drugi Chromeov profil ili instalaciju, možete uvesti oznake slijedeći sličan postupak.
Za početak otvorite Chrome i pritisnite gumb izbornika gore desno.
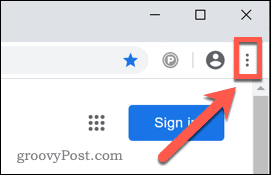
U izborniku Chrome pritisnite Oznake> Upravitelj oznaka da biste otvorili Chrome upravitelj oznaka.
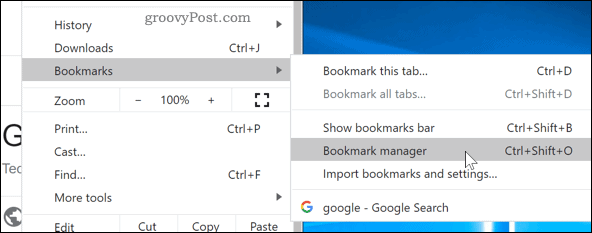
U upravitelju oznaka pritisnite ikona izbornika pored trake za pretraživanje na vrhu stranice.

Odaberi Uvezi oznake za početak uvoza označenih Chrome oznaka.
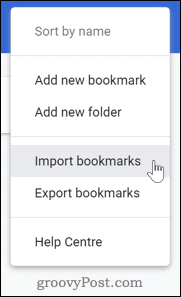
Dođite do vaše spremljene datoteke oznaka Chrome, odaberite je i kliknite Otvorena za otvaranje datoteke.
Vaše oznake sada bi trebale biti uvezene i vidljive u novoj Chrome instalaciji, spremne za upotrebu.
Drugi načini migracije Chrome oznaka
Ako želite ručno izvesti i uvoziti oznake Chromea, gore navedene metode nude jednostavan način da dovršite posao. No postoje drugi načini za koje migrirate oznake Chromea na novi profil ili instalaciju.
Ako planirate koristiti isti profil na novom računalu, to je također moguće sinkronizirajte Chrome na svim uređajima pomoću svog Google računa. To će sinkronizirati vaše oznake, povijest pretraživanja, lozinke i instalirana proširenja na bilo kojem uređaju koji upotrebljava Chrome, sve dok koristite isti račun.
Ako želite ograničiti postavke koje se sinkroniziraju na primjer (na primjer, sinkroniziranje oznaka na svim uređajima, ali ne i u proširenjima), to možete. Da biste to učinili, pritisnite gumb gumb izbornika> Postavke> Sinkronizacija i Google usluge> Upravljanje sinkronizacijom i odaberite usluge koje želite sinkronizirati.
Što je osobni kapital? 2019. pregled, uključujući kako ga koristimo za upravljanje novcem
Bilo da prvo započinjete s ulaganjem ili ste iskusni trgovac, Personal Capital ima za svakoga ponešto. Evo pogleda na ...