Što je Chromecast i kako započeti?
Google Chromecastov Junak Rezanje Kabela / / June 04, 2020
Ažurirano dana

Chromecast je mali uređaj za strujanje koji ste uključili u HDMI priključak na televizoru kako biste mogli strujati sadržaj na različite načine. Evo što trebate znati.
Chromecast je mali uređaj za strujanje koji ste uključili u HDMI priključak na televizoru kako biste mogli strujati sadržaj na različite načine.
Iako je tehnički uređaj za streaming sadržaja, u stvarnosti je to uređaj "za lijevanje". Najveća razlika između Chromecasta i ostalih uređaja za streaming jest što Chromecast nema standardno korisničko sučelje na kojem birate sadržaj.
Umjesto toga, Chromecast prebacite iz drugih aplikacija na računalu ili mobilnom uređaju.
Što je Chromecast?
Kada kupite uređaj Chromecast, možda ćete se iznenaditi veličinom i jednostavnošću uređaja. Nije veći od paklena za hokej i puno je tanji.

Trenutno postoji nekoliko različitih verzija Chromecasta koje možete kupiti.
- Chromecast (standardno): Sadrži HDMI kabel za TV vezu, nudi punu 1080p rezoluciju i podržava sve bežične mreže.
- Chromecast Ultra: Nudi UHD ili 4K, podržava HDR videozapise i uključuje ethernet priključak.
Standardni Chromecast košta 35 dolara, dok Ultra košta gotovo dvostruko više od 69 dolara. Međutim, ako imate televizor visoke razlučivosti i želite emitirati 4K ili UHD video zapis, možda će vam se isplatiti.
Kako spojiti Chromecast
Kada kupite jedan od ovih uređaja, postavljanje je vrlo jednostavno. Dvije su stvari koje morate učiniti: fizički spojiti Chromecast na televizor i uključiti ga. Zatim morate spojiti uređaj na mrežu kako biste mogli započeti emitiranje.
- Uključite HDMI kabel koji izlazi iz malog Chromecasta u HDMI priključak vašeg televizora.
- Spojite jedan kraj uključenog USB kabela u Chromecast, a drugi kraj ili USB adapter ili USB priključak TV-a (ako ga ima).
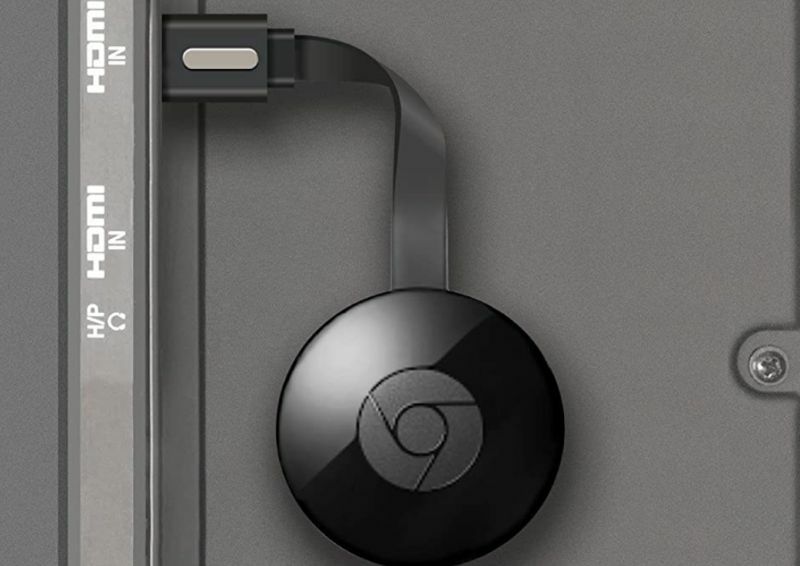
Slika putem Mission Cables / Amazon
Pomoću izbornika na televizoru prebacite se na ulazni HDMI gdje je vaš Chromecast priključen. Na TV zaslonu ćete vidjeti zadani početni zaslon Chromecast.
Za povezivanje Chromecasta sa svojom WiFi mrežom
Ako imate stariji uređaj Chromecast (prije druge generacije), morat ćete ga potražiti Chromecast WiFi mrežu s vašim telefonom i povežite se s njom prije nego što krenete naprijed pomoću koraka ispod.
Ako imate noviji Chromecast, vaš će se telefon automatski povezati s Chromecast uređajem putem Bluetooth-a. Samo provjerite je li omogućen Bluetooth na vašem telefonu prije nego što krenete dalje.
1. Pokrenite Google dom na svom mobilnom telefonu. Ako ga još nemate, možete ga preuzeti za Android ili za iOS uređaje.
2. pritisni + u gornjem desnom kutu početnog zaslona odaberite Postavljanje uređajai odaberite Postavite nove uređaje u svom domu.
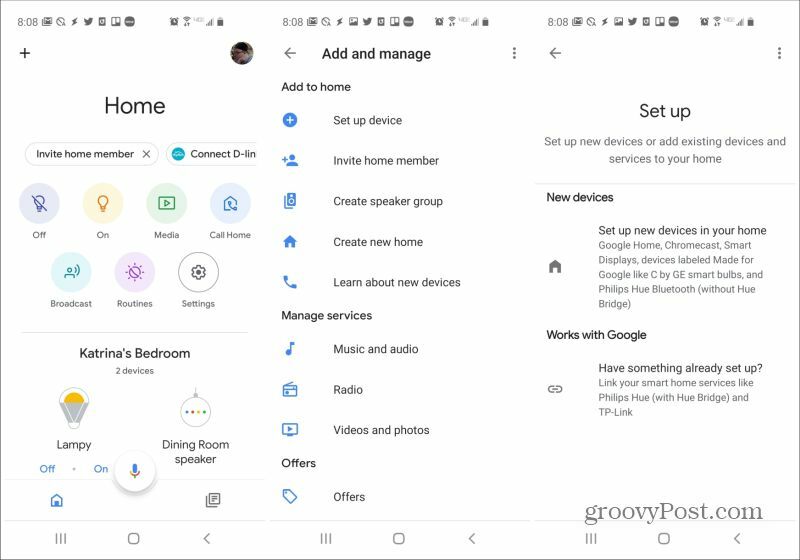
3. Ako još niste stvorili "dom", odaberite Dodajte još jednu kuću i slijedite korake. Nakon što stvorite dom, odaberite Sljedeći nastaviti.
4. Google početna kuća prepoznat će novi Chromecast koji se nalazi u vašoj blizini. Kucnite za nastavak postupka postavljanja. Čarobnjak će vas provesti kroz imenovanje uređaja i konfiguriranje vašeg WiFi imena i lozinke.
Kako se koristi Chromecast
Sada kada je vaš Chromecast spojen na vašu WiFi mrežu, spremni ste za početak strujanja sadržaja. Prije nego što započnete, možete prilagoditi ono što Chromecast radi dok ništa ne bacate.
1. Na glavnom početnom zaslonu Googlea pomaknite se prema dolje do uređaja (to će izgledati kao televizor s nazivom uređaja koji ste definirali). Dodirnite za otvaranje.
2. Vidjet ćete "Prikazivanje ambijenta" sa slikom ispod njega. Ovo je zadani čuvar zaslona za Chromecast. Ako želite to personalizirati, dodirnite Prilagodite Ambient pri dnu zaslona. Možete čak pretvorite Chromecast početni zaslon u kamin.
3. Umjetnička galerija postavljena je prema zadanim postavkama i možete je dodirnuti da biste odabrali vrstu umjetnosti koja se prikazuje. Ako želite prikazati vlastite fotografije, odaberite Google Photos, i odaberite neku od fotografija koje ste pohranili na svom računu za Google fotografije. Možete i dodirnuti eksperimentalan da birate između ostalih opcija ambijentalnog zaslona.
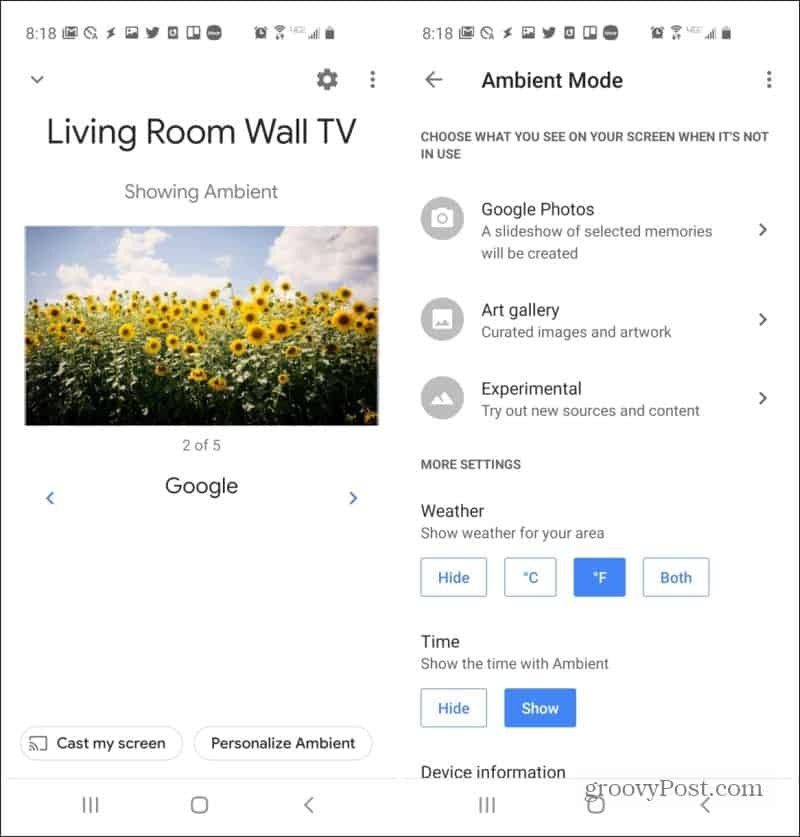
Ako dodirnete Baci moj ekran pomoću aplikacije Google Home, možete ogledati na zaslonu svog mobilnog telefona na TV zaslonu. Ovo nije baš korisno za streaming sadržaja, ali zabavno je pokazati svima drugima u sobi bilo koje postove na društvenim medijima ili druge aplikacije koje želite podijeliti.
Streaming na Chromecast možete ostvariti iz široke obitelji proizvoda koje možete pronaći na cijelom webu.
Emitiranje s YouTubea
Stream s YouTubea pokretanjem videozapisa na računalu ili mobilnom uređaju (aplikacija YouTube) i odaberite malu ikonu emitiranja u donjem desnom kutu prozora videozapisa.
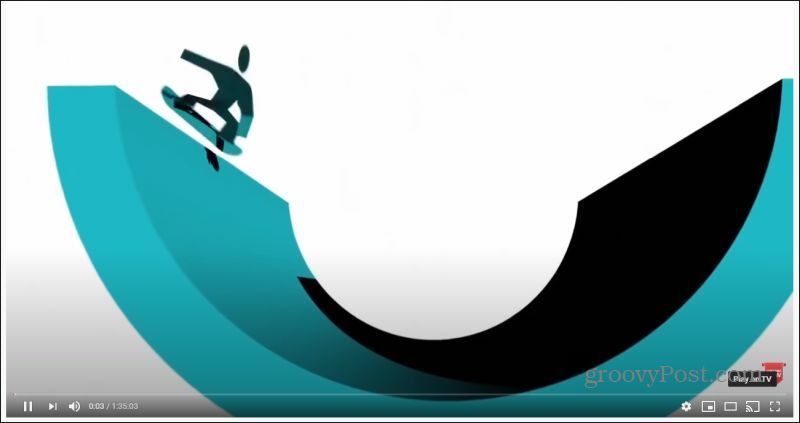
Kad to odaberete, vidjet ćete popis Chromecast uređaja na vašoj mreži. Samo odaberite Chromecast da biste započeli s emitiranjem. Videozapis na zaslonu vašeg uređaja promijenit će se u prazan zaslon ili fotografiju, a videozapis će se početi prikazivati na TV zaslonu.
Da biste zaustavili emitiranje, samo dodirnite ikonu cast i odaberite isti uređaj Chromecast.
Casting od Spotifyja
Postoji nekoliko načina za dodavanje Spotifyja na Chromecast. Na glavnom Google početnom zaslonu vidjet ćete Reprodukujte glazbu ispod uređaja Chromecast. Odaberite ovo da biste odabrali Spotify kao glazbeni uređaj. To će se reproducirati na posljednjem popisu pjesama koje ste slušali.
Ako želite veću kontrolu, otvorite aplikaciju Spotify na svom mobilnom telefonu i počnite reproducirati pjesmu ili popise pjesama koje želite reproducirati. U donjem desnom kutu zaslona vidjet ćete ikonu uređaja.
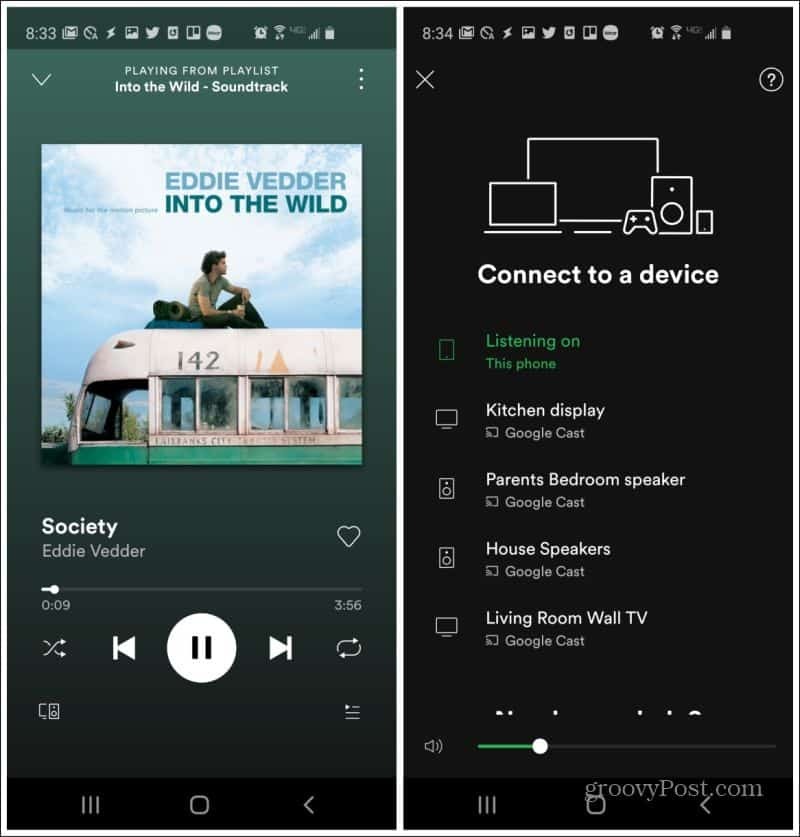
Dodirnite ovo i vidjet ćete zaslon uređaja na koje možete reproducirati. Odaberite uređaj Chromecast da biste započeli emitiranje glazbe na Chromecast.
Kasting iz Amazon Prime
Godinama je Amazon izbjegavao podržavati kasting Amazon Primea na Chromecast. Tek su nedavno dodali Chromecast značajka za Amazon Prime aplikaciju.
Da biste to iskoristili, pokrenite aplikaciju Amazon Prime na svom telefonu. Pokrenite film ili pokažite koji želite glumiti. U donjem desnom kutu zaslona vidjet ćete mali sivi krug s ikonom cast. Dodirnite ovu ikonu.
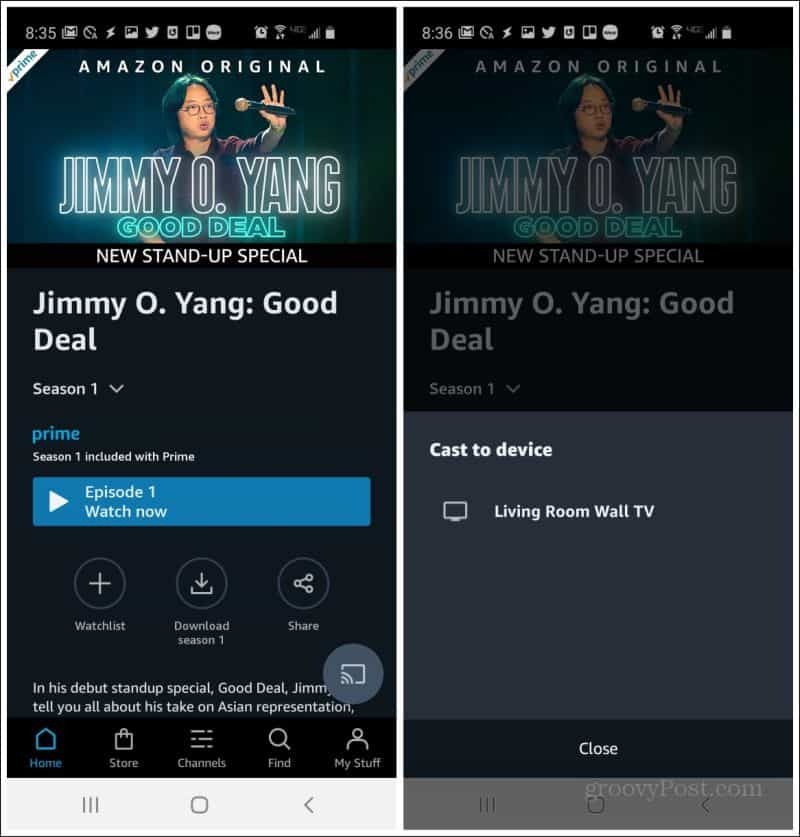
Odaberite Chromecast uređaj ispod Prebaci na uređaj skočni zaslon za početak emitiranja videozapisa Amazon Prime.
Casting s Vudu, Hulu, Crackle i Tubi TV
Primijetit ćete da gotovo svaka aplikacija koja podržava Chromecast lijevanje funkcionira na isti način. U aplikaciji Vudu vidjet ćete ikonu cast u gornjem desnom kutu zaslona.
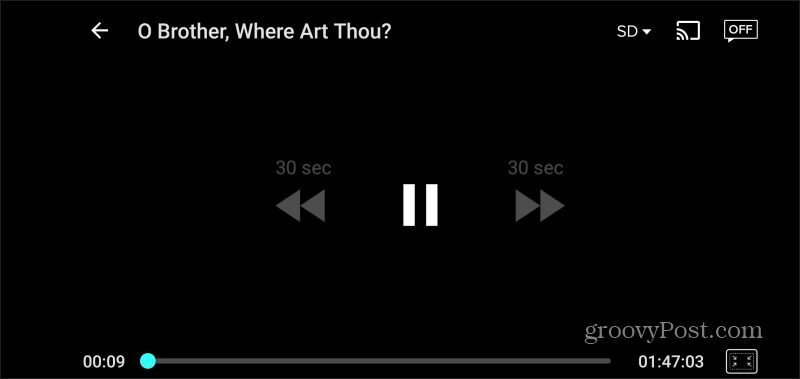
Aplikacija Hulu pruža ikonu cast na istoj lokaciji, u gornjem desnom kutu zaslona.
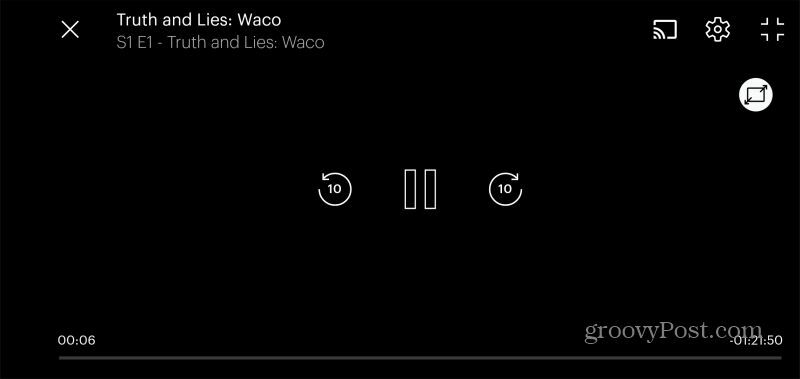
Aplikacije Crackle i Tubi TV imaju ikonu Chromecast cast na istoj lokaciji.
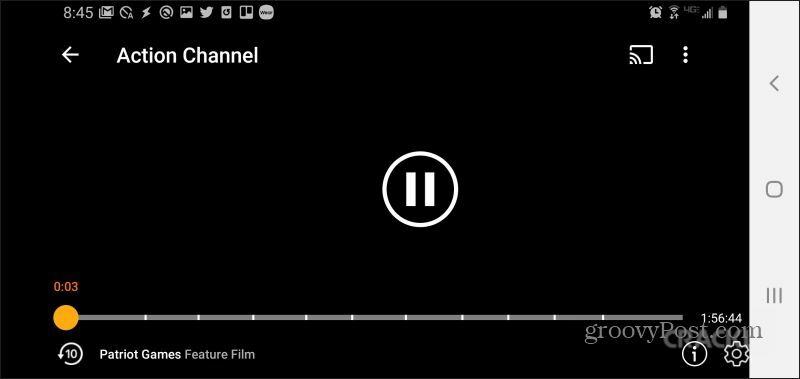
Emitiranje s web stranica
Sve ove usluge - Vudu, Hulu, Crackle i ostale - omogućuju emitiranje s njihove web stranice sve dok koristite preglednik Chrome. Ikone za cast nalaze se na istim mjestima. No, budući da upotrebljavaju značajku Chromecast za emitiranje Chromecasta, morat ćete odabrati uređaj Chromecast s padajućeg popisa u skočnom prozoru preglednika.
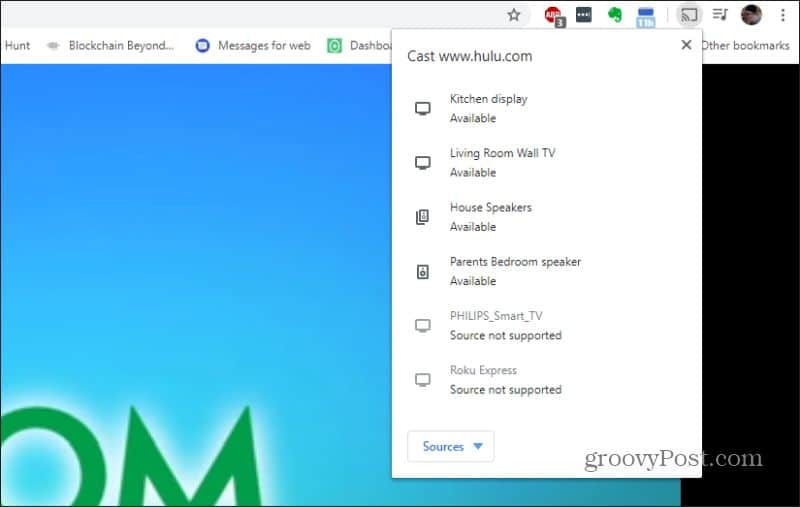
Ako se odlučite za emitiranje iz preglednika Chrome, morate napomenuti nekoliko važnih stvari.
- Čini se da usluge poput Crackle i Tubi TV-a imaju dosta zaostajanja i prijeloma u videozapisu pri emitiranju iz preglednika Chrome.
- Amazon Prime još uvijek ne podržava emitiranje na Chromecast s web lokacije Amazon Prime.
- I Amazon Prime i Hulu imaju loše programirane kontrole emitiranja, pa iako ih možete pokrenuti putem aplikacije (ili u slučaju Hulu, web mjesta), možda ćete trebati koristiti aplikaciju Google Home za podešavanje glasnoće ili zaustavljanje emitiranja tok.
Jedna od najvećih razlika između Chromecasta i ostalih uređaja za streaming poput Amazon Fire Stick ili Roku je ta što ne pokrećete svoje izloge s korisničkog sučelja na zaslonu. To znači da ovisite o vanjskim aplikacijama i uslugama za dodavanje Chromecast kompatibilnosti.
Ovo nije preveliko ograničenje jer većina web lokacija i usluga koje pružaju strujanje sadržaja obično podržava Chromecast emitiranje. Možete čak igrati igre na svom Chromecast uređaju!
