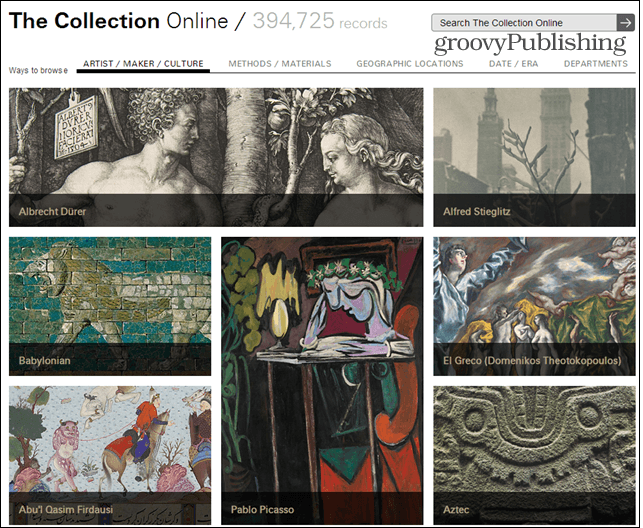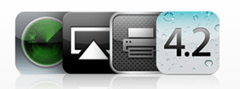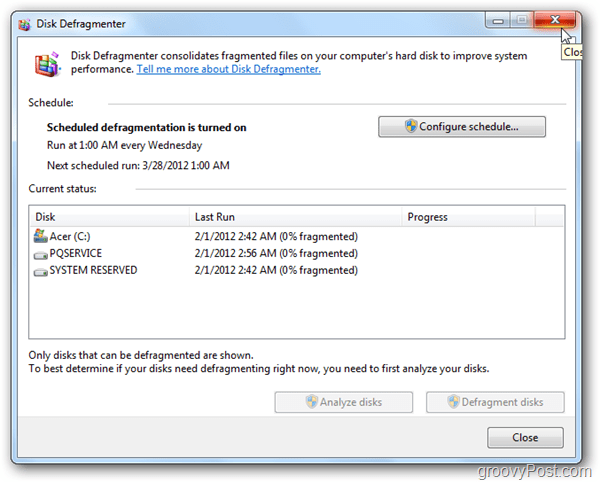Kako popraviti crni zaslon nakon prilagođavanja postavki zaslona u sustavu Windows 10
Crni Ekran Siguran Način Junak / / June 04, 2020
Ažurirano dana

Dobivanje crnog zaslona prilikom podizanja sustava Windows može biti i neugodno i pomalo zastrašujuće. Evo nekoliko konkretnih koraka za rješavanje problema.
Problem prilikom rješavanja problema s crnim zaslonom je taj što je, eto, zaslon crn. Iako problem može biti uzrokovan brojnim problemima, ako podignete računalo i vidite logotip izrade kada se Windows 10 počne pokretati, crni će ekran vjerojatno predstavljati problem softvera, a ne hardvera problem. To je vrlo dobra stvar i ono što ćemo objasniti u skladu s ovim člankom. Dakle, nekoliko duboko udahnite i ispravimo problem.
1. rješenje: Vraćanje / promjena grafičkog upravljačkog programa u sigurnom načinu rada
Prema mom iskustvu, uzrok crnog zaslona ili neki drugi problem s prikazom često je povezan s oštećenim ili pogrešnim upravljačkim programima. Međutim, može biti malo teško ispraviti probleme s vozačem ako je zaslon crn. Jedan od načina kako se to zaobići je pokretanje način oporavka
- Za ulazak u način oporavka prekidajte normalan postupak pokretanja isključivanjem uređaja upravo kad vidite logotip sustava Windows. Ponovite ovo tri puta zaredom, četvrti put, i vidjet ćete način oporavka. Kliknite gumb Pogledajte napredne mogućnosti popravka dugme.
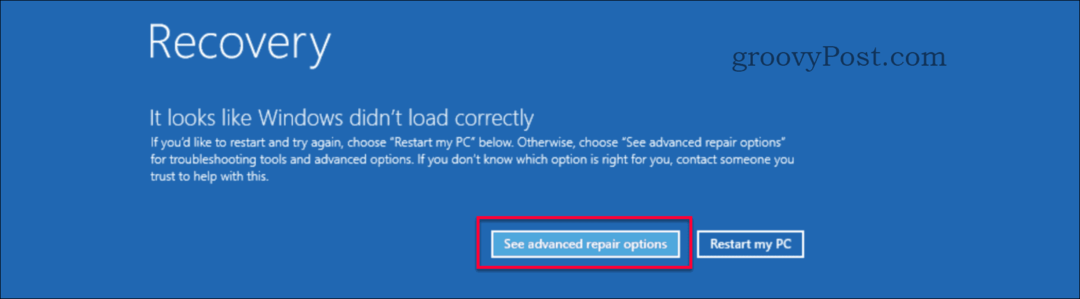
- Ovdje odaberite Rješavanje problema na stranici "Odaberite opciju".

- Obavezno odaberite Napredne opcije na stranici "Rješavanje problema".
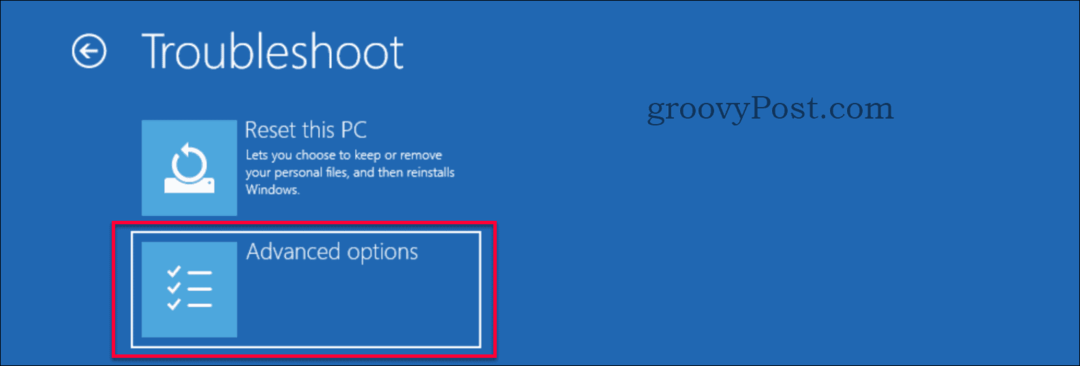
- Odaberi Postavke pokretanja na stranici "Napredne mogućnosti".
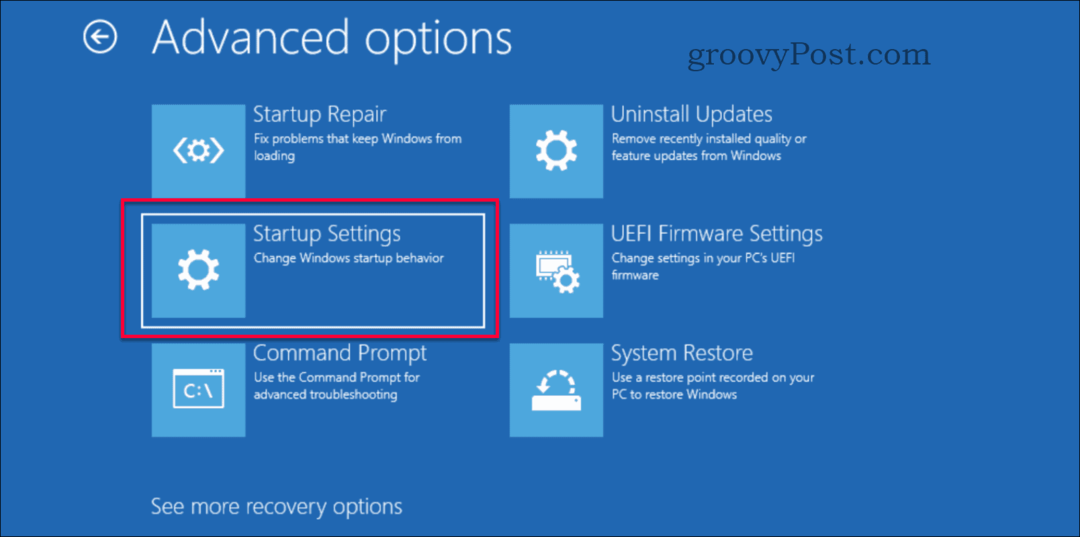
- Klikni na Ponovno pokretanje dugme.
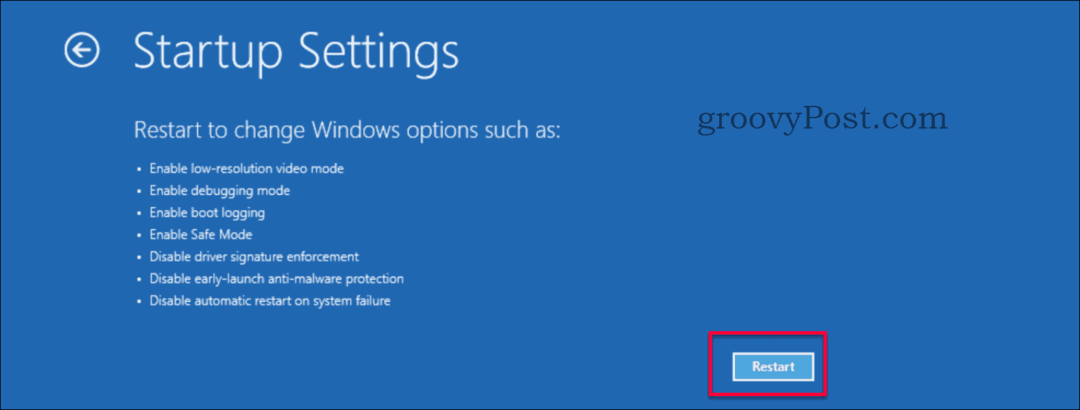
- Ponovno pokretanje događa se brzo i prikazuje novi izbornik, pritisnite bilo numerički 4 ili F4 gumb na tipkovnici.

- Vaš stroj sada se ponovno pokreće u sigurnom načinu rada, što je vidljivo na pozadini sa Sigurnim načinom rada napisanim u svakom kutu, a broj izrade na gornjem i srednjem zaslonu.
- Početak Upravitelj uređaja bilo pritiskom Gumb Windows + x ili desnom tipkom miša kliknite gumb Start, a zatim odaberite Upravitelj uređaja.
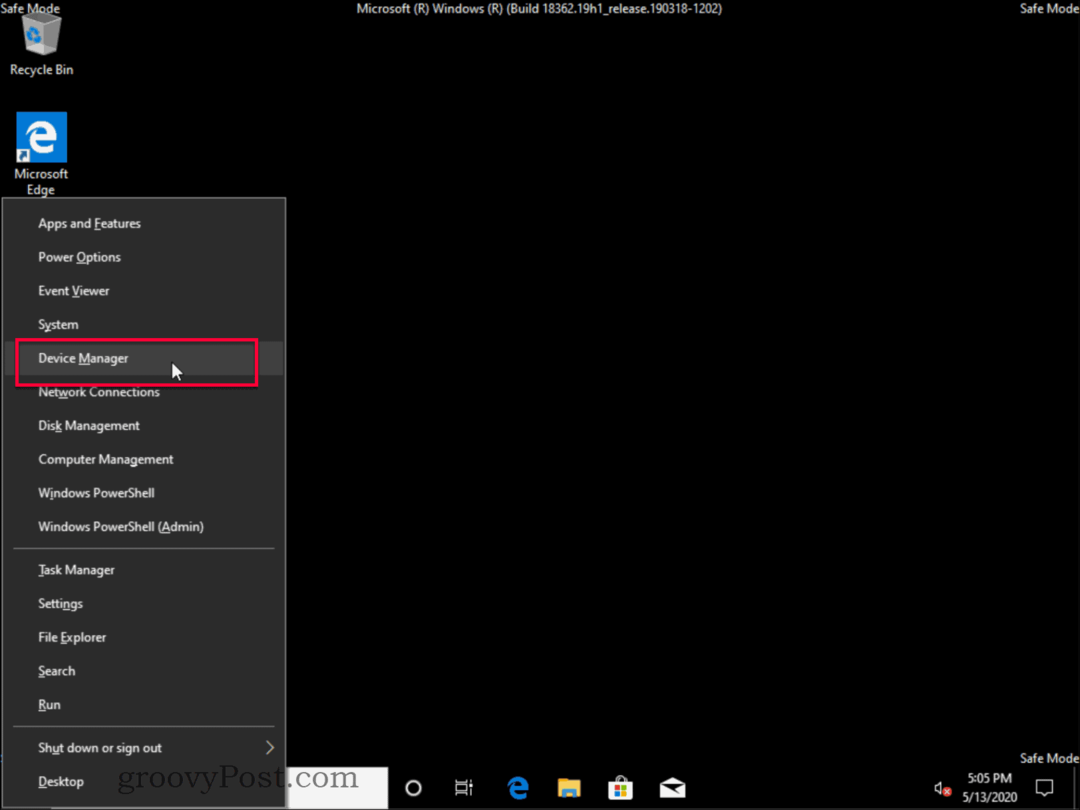
- Potražite odjeljak u Upravitelju uređaja Ispravljači i to proširite i dvaput kliknite na ime adaptera za zaslon ili kliknite desnu tipku miša. Naziv hardvera specifičan je za vaš stroj. Ime se najvjerojatnije razlikuje od slike dolje.
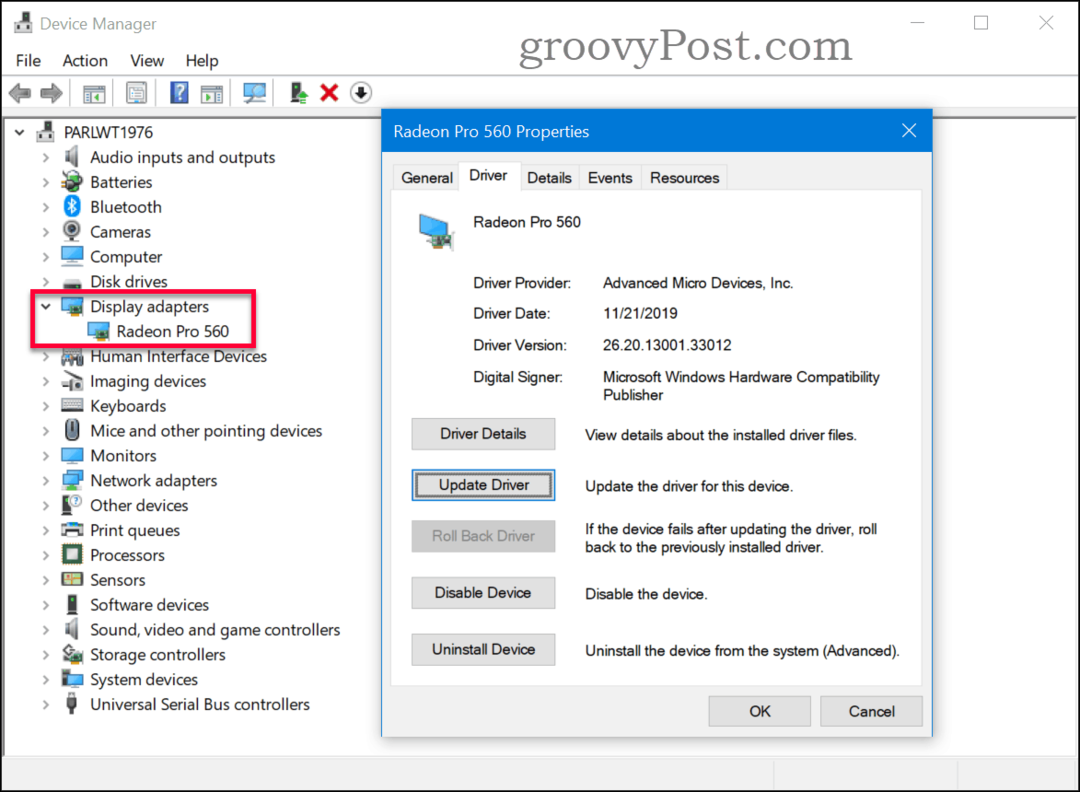
- Ako znate pravi upravljački program, kliknite na Ažurirajte upravljački program i potražite odgovarajućeg upravljačkog programa. Ako je prethodni upravljački program radio, možete pokušati Povratni vozač gumb za vraćanje zadnjeg radnog upravljačkog programa (ako je zasivljen znači da nije bilo prethodnih upravljačkih programa). Ako nemate "preuzeli upravljački program" ili opciju da se vratite natrag, kliknite na Deinstaliranje uređaja gumb i izbrišite upravljački program. Sustav će ga ponovo instalirati koristeći zadani upravljački program.
- Ponovo pokrenite uređaj i nadamo se da je problem riješen, ako ne i nastavite do sljedećeg rješenja u nastavku.
2. rješenje: Omogući nisku razlučivost
Ponekad možete imati ispravan upravljački program, ali razlučivost je postavljena na nijednu podržanu vrijednost zbog čega će vaš monitor prikazivati crni ekran. Ono što trebate učiniti je promijeniti razlučivost zaslona na nižu, podržanu postavku. To se može postići slijedeći ove korake.
- Za ulazak u način oporavka prekidajte normalan postupak pokretanja isključivanjem uređaja upravo kad vidite Windows logotip. Ponovite ovo tri puta zaredom, četvrti put, i vidjet ćete način oporavka. Kliknite gumb Pogledajte napredne mogućnosti popravka dugme.
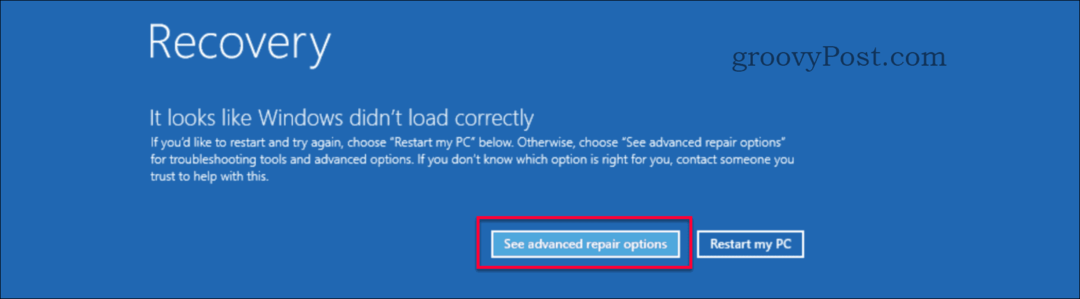
- Ovdje odaberite Rješavanje problema na stranici "Odaberite opciju".

- Obavezno odaberite Napredne opcije na stranici "Rješavanje problema".
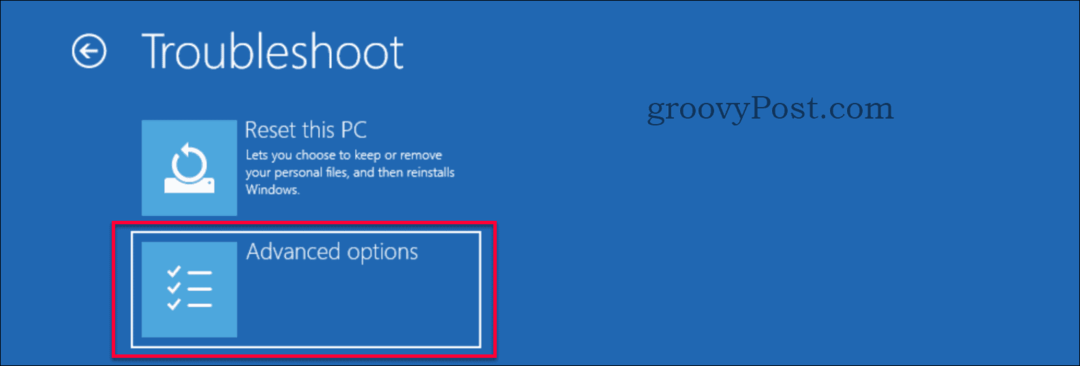
- Odaberi Postavke pokretanja na stranici "Napredne mogućnosti".
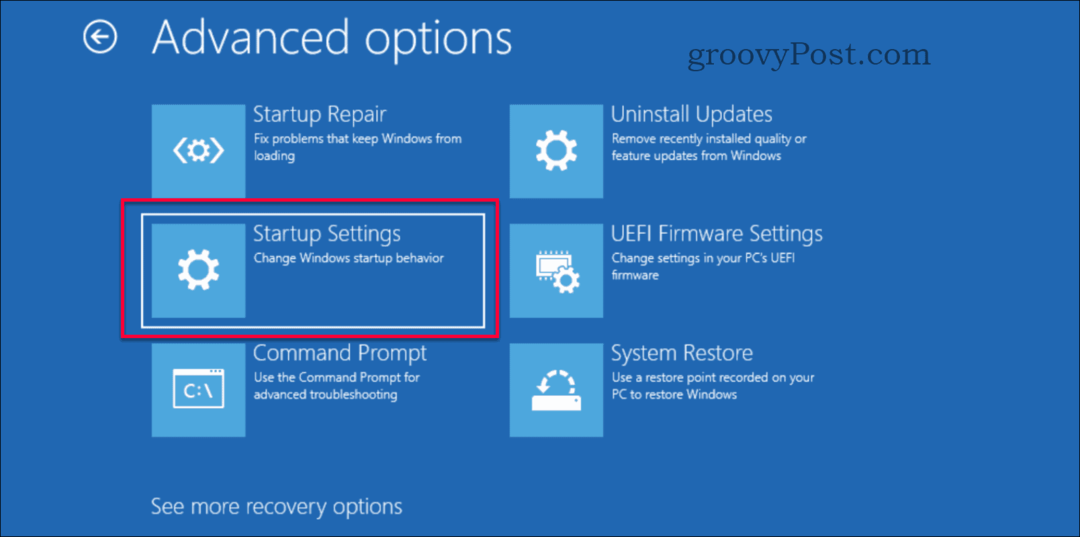
- Klikni na Ponovno pokretanje dugme.
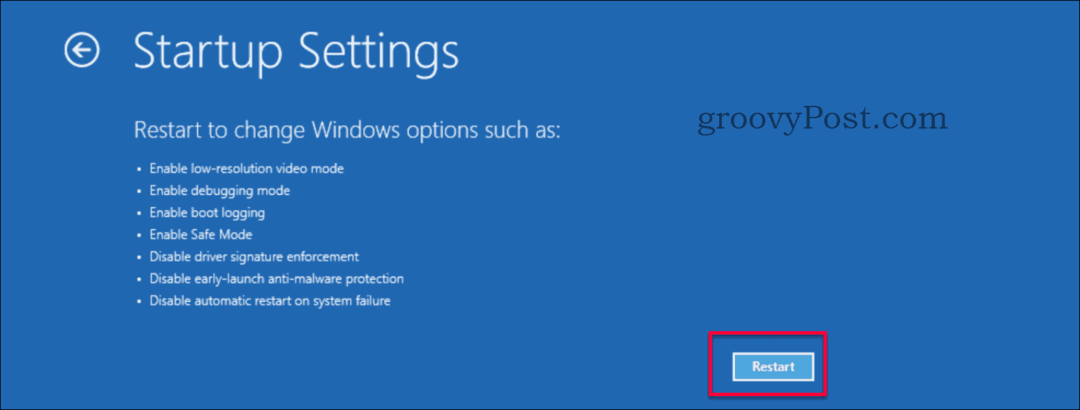
- Ponovo se pokrene brzo i prikazat će se novi izbornik. Pritisnite ili 3 ili F3 gumb na tipkovnici.
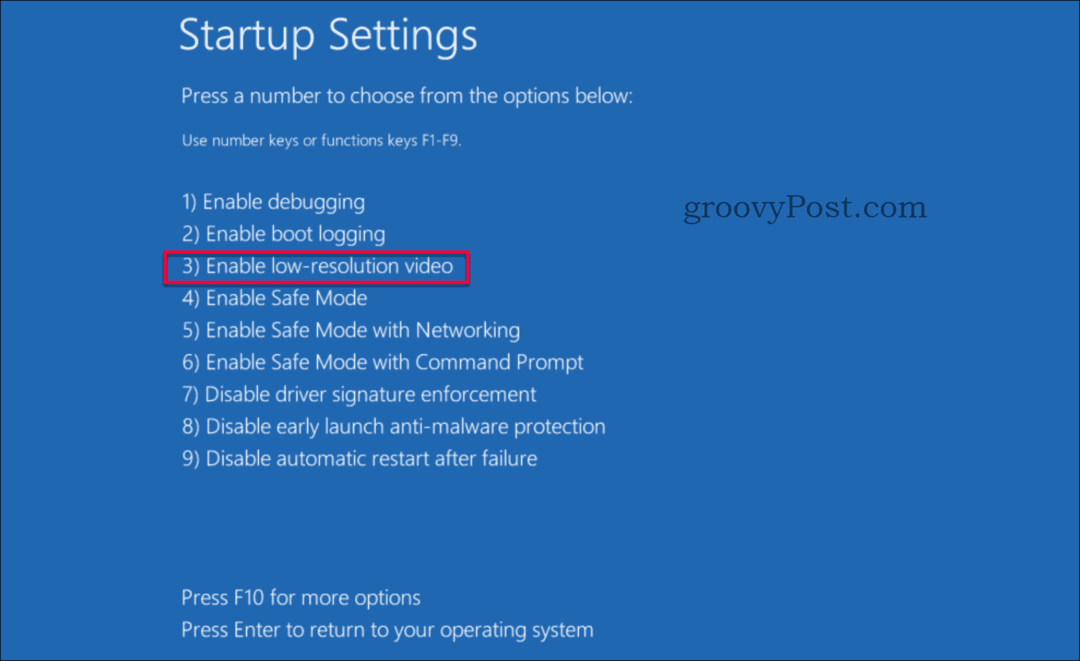
- Vaš se stroj ponovno pokreće u video načinu niske rezolucije. Nadamo se da je vaš problem riješen, ako ne i nastavite do sljedećeg rješenja odmah ispod.
3. rješenje: Popravak pri pokretanju
Ako ste isprobali dva prethodna rješenja i još uvijek nema sreće, za vas imamo još jedno. Kao krajnje sredstvo pokušat ćemo Popravak pokretanja. Do mogućnosti popravka pri pokretanju možete doći pomoću dvije različite staze.
- Opcija 1 - izvršite radnje od 1 do 3 iz Rješenja br. 1 da biste ušli u Oporavak sustava> Zatim napredne mogućnosti nastavite dolje s korakom šest ispod.
- Opcija 2 - Napravite instalacijski medij (ili ako još uvijek koristite DVD boot na tome), a zatim, nastavite s prvim korakom ispod.
- Dizanje s instalacijskog medija (USB ili DVD).
- U programu Windows Setup odaberite jezik, vrijeme i oblik valute i izgled tipkovnice. Zatim kliknite Sljedeći.
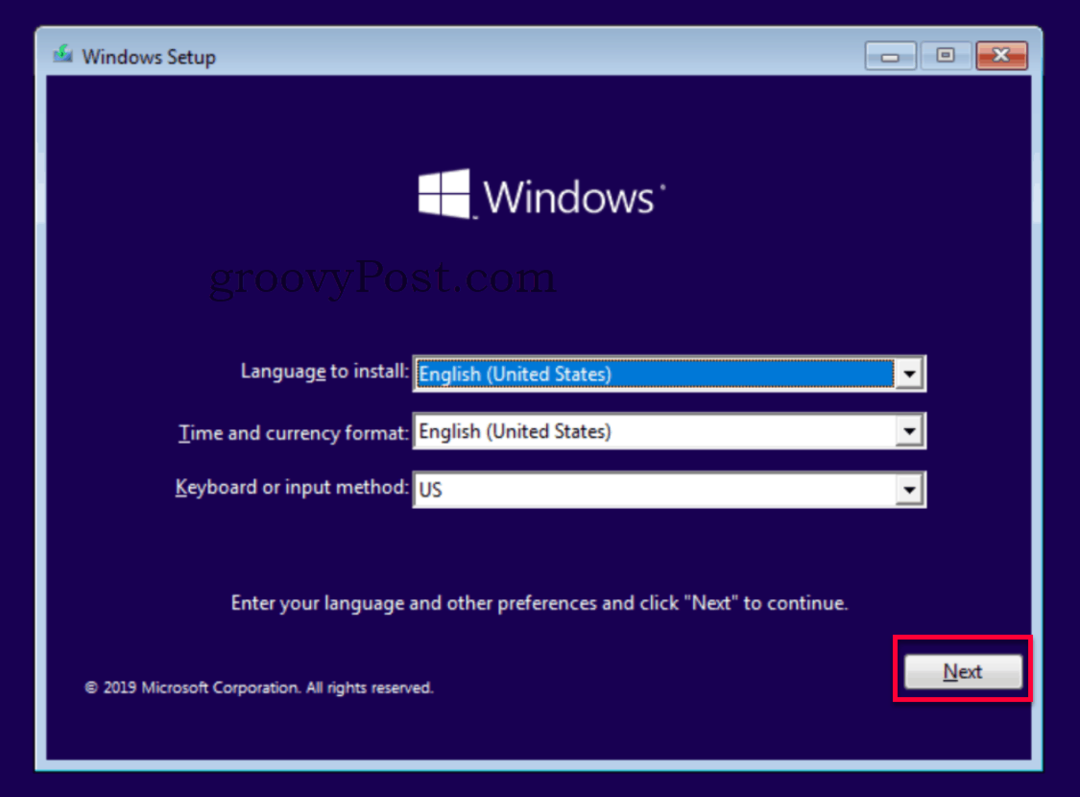
- Klik Popravite računalo.
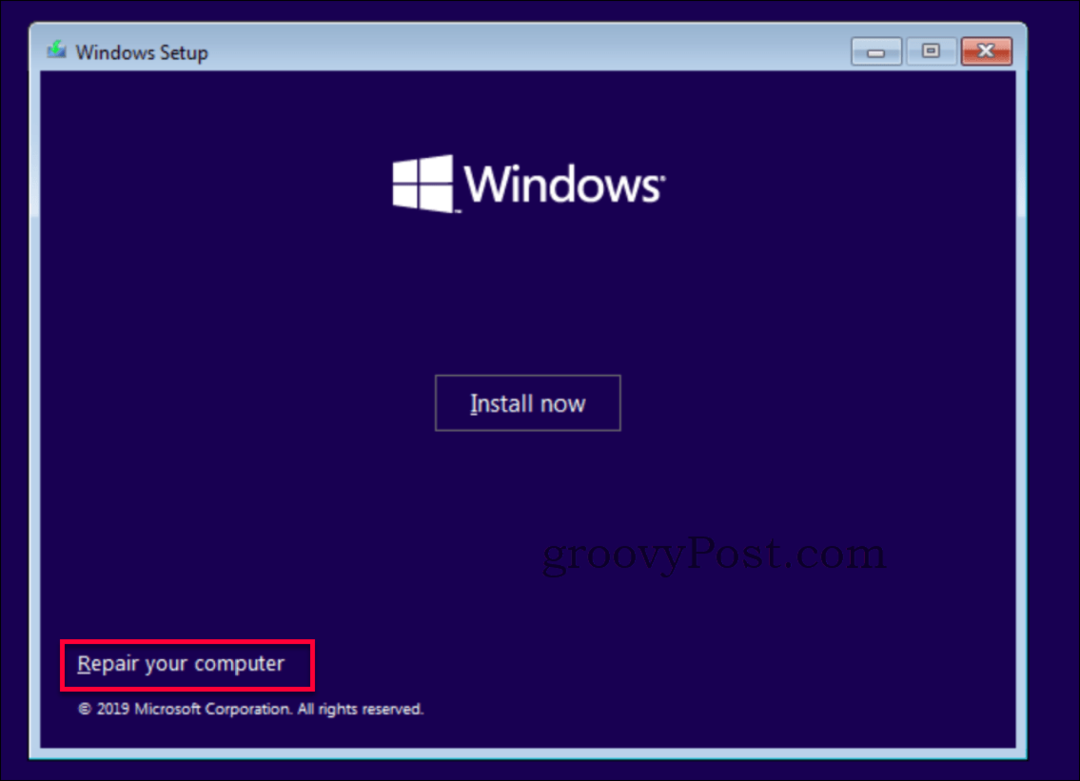
- Ovdje odaberite Rješavanje problema na stranici "Odaberite opciju".
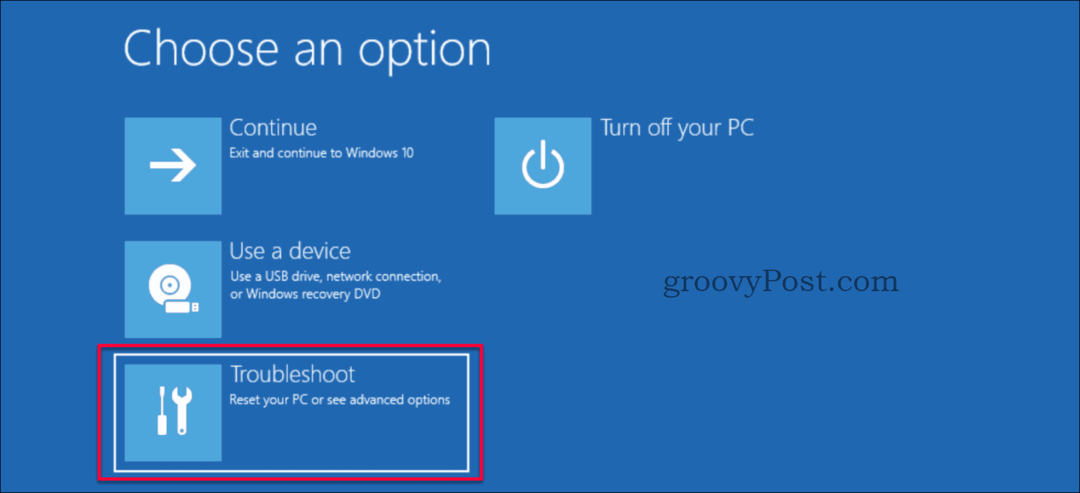
- Obavezno odaberite Napredne opcije na stranici "Rješavanje problema".
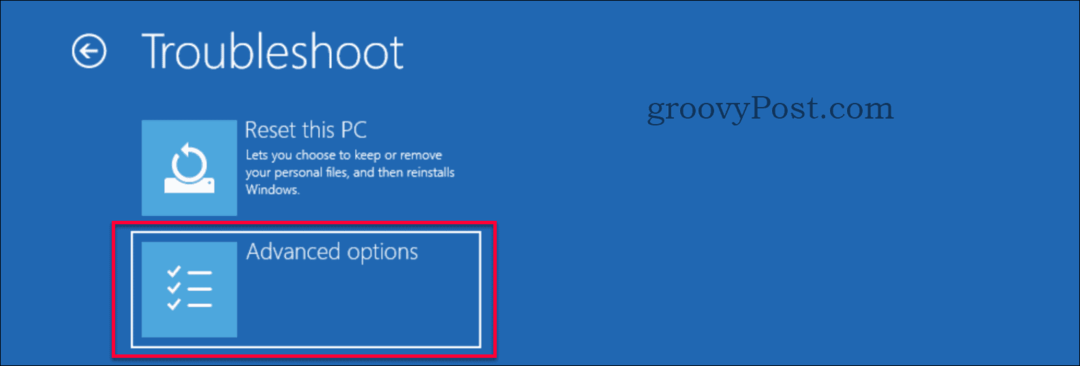
- Odaberi Popravak pri pokretanju na stranici "Napredne mogućnosti".
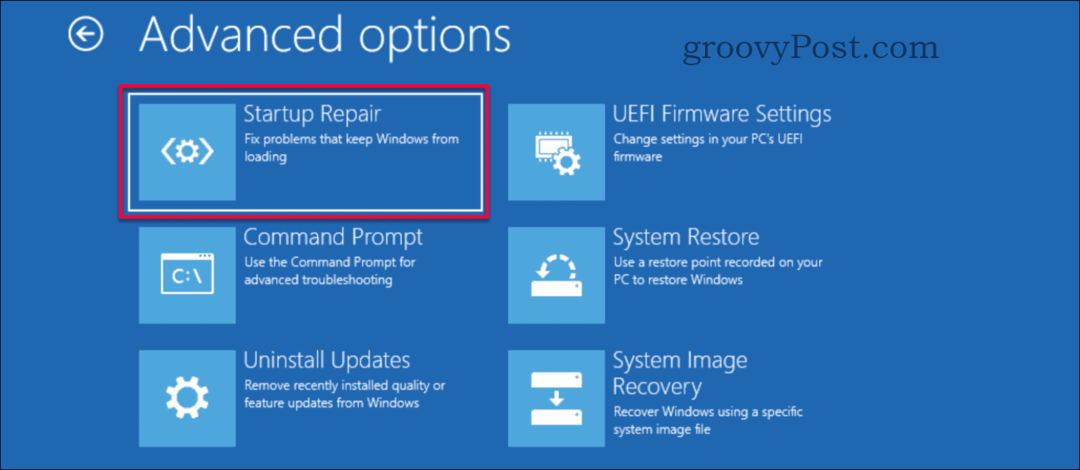
- Popravak će početi teći, a rezultat popravka pojavit će se za nekoliko minuta. Ponovo pokrenite računalo i provjerite je li problem s crnim ekranom riješen.
Imate li još problema?
Ako nijedno od ovih rješenja nije riješilo problem, to mogu biti problemi s više hardvera. Pogledajte naš drugi groovyPost koji je usredotočen na one vrste problema koji se tiču ispravljanje problema s crnim zaslonom u sustavu Windows 10.
Zaključak
Crni ekran u sustavu Windows, ako nije problem sa hardverom, najčešće je povezan s upravljačkim programima ili pogrešno konfiguriranom postavkom razlučivosti. Popravak je često prilično jednostavan ako znate kuda ići. Kao i uvijek, ako naiđete na ovaj problem i trebate više pomoći, slobodno objavite svoj određeni broj na našem besplatnom Windows 10 forum za raspravu.
Što je osobni kapital? 2019. pregled, uključujući kako ga koristimo za upravljanje novcem
Bilo da prvo započinjete s ulaganjem ili ste iskusni trgovac, Personal Capital ima za svakoga ponešto. Evo pogleda na ...