Kako sinkronizirati Outlook kalendar s Google kalendarom
Microsoft Ured Google Ured Pogled Google Kalendar Junak / / June 12, 2020
Ažurirano dana

Ako želite koristiti kalendare iz Outlooka i Googlea zajedno, morat ćete ih uvesti. Evo kako.
Organizirati se nije jednostavno. Ako se pokušavate držati iznad zauzetog rasporeda, možda već koristite aplikaciju za kalendar poput Outlook ili Google kalendar da biste nadgledali stvari.
Možda čak koristite više aplikacija za održavanje zajedničkog života: Google kalendar za vaš osobni život, Outlook za svoje radne obveze. Ako je to slučaj, možda biste trebali kombinirati to dvoje i pregledati sve svoje događaje na jednom mjestu.
Iako je moguće sinkronizirati Outlook kalendare s Google kalendarom, postupak nije posve jednostavan. Evo što trebate učiniti.
Kako uvesti Google kalendar u Outlook
Ako želite pregledati svoje događaje na Google kalendaru u programu Outlook, prvo se morate pretplatiti na taj kalendar u Outlooku. Morat ćete početi od otvaranje Google kalendara koju želite dodati u Outlook.
Na lijevom izborniku zadržite pokazivač miša iznad kalendara koji želite eksportirati i kliknite ikonu izbornika s tri točke pokraj nje.
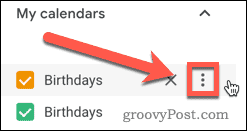
Kliknite na Postavke i dijeljenje na popisu opcija koji se pojavljuje.
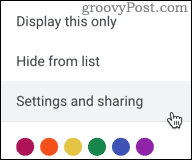
Time će se otvoriti izbornik opcija Google kalendara. U izborniku s lijeve strane kliknite gumb Integriraj kalendar opcija.
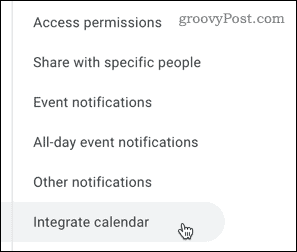
Odaberite i kopirajte URL koji se prikazuje ispod Tajna adresa u iCal formatu. Ovo je URL koji Outlook treba za uvoz Google kalendara.
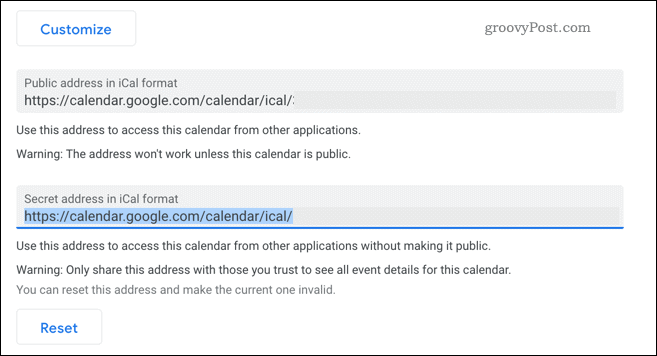
Uz tajnu iCal adresu kalendara spremljenu u međuspremnik, otvori Outlook a zatim pritisnite ikonu kalendara za pristup kalendaru.
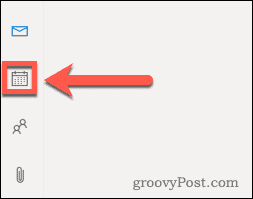
U Outlook kalendaru pritisnite Dodajte kalendar mogućnost dodavanja vanjskog kalendara.
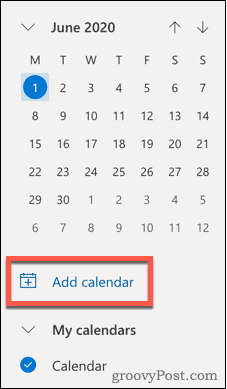
Odaberi Pretplatite se s interneta s lijevog izbornika.
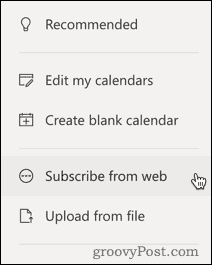
Zalijepite URL koji ste kopirali iz svog Google kalendara u navedeni okvir. Dajte kalendaru ime, boju i ikonu, a zatim kliknite Uvoz uvesti ga u Outlook.
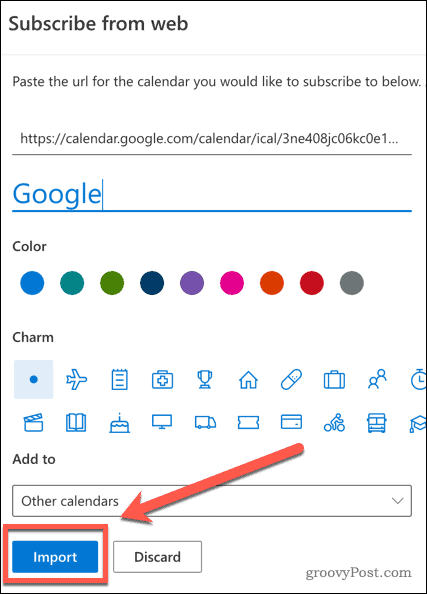
Ako je postupak uspješan, sada biste mogli vidjeti događaje i upozorenja Google Kalendara u programu Outlook. Svi novi događaji koje dodate u svoj Google kalendar prikazat će se i u programu Outlook, ali možda će trebati malo vremena za njihovo sinkroniziranje.
Ako stvorite novi događaj u programu Outlook, to se ipak neće sinkronizirati s Google kalendarom. Nažalost, postupak se koristi ovom metodom samo u jednom smjeru.
Kako uvesti Outlook kalendar u Google
Također je moguće učiniti druge stvari i uvesti Outlook kalendar u Google kalendar. Ako želite to učiniti, prvo se prijavite na Outlook račun.
Na traci izbornika na vrhu pritisnite gumb postavke ikona zupčanika.
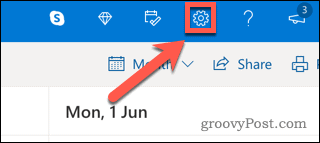
Kliknite gumb Pogledajte sve postavke programa Outlook opciju na samom dnu izbornika.
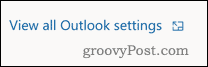
U izborniku postavki programa Outlook pritisnite gumb Kalendar zatim kliknite karticu Dijeljeni kalendari opcija.
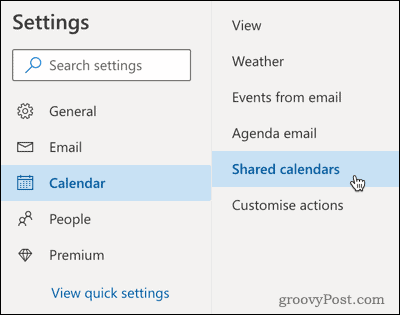
U Objavite kalendar odjeljka, kliknite na Odaberite kalendar, a zatim odaberite kalendar koji želite sinkronizirati.
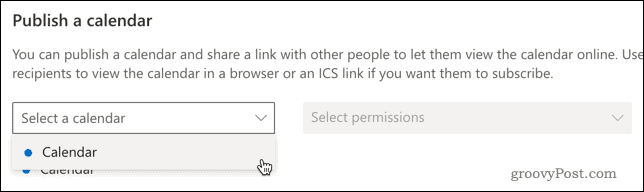
Postavite dopuštenja na Možete pregledati sve detalje, a zatim kliknite gumb Objaviti dugme.
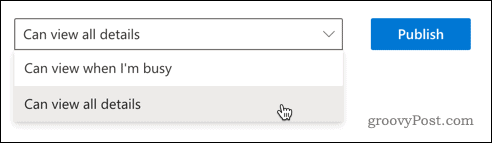
Outlook-ov kalendar sada će biti javan, pa će vam omogućiti izvoz u Google kalendar.
Da biste to učinili, kliknite na ICS vezu, a zatim pritisnite Kopiraj link da biste je kopirali u međuspremnik.
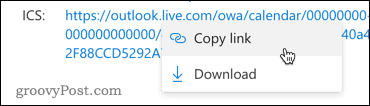
Sada ste spremni uvesti Outlook kalendar u Google kalendar, pa otvorite Google kalendar za početak.
U lijevom izborniku pritisnite plus (+) ikona pored Ostali kalendari opcija.
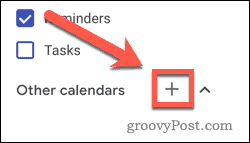
Odaberi S URL-a s popisa izbornika koji se pojavljuje.
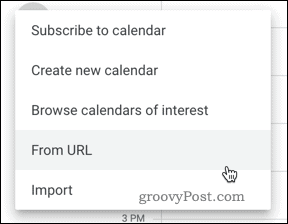
Zalijepite Outlook vezu u URL kalendara, a zatim kliknite Dodajte kalendar da biste dodali kalendar u primljenu poštu.
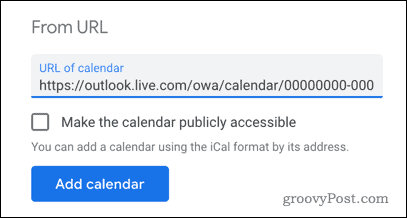
Ako je postupak uspješan, sada biste mogli vidjeti svoje Outlook događaje i obavijesti u Google kalendaru.
Svi novi događaji stvoreni u programu Outlook sinkronizirat će se s Google kalendarom, iako očekujte odgodu da bi se ova sinkronizirala u svim. Kao i kod metode Google kalendara u Outlook, to je samo jedan način, jer se događaji stvoreni u Google kalendaru neće sinkronizirati s Outlookom.
Dvosmjerna sinkronizacija kalendara
Ako želite imati dvosmjernu sinkronizaciju (omogućujući vam stvaranje događaja na bilo kojoj platformi koja se sinkronizira s obema), onda vam je jedina mogućnost upotreba aplikacije treće strane.
Mnoge od njih koštat će premium, ali opcije s otvorenim kodom poput Sinkronizacija Google kalendara u programu Outlook dostupni su za PC koji će vam omogućiti da sinkronizirate događaje na obje platforme.
Ako ste pretplaćeni na G Suite, možete koristiti i njegov besplatni alat pod nazivom G Suite Sync za Microsoft Outlook (GSSMO).
Ako je vaš cilj jednostavno biti u mogućnosti vidjeti događaje iz Outlooka i Google kalendara na jednom mjestu, tada je jednostavno zaobići korištenje vašeg pametnog telefona. Na iPhoneu možete dodati više kalendara u zadanu aplikaciju Kalendar koji vam omogućuju pregled i stvaranje događaja i za Google Calendar i Outlook.
Na Androidu besplatna aplikacija Microsoft Outlook dopustit će vezu s drugim računom, uključujući Google račune. Bilo koja od ovih metoda pružit će vam jednostavan način pregledavanja svih događaja u jednoj aplikaciji.
Ostanite organizirani uz Outlook i Google kalendare
Sinkronizacija Outlooka i Google kalendara nije tako jednostavna kao što biste mogli očekivati. Slijedeći jednu od gore navedenih metoda, trebali biste moći vidjeti svoje događaje sa Googlea i Outlooka u jednom kalendaru, pri čemu se ne biste dvostruko rezervirali.
Koji kalendar želite odabrati kao svoj zadani stvarno ovisi o osobnim preferencijama. Oboje imaju izvrsne osobine, kao što su sposobnost to postavi izvan uredskog načina, stvorite zajedničke kalendare s drugim korisnicima i reprogramiranje sastanaka u letu.



