Čitajte i upravljajte svojim e-knjigama na svim svojim uređajima pomoću BookFusion-a
Knjiga Junak / / March 17, 2020
Ažurirano dana

Bookfusion je besplatna internetska usluga za upravljanje i čitanje vaših e-knjiga na svim svojim uređajima. Izvrsna alternativa Caliberu, on organizira prikupljanje knjiga na svim svojim uređajima.
Ovaj je članak sponzorirao BookFusion.com
Obožavam čitati, a ovih dana prvenstveno čitam samo e-knjige. Trebalo mi je malo vremena da se opustim s čitanjem s tableta vs. papir. Međutim, praktičnost se ne može nadmašiti ako se ne spominje i desetljeće poboljšanja u čitanju aplikacija za tablete i telefone. Na svom iPhoneu i iPadu mogu sa sobom nositi tisuće e-knjiga i nikad se ne moram brinuti zbog gubitka kupite novu i skupu knjigu u hotelskoj sobi dok putujete (možete li reći da sam još uvijek uznemirena da…).
Slično kao u fizičkim knjigama, organiziranje e-knjiga je važno nakon što imate više od nekoliko desetaka. Koristim aplikaciju pod nazivom Caliber za upravljanje i organiziranje svih svojih e-knjiga, ali ne postoji jednostavan način za premještanje e-knjiga iz kalibra na moje računalo i mobilne uređaje. Trebam postaviti namjenski poslužitelj ili ostaviti svoje računalo da radi mojim e-knjigama u Caliberu. Iako je izvrstan za organiziranje mojih knjiga, nije moguće sve uređaje sinkronizirati s aplikacijom.
Srećom, pronašao sam puno bolje rješenje - BookFusion!
Što je BookFusion?
BookFusion je doista rješenje koje sam čekao. To je besplatna mrežna usluga za upravljanje i čitanje vaših e-knjiga na svim svojim uređajima. Sve svoje e-knjige možete učitati na svoj BookFusion račun i one se sinkroniziraju na svim vašim uređajima. Ima aplikaciju i za Android i iOS (iPhone / iPad) i za Mac i Windows; web sučelje nastavit će se sinkronizirati s vašim mobilnim čitanjem. Ako ste poput mene i već imate sve pohranjene u kalibru, knjige možete izvesti u svoj BookFusion računa, s oznakama i metapodacima (koje također možete urediti u BookFusion-u) koristeći besplatni kalibar BookFusion-a uključiti. Iako je usluga besplatna za prvih 100 knjiga, ona također ima premium pretplatu koja omogućava više mogućnosti i neograničen broj knjiga.
Da bismo detaljno pogledali proizvod, istražimo duboko u značajkama BookFusion-a i kako on funkcionira. Nadam se da odgovaram na sva vaša pitanja o proizvodu. Ako ne, slobodno upišite bilješku u odjeljak za komentare.
Prijavite se za besplatni račun
Započnite stvari prijavom za BookFusion račun. Idite na njihovu stranicu za prijavu da biste stvorili besplatni probni račun.
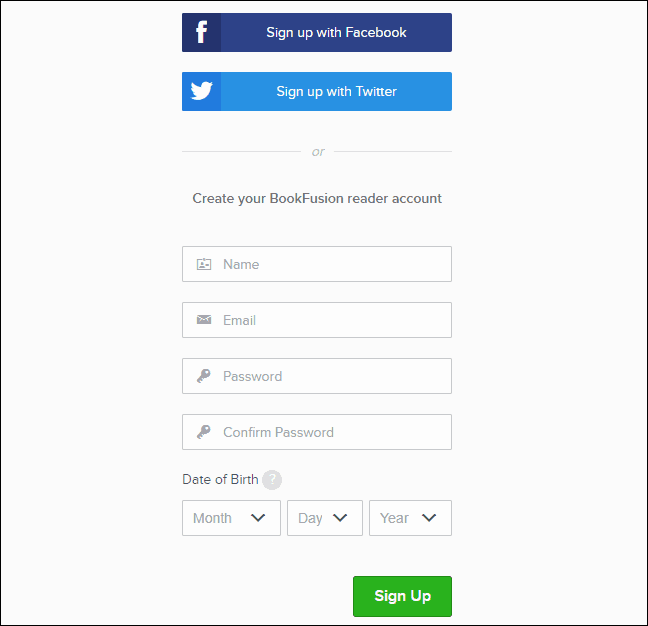
Započnite sa svojom e-knjižnicom
Nakon stvaranja računa automatski se prijavljujete i prikazujete praznu policu s knjigama. Dodajmo neke knjige.
Da biste knjigu dodali u svoju biblioteku, kliknite Učitaj na lijevo. Datoteke knjiga možete i povući u Učitaj okvir iz upravitelja datoteka kao što su File Explorer ili Finder.
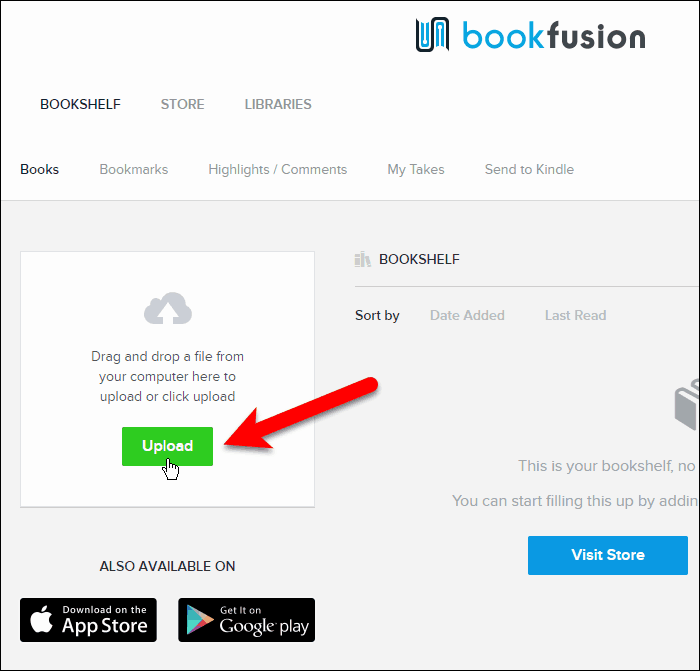
Ako ste kliknuli Učitaj, odaberite datoteke koje želite prenijeti u svoju biblioteku i kliknite Otvoren. Da bih olakšao stvari, odabrat ću više knjiga za prijenos istovremeno.
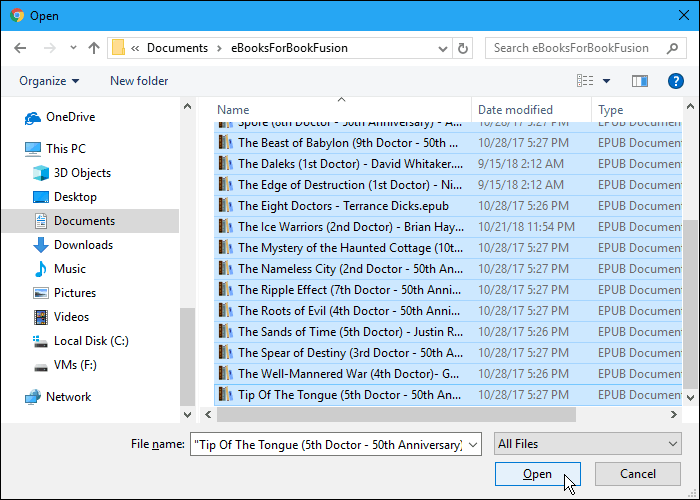
Prenesene knjige obrađuju se prilično brzo. Što više prenesete, obrađivat će se duže stvari.
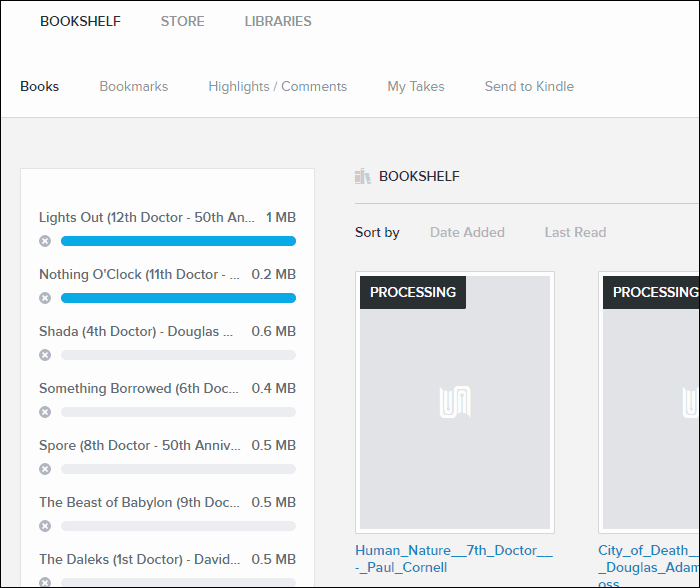
Svoje knjige možete sortirati po Datum dodan ili Posljednje čitanje. Strelica desno od svakog Poredaj po opcija mijenja redoslijed između uzlaznog i silaznog. Ovo je zgodno ako u knjižnici imate puno knjiga i želite samo pristupiti posljednjoj knjizi koju ste dodali ili knjizi koju ste posljednji put pročitali.
BookFusion trenutno radi na novoj značajci koja vam omogućuje da sortirate svoje knjige po seriji, naslovu, autoru, predmetima i oznakama. I moći ćete grupirati svoje knjige po seriji i autoru. Na primjer, moći ćete pregledati popis svih svojih serija i odabrati jedan koji će pregledati samo te knjige. A zatim ih razvrstajte po redoslijedu. Nećete morati uputiti neku drugu aplikaciju ili popis ili tražiti sljedeću knjigu u nizu koji čitate. Mnogo sam knjiga koje sam pročitao serijale, tako da me ovo veseli u narednim mjesecima.
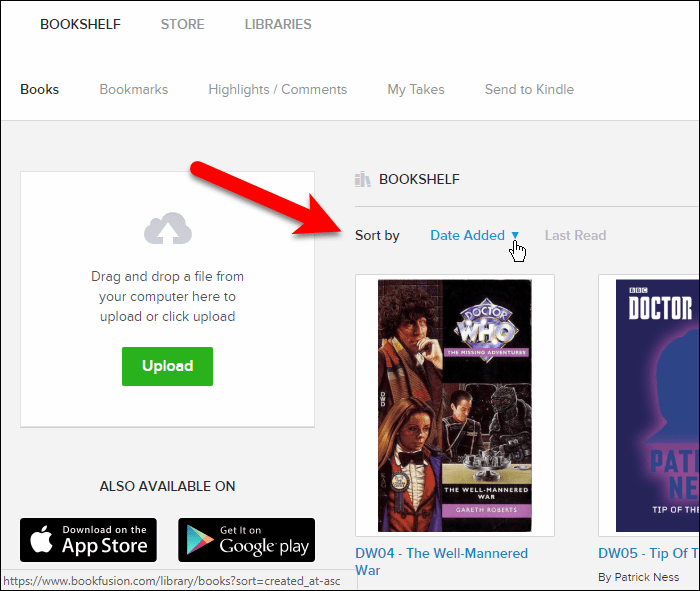
Da biste svoje knjige učinili pristupačnijima traženim, BookFusion vam omogućuje uređivanje metapodataka vaših knjiga, poput naslova i autora. Samo kliknite knjigu koju želite urediti, a zatim kliknite Uredi.
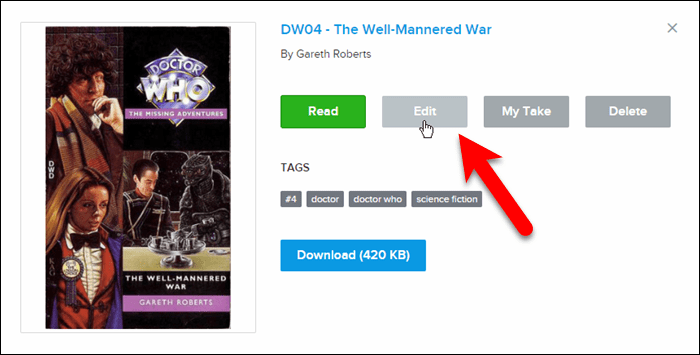
Na Ažuriraj knjigu dijaloškom okviru možete promijeniti Titula i autori, dodati Oznake i Kategorijei odlučite napraviti knjigu Javnost. Izrada knjige Javnost omogućit će vam da ga dijelite s drugim korisnicima BookFusion-a u budućem izdanju proizvoda.
Postavljanje Kategorije je jednostavan način organiziranja vaše zbirke knjiga. Od Ažuriraj knjigu pritisnite bilo gdje na zaslonu Kategorije kutija.
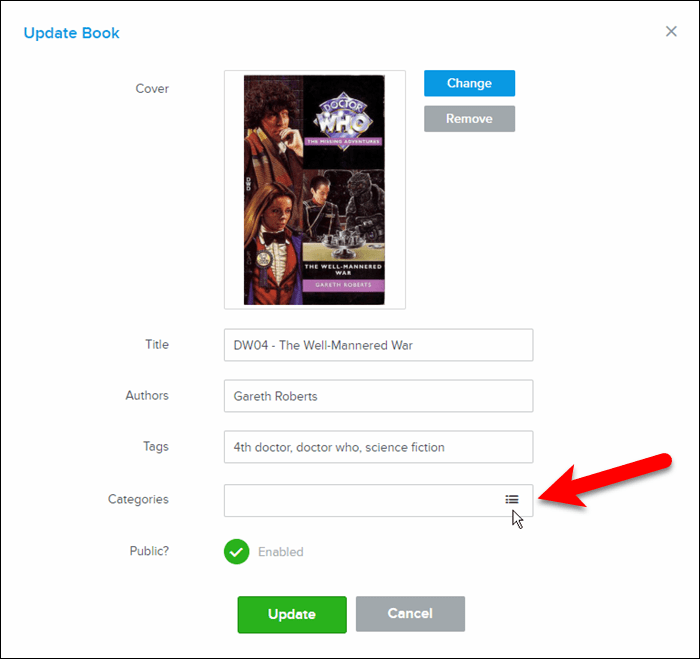
Pomičite se po popisu i odaberite kategorije i podkategorije koje želite dodijeliti knjizi.
Zatim kliknite Sastavljeno.
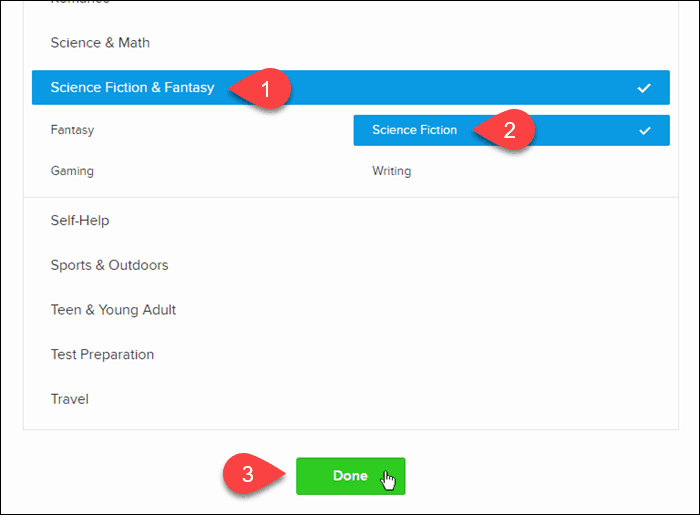
Ako imate drugu sliku koju želite upotrebljavati kao Pokriti za knjigu, možete Promijeniti to također.
Klik Ažuriraj kad završite unošenje promjena.
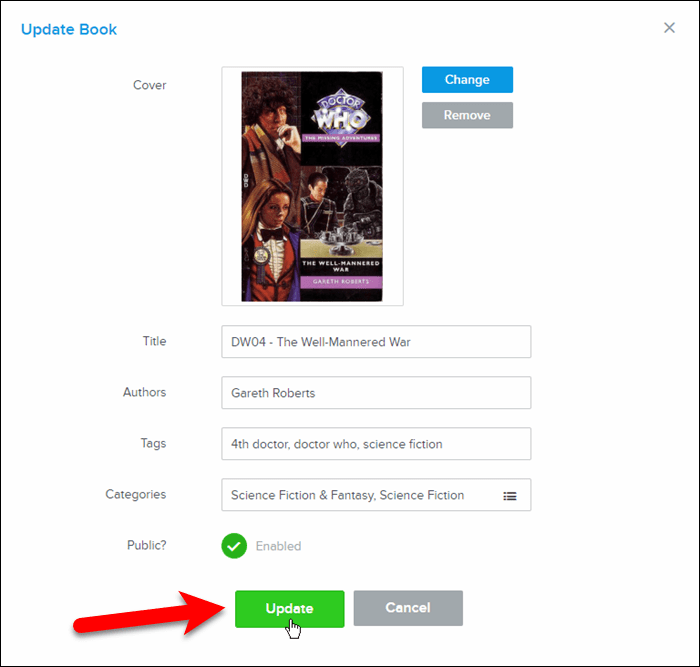
Uvezite svoje e-knjige iz kalibra u BookFusion
Imam mnoštvo e-knjiga u Kalibru, gdje ih organiziram i upravljam. Sada kada koristim BookFusion, kako brzo mogu sve te knjige unijeti u svoj BookFusion račun?
BookFusion nudi dodatak za Caliber koji vam omogućuje brz i jednostavan uvoz svih ili nekih vaših e-knjiga iz kalibra na vaš BookFusion račun sa svim metapodacima e-knjiga.
Početi, preuzmite dodatak.
Zatim otvorite kalibar i kliknite Postavke na alatnoj traci.
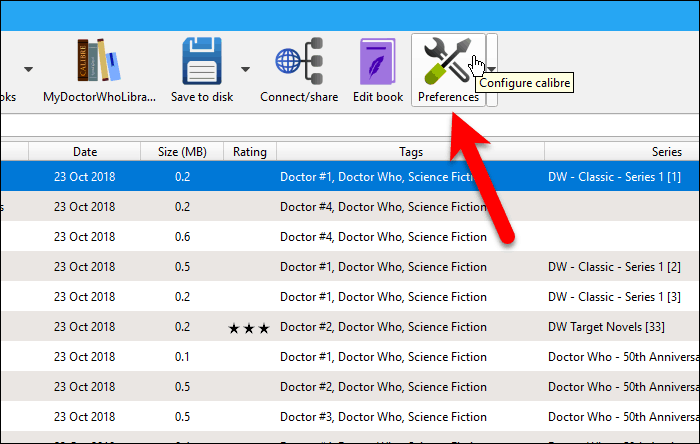
Na Postavke kliknite dijaloški okvir Dodaci pod, ispod Napredna.
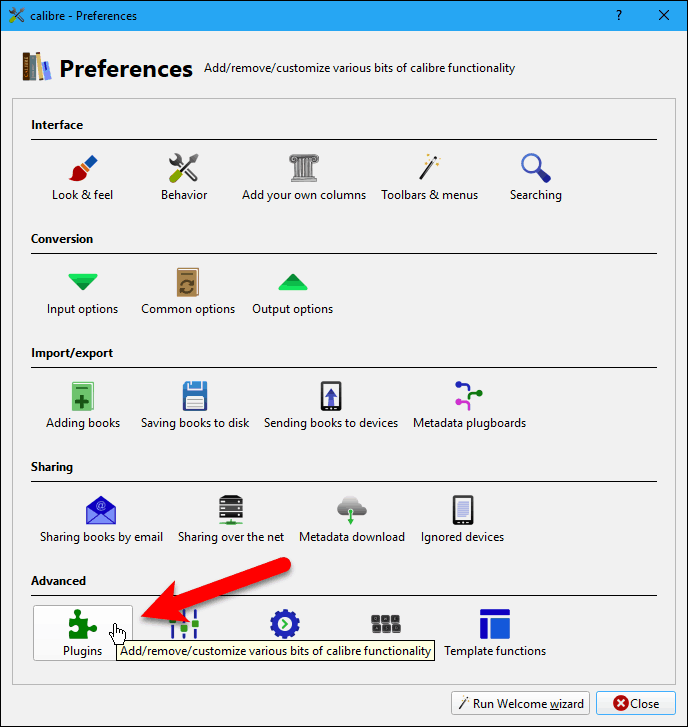
Klik Umetnite dodatak iz datoteke na dnu Dodaci dijaloškom okviru.
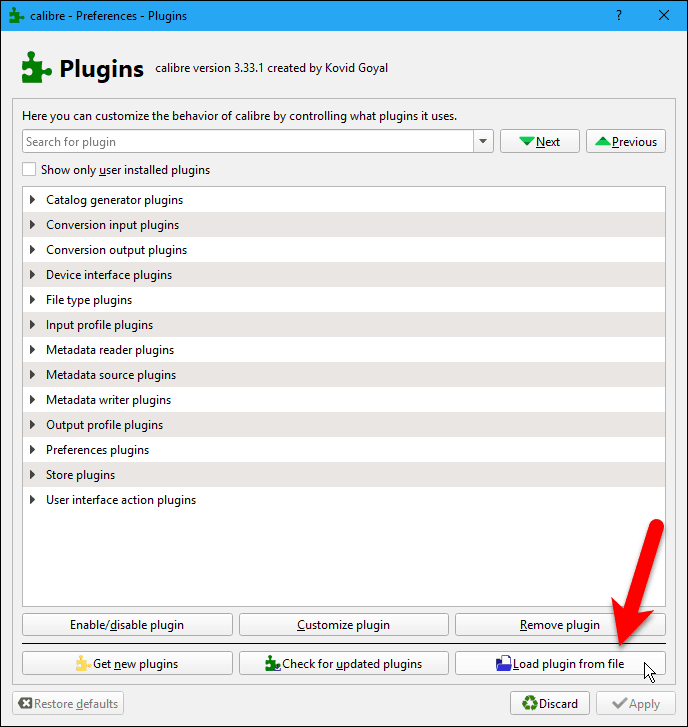
Dođite do mjesta gdje ste spremili datoteku BookFusion.zip datoteku, odaberite datoteku i kliknite Otvoren.
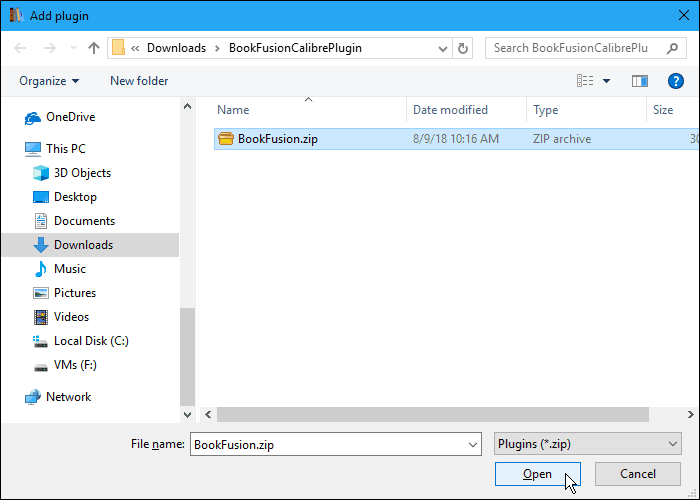
U dijaloškom okviru se prikazuje upozorenje da je instaliranje dodataka rizično. Datoteka dodataka Calibre BookFusion-a je sigurna. Ali prije instaliranja datoteka dodataka trebali biste skenirati viruse i zlonamjerni softver.
Klik Da nastaviti.
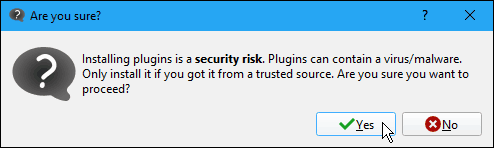
Zatim kliknite u redu na Uspjeh dijaloškom okviru.
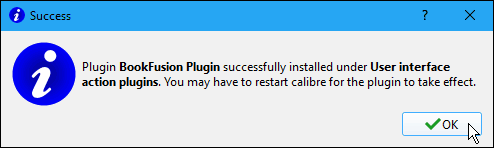
Dodatak BookFusion Calibre dodan je Akcijski dodaci za korisničko sučelje odjeljak na Dodaci dijaloškom okviru.
Klik primijeniti.
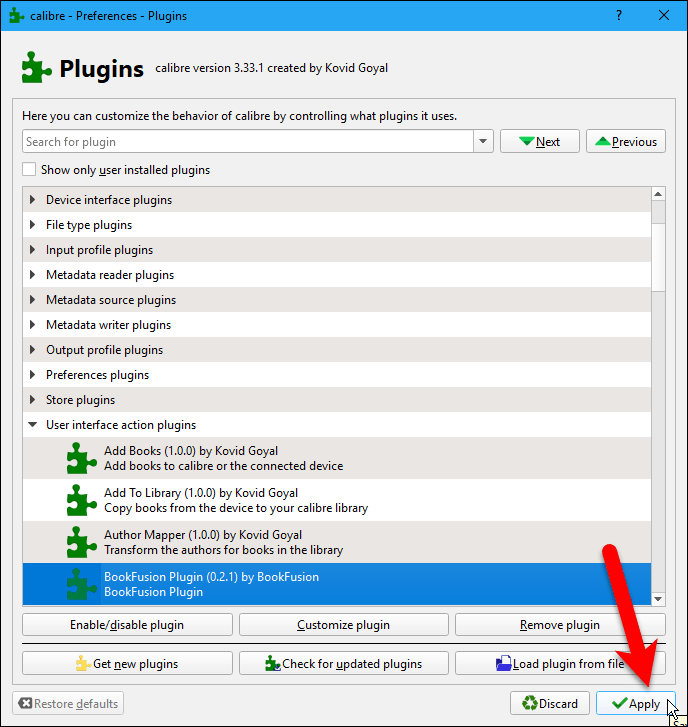
Zatim kliknite Zatvoriti na Postavke dijaloškom okviru i ponovno pokrenite kalibar.
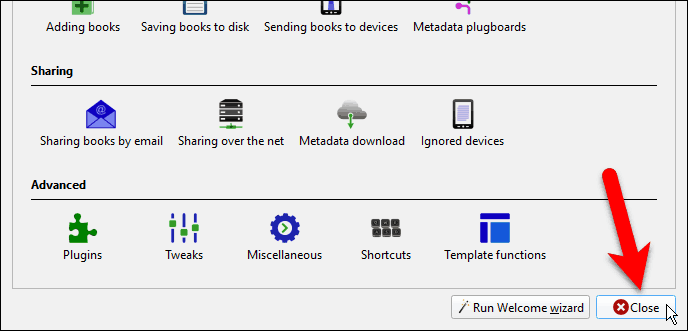
Sada ćete na alatnoj traci u kalibru vidjeti gumb BookFusion.
Za sinkronizaciju nekih, ali ne svih, e-knjiga s vašim BookFusion računom, odaberite one koje želite sinkronizirati. Zatim kliknite gumb BookFusion ili kliknite strelicu na gumbu BookFusion i odaberite Sinkronizirajte odabrane knjige.
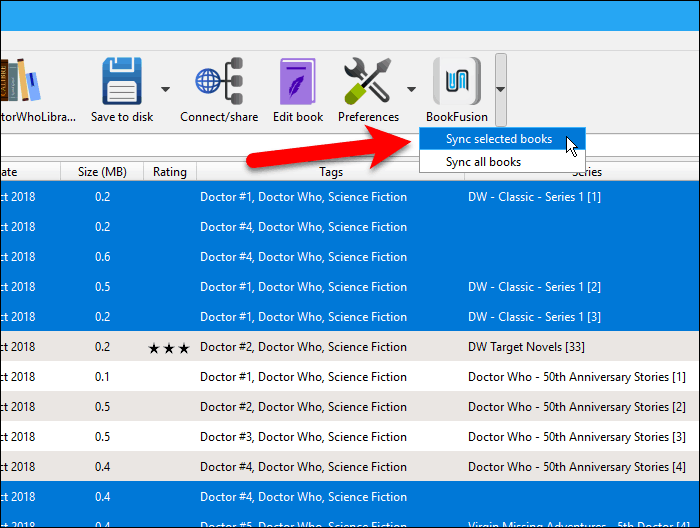
Prije nego što možete sinkronizirati e-knjige s kalibra na svoj BookFusion račun, morat ćete konfigurirati dodatak. To znači da morate dobiti nešto što se zove API ključ s vašeg BookFusion računa za ulazak u BookFusion dodatak u Caliberu. Ne brini; lako se dobiti
Klik Konfigurirati na BookFusion Sync dijaloškom okviru.
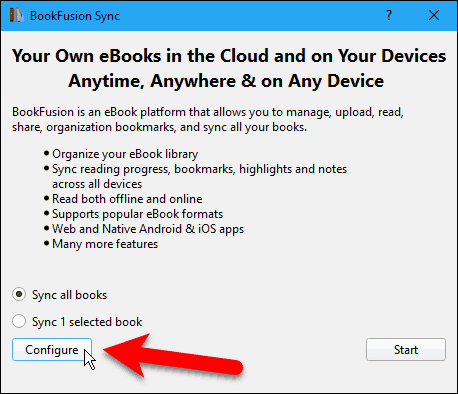
Kliknite gumb Posjetiti vezu na Prilagodite dodatak BookFusion dijaloškom okviru.
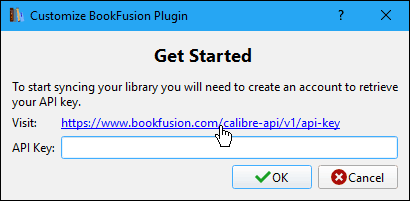
Otvara se zadani preglednik i preusmjeravat ćete se na vaš BookFusion račun. Od vas se traži da se prijavite ako već niste.
Nakon što ste prijavljeni, API ključ u prikazu postavki vašeg računa. Odaberite niz znakova u polju Vaš ključ API-ja kutiju i kopirajte.
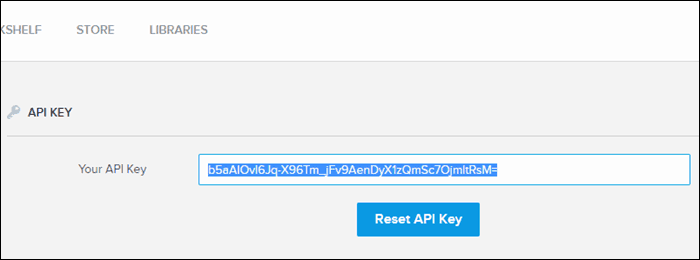
Vratite se na Prilagodite dodatak BookFusion dijaloškom okviru u kalibru, zalijepite kopirani ključ u API ključ okvir i kliknite u redu.
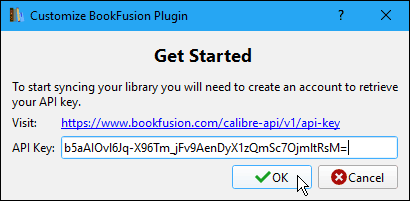
Sada ste spremni za sinkronizaciju e-knjiga u Kalibru sa svojim BookFusion računom.
Provjerite je li odabrana opcija koju želite. Možeš Sinkronizirajte sve knjige (čak i ako su neke e-knjige trenutačno odabrane) ili Sinkronizirajte X odabrane knjige, gdje je "X" broj e-knjiga koje ste odabrali prije nego što kliknete na BookFusion dugme.
Zatim kliknite Početak.
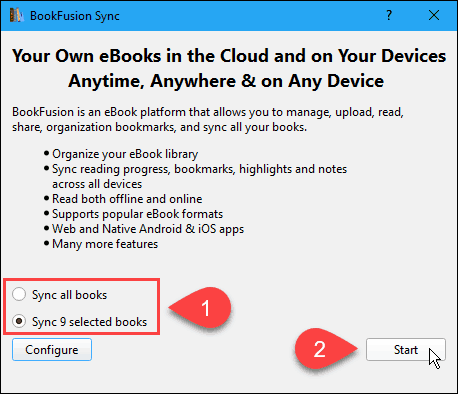
Napredak sinkronizacije prikazuje se na BookFusion Sync dijaloškom okviru.
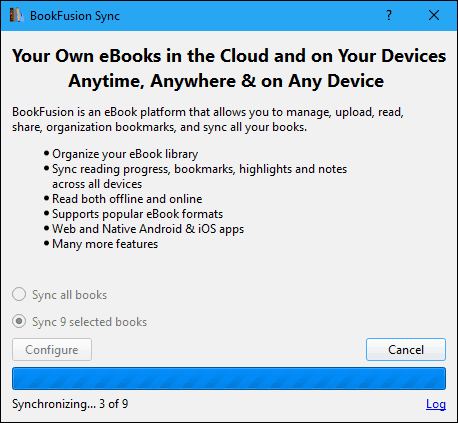
Kada je postupak sinkronizacije završen, kliknite ikonu x u gornjem desnom kutu dijaloškog okvira kako biste ga zatvorili.
Sinkronizirane e-knjige sada su na vašem BookFusion računu.
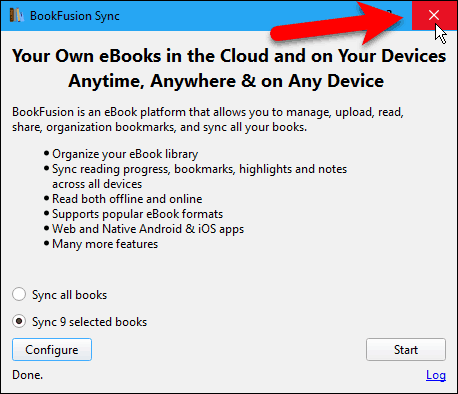
Dodajte stupac kalibru koji prikazuje koje se knjige sinkroniziraju na vaš BookFusion račun
Što ako ste samo neki od svojih e-knjiga u Kalibru sinkronizirali sa svojim BookFusion računom? Kako se sjećate koje ste sinkronizirali?
Kalibar vam omogućuje dodavanje prilagođenih stupaca, a ja ću vam pokazati kako dodati stupac koji označava koje su e-knjige sinkronizirane na vaš BookFusion račun.
Započnite klikom Postavke na alatnoj traci Kalibra. Zatim kliknite Dodajte vlastite stupce pod, ispod Sučelje.
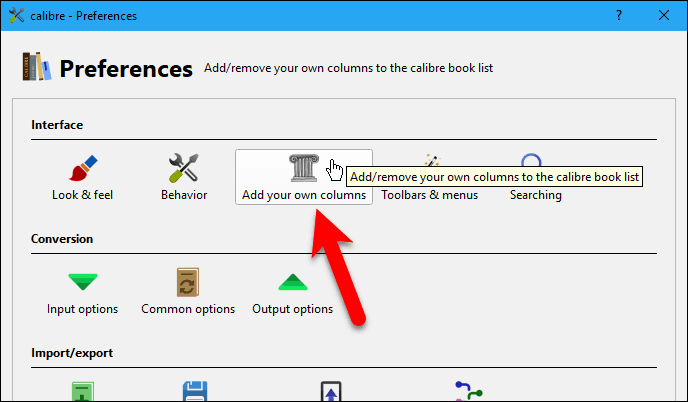
Na Dodajte vlastite stupce kliknite dijaloški okvir Dodajte prilagođeni stupac.
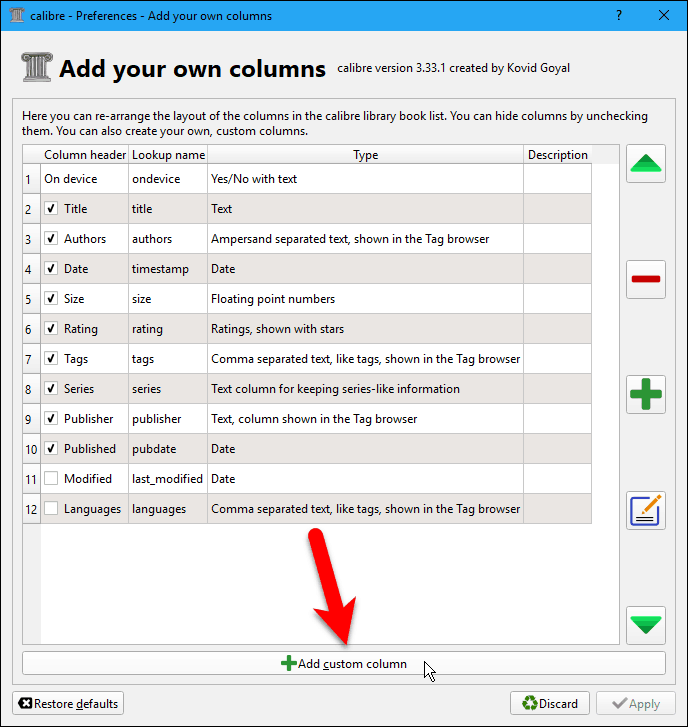
Na Izradite prilagođeni stupac dijaloškom okviru upišite ili odaberite opcije kao što je prikazano na sljedećoj slici.
Naziv pretraživanja koristi se za pretraživanje stupca i moraju biti sva mala slova ili brojevi. Ne može sadržavati razmake.
Unesite sve što želite za Naslov stupca, poput "BookFusion" ili "BookFusion Sync." Samo nemojte predugo
Budi siguran Stupac izgrađen od ostalih stupaca je odabran kao Vrsta stupca.
Za predložak, kopirajte sljedeći redak i zalijepite ga u okvir.
program: test (odaberite (polje ('identifikatori'), 'bookfusion'), 'da', '')
Prihvatite zadane postavke za preostala polja i kliknite u redu.
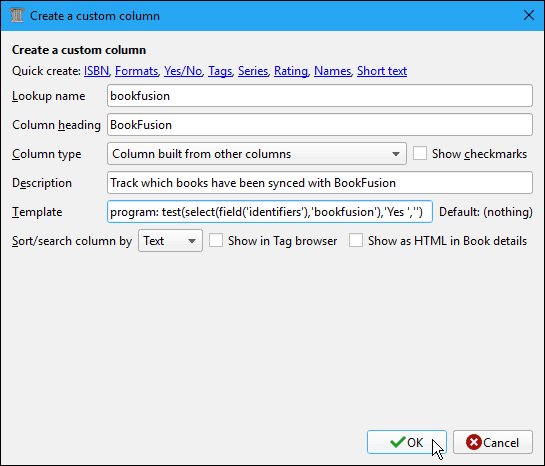
Novi stupac BookFusion dodaje se popisu u Dodajte vlastite stupce dijaloškom okviru. Trebalo bi ga provjeriti prema zadanim postavkama, ali provjerite je li.
Zatim kliknite primijeniti.
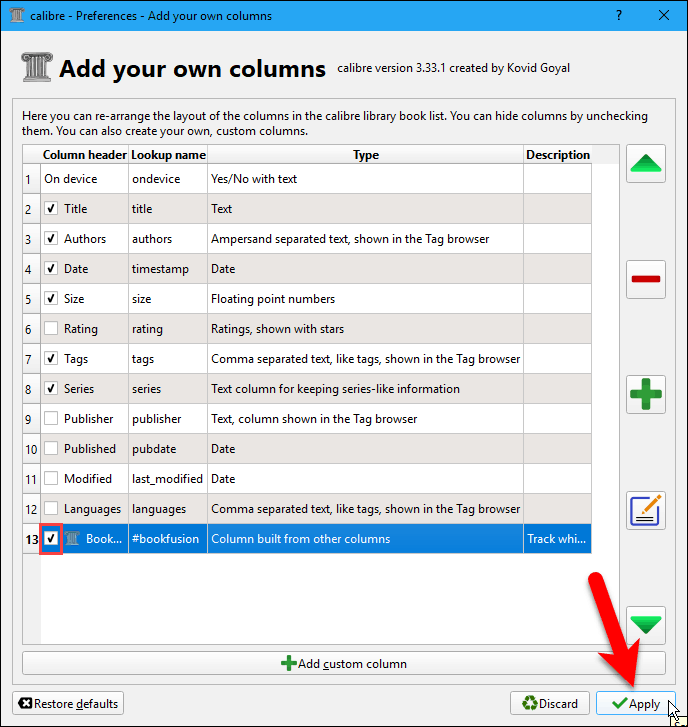
Za ovu promjenu morate ponovo pokrenuti kalibar, pa kliknite Ponovo pokrenite kalibar na dijaloškom okviru upozorenja.
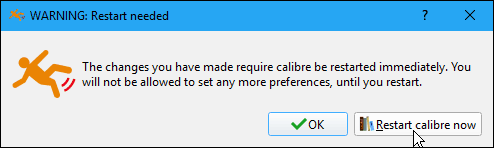
Jednom kada se otvori Calibre, vidjet ćete stupac BookFusion s "Da" što ukazuje da je e-knjiga sinkronizirana s vašim BookFusion računom.
Stupac se ažurira dok sinkronizirate više e-knjiga.
Volim ovaj dodatak. U Kalibru imam toliko e-knjiga, a ovaj dodatak olakšava prijenos na moj BookFusion račun. Ako ste korisnik kalibra, svidjet će vam se i ovaj dodatak.
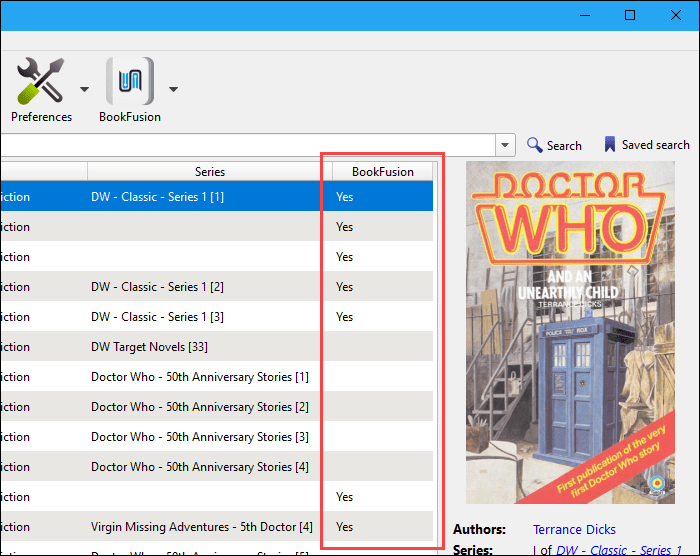
Čitajte svoje e-knjige na bilo kojem uređaju
Sada kada ste dodali e-knjige na svoj BookFusion račun, bilo da ih možete ručno ili pomoću dodatka Caliber čitati na uređaju iPhone, iPad ili Android nakon instaliranja aplikacije BookFusion. Evo kratkog obilaska aplikacije s računala ili Maca. Jednostavno se prijavite na svoj BookFusion račun u pregledniku i kliknite knjigu na polici koju želite pročitati.
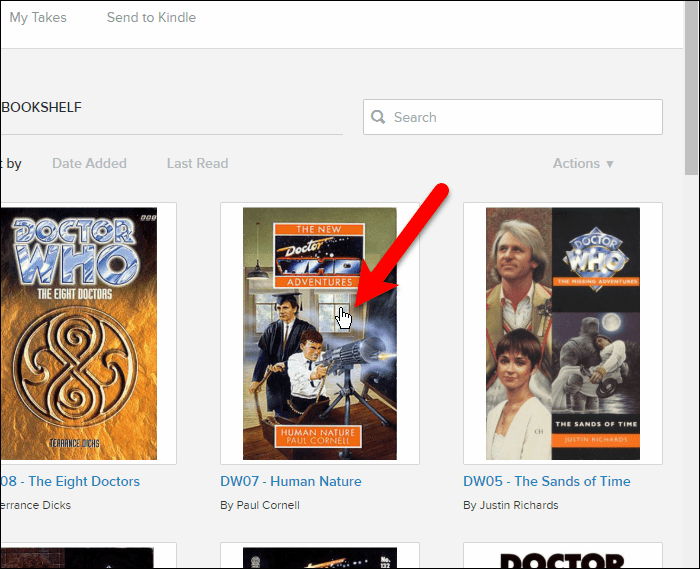
Zatim kliknite Čitati.
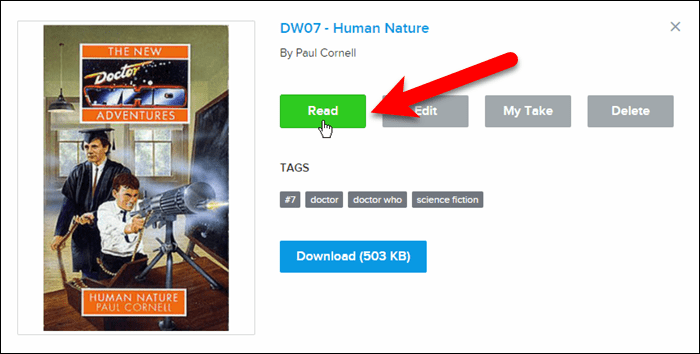
E-knjiga otvara se u web čitaču. Koristite strelice ulijevo i udesno da biste "okrenuli" stranice u knjizi.
Alatna traka na vrhu omogućuje vam povratak na svoje polica za knjige, otvori Sadržaj za knjigu, dodajte i pristupite Oznake i Naglasci u knjizi, Umanji umanjivanje i Povećajte, i promijenite boju pozadine i veličinu teksta u postavke.
U donjoj traci prikazan je postotak dosad pročitanih knjiga.
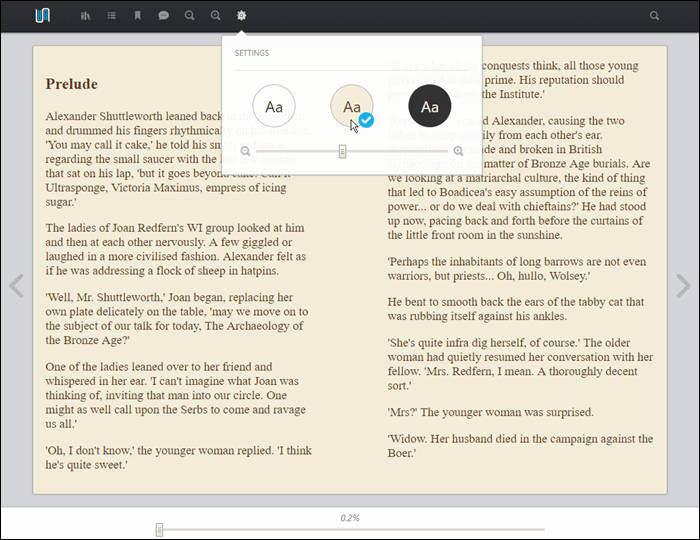
Nakon što otvorite knjigu u svojoj knjižnici, ona se dodaje u Nastavi čitati odjeljak na vašoj polici s policama, što je lijepo ako želite ponovno početi čitati s mobilnog uređaja ili računala.
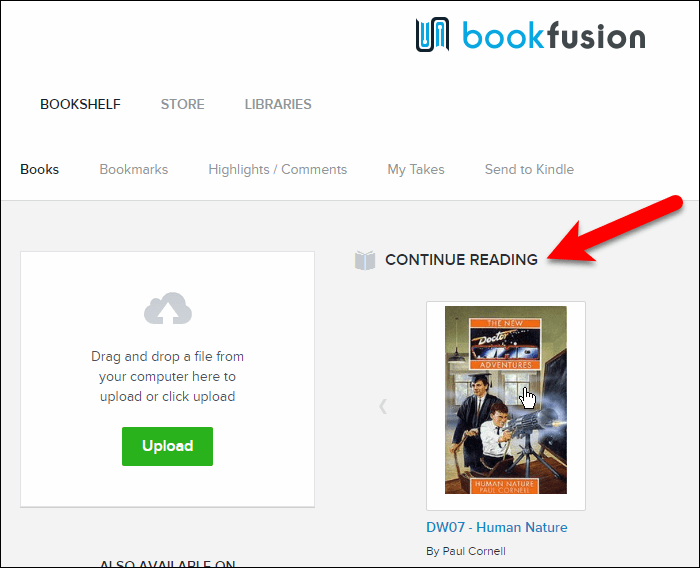
Čitajte e-knjige na iOS-u ili Android uređaju
Aplikacije za iOS i Android vrlo su slične. Za snimke zaslona u nastavku prikazat ću aplikaciju za iOS i ukazati na razlike u aplikaciji za Android.
Da biste dodali knjige u svoj uređaj za čitanje, dodirnite ikonu Oblak kartica. Također možete posjetiti BookFusion trgovinu kako biste dodali knjige u svoju biblioteku i svoj uređaj, gdje je na raspolaganju mnogo besplatnih knjiga i knjiga za kupnju.
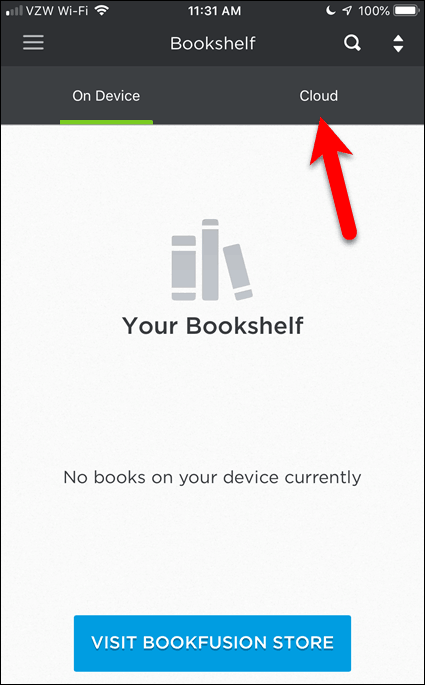
Nastavi čitati odjeljak prikazuje knjige koje ste započeli čitati na bilo kojem uređaju Sve knjige koje niste započeli s čitanjem navedene su u Moje knjige odjeljak.
U bilo kojem odjeljku dodirnite knjigu koju želite pročitati na svom uređaju.
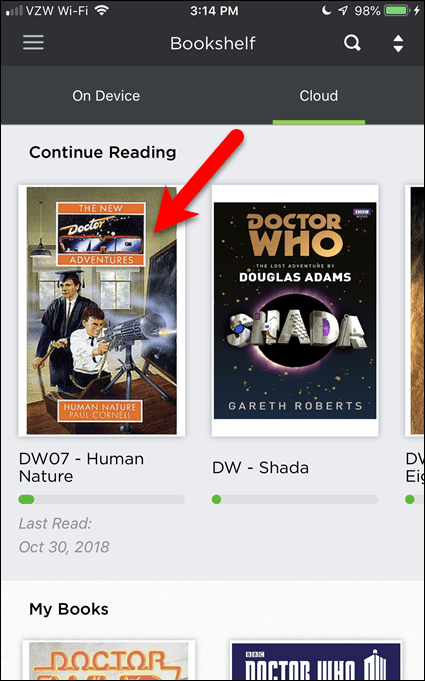
Zatim dodirnite preuzimanje datoteka.
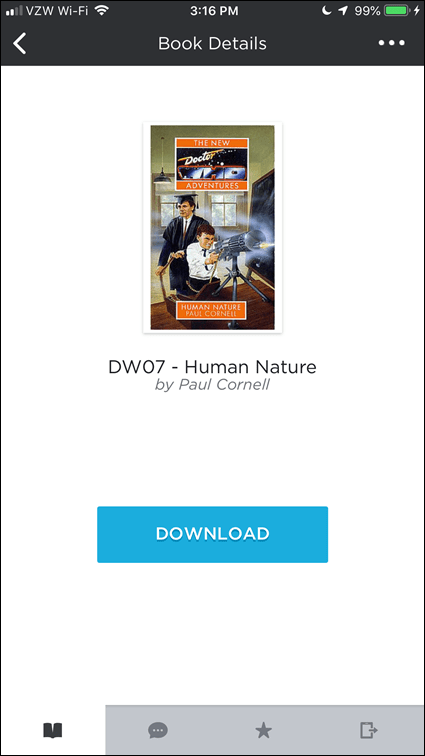
U aplikaciji za iOS e-knjiga preuzima se na vaš uređaj i automatski se otvara. U Androidovoj aplikaciji morate kliknuti Čitati za otvaranje knjige nakon preuzimanja.
Da biste dodali oznaku, dodirnite ikonu oznake u gornjem desnom kutu trenutne stranice.
Da biste promijenili izgled čitača, kliknite ikonu zupčanika na alatnoj traci.
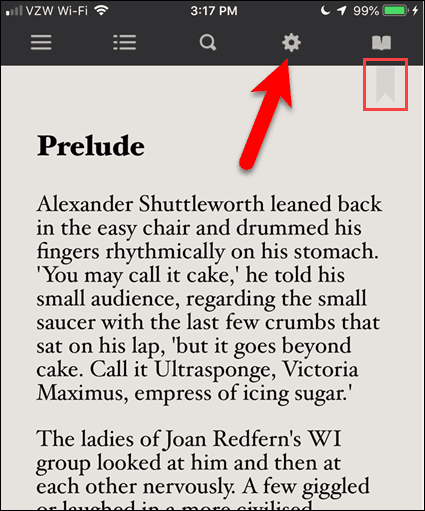
U Postavke čitanja, možete promijeniti svjetlinu, stil teksta (običan, italic, podebljan ili podebljan kurziv) i boju pozadine.
Ponovno dodirnite ikonu zupčanika da biste je zatvorili Postavke čitanja.
Otvorena ikona knjige omogućuje vam pristup oznakama trenutne knjige. Možete ići u oznake ili ih izbrisati u mobilnim aplikacijama. Pokazati ćemo vam kako urediti naslove oznaka i dodati oznake u oznake pomoću web sučelja u sljedećem odjeljku.
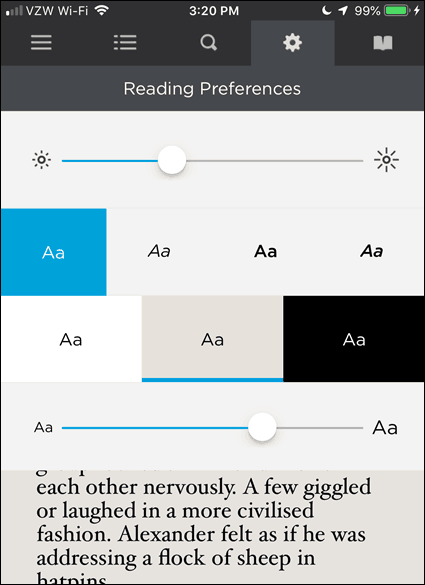
Sinkronizirajte napredak čitanja i oznake na svim uređajima
Kao što smo ranije spomenuli, napredak vašeg čitanja sinkronizira se na svim vašim uređajima. Vaše su oznake također sinkronizirane.
Napredak čitanja i oznake su zasebne stvari. Napredak u čitanju je upravo to, on prati mjesto gdje ste stali pa možete nastaviti u nekom drugom trenutku na svim uređajima. Oznake omogućuju dodavanje bilješki na drugim stranicama. Možda postoji odlomak koji se želite sjetiti Tu stranicu možete označiti kao oznaku, a ta se oznaka sprema odvojeno od vašeg čitanja.
Na web sučelju možete pristupiti svim oznakama za sve knjige koje čitate na bilo kojoj vašem računu uređaji i uređuju ih, dodajte im oznake (kliknite ikonu oznake) ili ih izbrišite (kliknite kantu za smeće) ikona).
Prema zadanom su sve oznake imenovane Označite a uključuju ime knjige, autora i broj stranice. Ali možda biste željeli promijeniti naziv markera da biste se podsjetili zašto ste označili tu stranicu.
Da biste promijenili ime oznake, kliknite Oznake a zatim kliknite ikonu olovke za oznaku koju želite promijeniti.
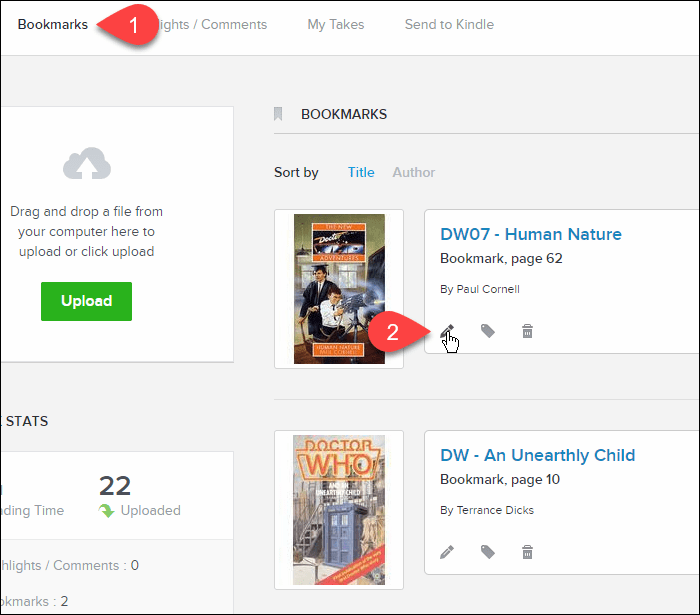
Unesite novo ime za oznaku i kliknite Uštedjeti.
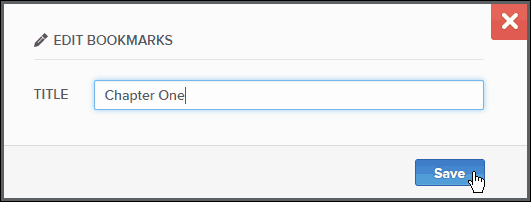
Označite i komentirajte odlomke u knjigama
Recite da čitate knjigu i želite da se sjetite određenog odlomka u knjizi. Možete istaknuti odlomak i dodati komentar na njega. BookFusion pohranjuje sve istaknute odlomke i sve komentare koje ste im dodali i možete im pristupiti na bilo kojem uređaju.
Odlomke možete istaknuti u bilo kojoj svojoj knjizi ili u bilo kojoj knjizi koju posuđujete iz knjižnice. Istaknuti komentari i komentari u posuđenim knjigama ne brišu se kad vratite knjigu u knjižnicu ili izbrišete neku svoju knjigu. Na taj način imate pristup svojim istaknutim komentarima i komentarima za referencu, čak i ako knjiga više nije u vašoj knjižnici.
Ovdje prikazujem BookFusion za iOS, ali BookFusion za Android funkcionira na isti način.
Da biste označili odlomak u knjizi, dodirnite zaslon na nekoliko sekundi na početku sadržaja koji želite istaknuti. Povucite granice izbora da biste obuhvatili sadržaj koji želite istaknuti.
Na alatnoj traci koja iskoči dodirnite vrhunac.
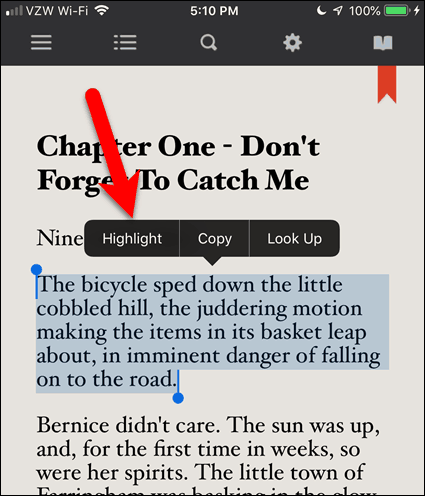
Istaknuti odlomak sprema se na vaš BookFusion račun.
Da biste dodali komentar označenom odlomku, dodirnite označeni sadržaj, a zatim dodirnite Komentar.
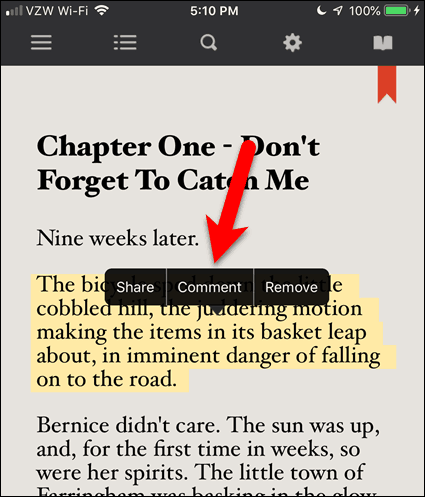
Dodirnite prostor ispod linije da biste tamo postavili pokazivač i aktivirali tipkovnicu. Zatim upišite svoj komentar.
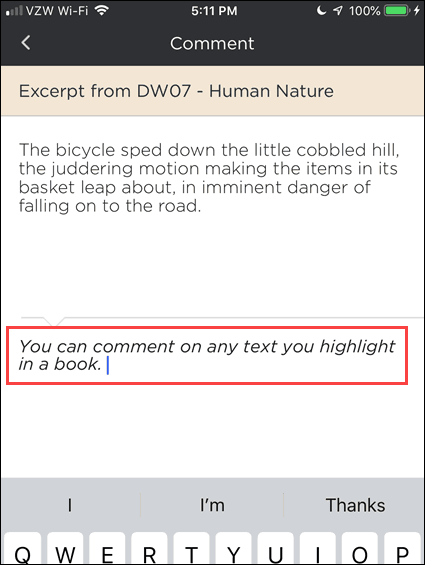
Da biste spremili komentar, pomaknite se prema dolje i dodirnite Ažuriraj.
Vratili ste se u svoju knjigu.
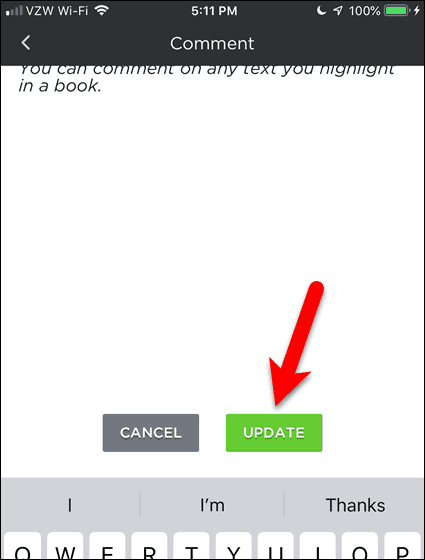
Budući da su vaši istaknuti komentari i komentari pohranjeni na vašem BookFusion računu, možete im pristupiti na web sučelju.
Recimo da ste na računalu i želite dodati komentar koji ste napisali u knjizi na svom iPhoneu. Prijavite se na svoj BookFusion račun u pregledniku i kliknite Izdvajamo / Komentari.
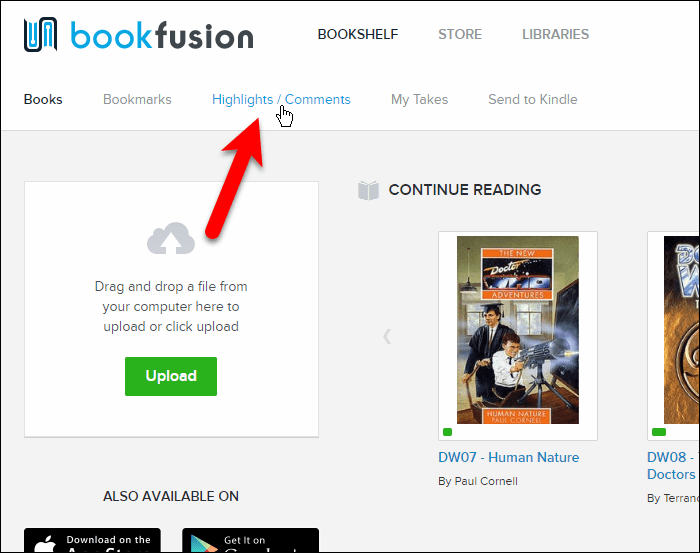
Istaknuti dijelovi svih vaših knjiga navedeni su uz komentare koje ste uputili.
Da biste uredili komentar na osvjetljenju, kliknite ikonu olovke na okviru za osvjetljenje.
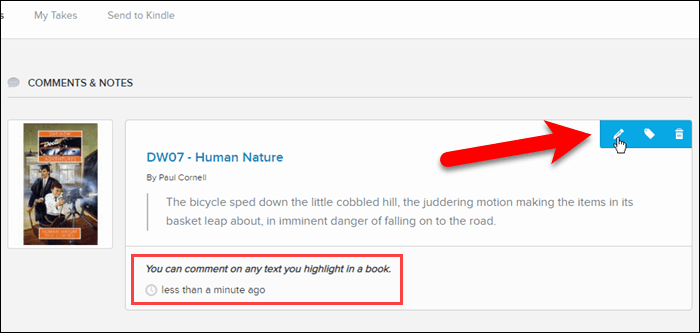
Promijenite ili dodajte komentar i kliknite Uštedjeti.
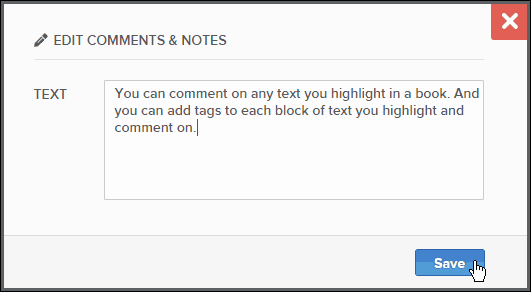
Promjena koju ste napravili sinkronizira se s drugim uređajima.
Na svom iPhone uređaju (ili Android uređaju) otvorite knjigu i dodirnite ikonu otvorene knjige na alatnoj traci.
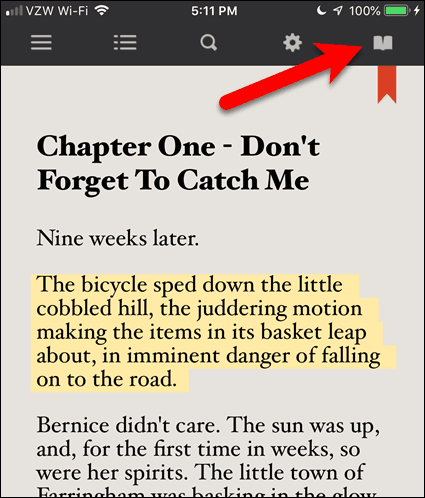
slavina komentari.
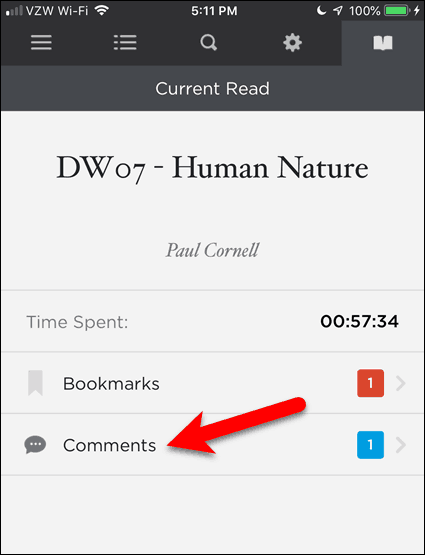
Zatim dodirnite istaknuti odlomak na kojem želite pregledati komentare.
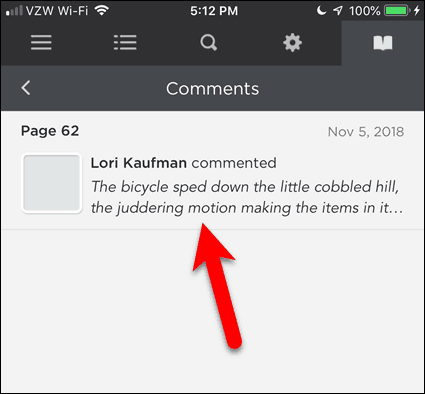
Vidjet ćete promjene koje ste unijeli u komentar.
Ako se nalazite na stranici koja sadrži označeni odlomak, možete dodirnuti označeni sadržaj, a zatim dodirnuti Komentar. Preusmjerit će vas se izravno na ovaj zaslon.
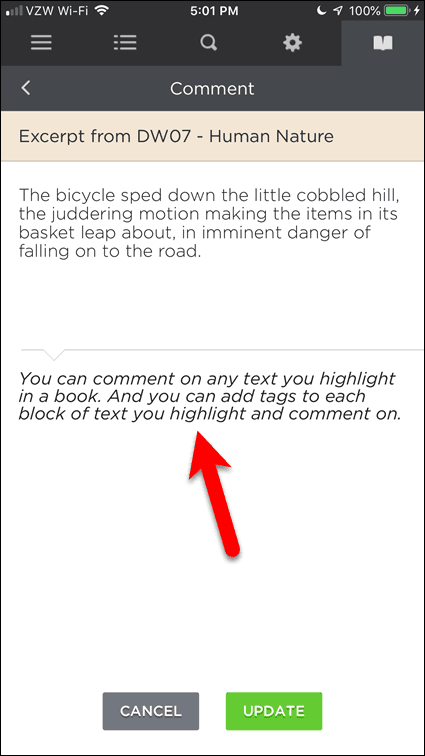
Volite svoje e-knjige još više uz BookFusion
Volim čitati e-knjige, ali upravljanje mojom velikom kolekcijom bilo je mnogo vremena. Dakle, zahvalna sam što konačno postoji proizvod koji mi pomaže da se nosim s njima.
Jedna lijepa stvar o BookFusionu, to je aktivno u razvoju, a još mnoge mogućnosti su trenutno u razvoju i uskoro će biti objavljene. Evo nekih koje se radujem, neke koje sam spomenula gore:
- Promjena fonta u aplikacijama za iOS i Android.
- Podrška za rječnik u web sučelju i aplikaciji za Android. Aplikacija za iOS to već podržava.
- Izradite prilagođene kategorije.
- Promjena između prikaza rešetke i pogleda popisa na vašoj polici na polici.
- Podrška za serije knjiga.
- Pregled i uređivanje dodatnih metapodataka poput serija, broja serije i opisa.
- Uređivanje metapodataka u BookFusion mobilnim aplikacijama.
- Dodajte prilagođene metapodatke.
- Uređivanje i brisanje više e-knjiga odjednom.
- Stvaranje prilagođenih zbirki.
- Grupiranje i sortiranje e-knjiga po kolekcijama, autorima, temama i oznakama, serijama i izdavačima.
- Napravite različite prilagođene police za knjige koje prikazuju odabrane knjige ili kategorije ili oznake.
- Podijelite svoju policu s obitelji i prijateljima i pogledajte knjige na njihovim policama.
- Posudite i posuđujte knjige s obitelji i prijateljima.
Cijene BookFusion-a
Usluga ima dvije vrste računa. Besplatno i premium.
- Besplatni račun: besplatni račun ograničen je na 100 prenesenih knjiga i maksimalne veličine 30 MB po učitanoj knjizi.
- Premium račun: 60 USD godišnje ili 9,99 USD mjesečno. Premium računi omogućuju vam prijenos neograničenog broja knjiga bez maksimalne veličine po knjizi. Plan vam također omogućuje čitanje, dijeljenje i sinkronizaciju biblioteke oblaka eBook.
Ako tek počinjete, predlažem da započnete s Besplatnim računom i kasnije nadogradite na Premium. Trenutno BookFusion pokreće promotivnu ponudu u kojoj možete zaključiti doživotni popust od 39,99 USD godišnje ili 4,99 USD mjesečno. Otvorite korisnički izbornik u gornjem desnom kutu i kliknite Postavke> Naplata stranicu za detalje na Premium računu i popust.



