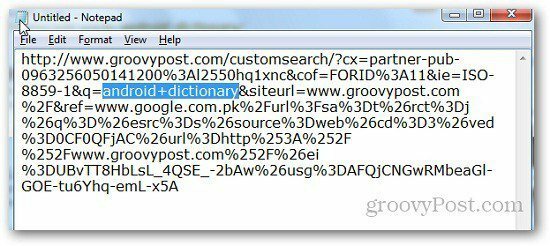Kako napraviti dva stupca u Google dokumentima
Google Google Dokumenti Junak / / June 16, 2020
Ažurirano dana

Ako želite stvoriti bilten ili brošuru pomoću Google dokumenata, vjerojatno ćete htjeti umetnuti stupce. Evo kako.
Među mnogim korisnim značajkama koje Google dokumenti može ponuditi mogućnost dijeljenja teksta u više stupaca.
To je osobito korisno za određene vrste dokumenata. Ako stvarate biltene ili brošure, možda želite podijeliti svoje dokumente s više stupaca teksta i slika na stranici. Ova značajka nije uvijek postojala u Google dokumentima, a na raspolaganju su i neka neobična rješavanja.
Srećom, Google je ovu značajku dodao Google dokumentima, olakšavajući tekst oblikovanje teksta u dva stupca. Evo kako.
Izrada dva stupca u Google dokumentima
Ako želite dokument Google Docs podijeliti u dva stupca, prvo morate istaknuti tekst koji želite podijeliti.
Bilo koji tekst koji ostavite neosvijetljen ostat će u izvornom obliku.
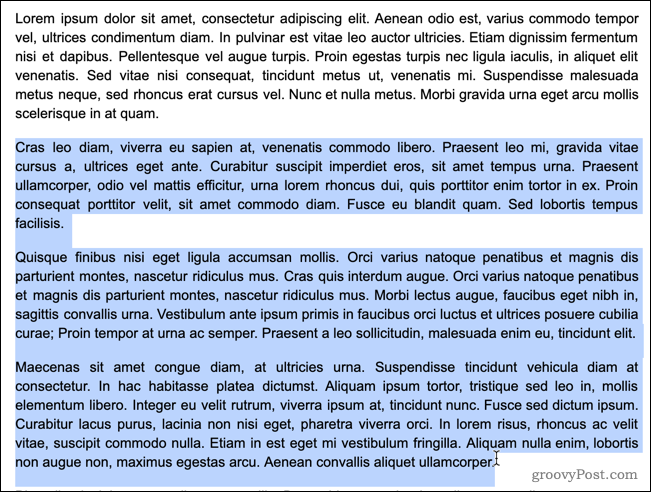
Za početak kliknite na Format izbornika na traci izbornika Google Dokumenti.
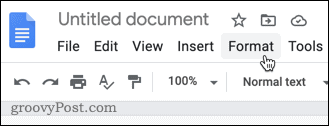
U Format izbornik, pokažite pokazivač iznad Kolumne, a zatim kliknite ikonu dva stupca u sredini.
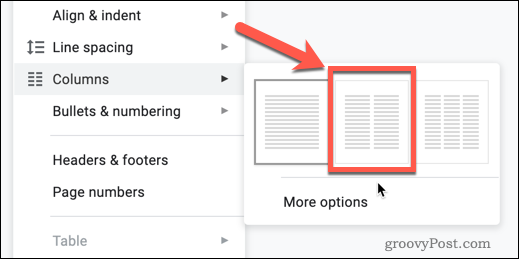
Čim kliknete na ovu opciju, tekst koji ste odabrali podijelit će se u dva stupca.
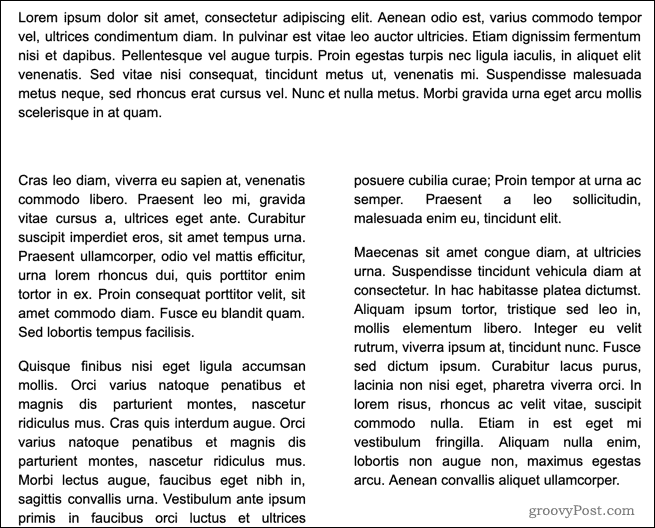
Format ovih stupaca je u stilu novina, što znači da će se lijevi stupac popuniti s tekstom, a tek kad dosegnete dno stranice, drugi stupac počet će se popunjavati. Ako nemate dovoljno teksta da biste ispunili više stupaca, desni će stupac ostati prazan.
Ako želite dodati dodatni stupac, možete slijediti iste korake, ali umjesto toga odaberite ikonu tri stupca. Tri je maksimalni broj stupaca koje možete stvoriti u Google dokumentima, čak i u pejzažnom načinu.
Vraćanje teksta Google Dokumenata u jedan stupac
Ako imate tekst u stupcima koji želite vratiti u jedan blok teksta, možete slijediti korake da biste ga vratili u pojedinačno oblikovanje stupca.
Označite stupce koje želite vratiti u jedan blok teksta za početak.
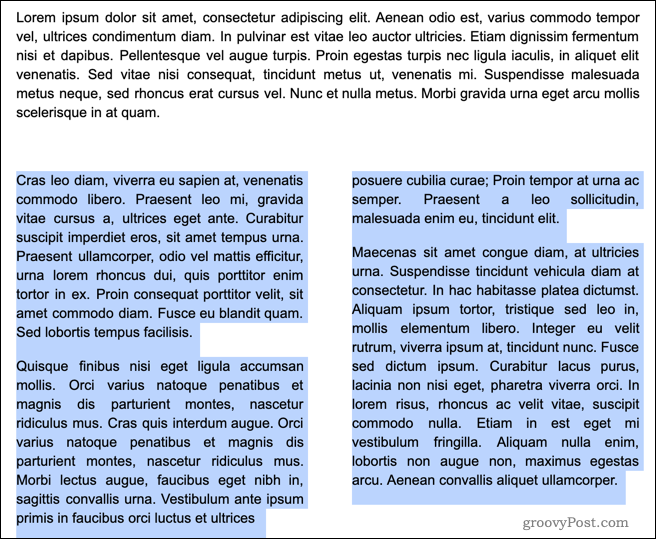
tisak Format na traci izbornika Google Dokumenti na vrhu.
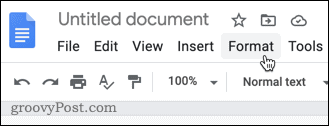
Zadržite pokazivač iznad Kolumne pod izbornik, a zatim kliknite ikonu jednog stupca s lijeve strane.
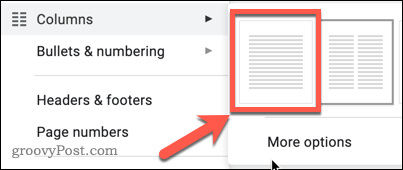
Kad ga pritisnete, tekst koji ste odabrali vratit će se na zadani oblik, jedan stupac, kako bi ispunio cijelu stranicu.
Ostale mogućnosti formatiranja stupca
Google Dokumenti omogućavaju vam određenu kontrolu nad izgledom stupaca, ali ne puno. Ako želite formatirati svoje stupce, možete postaviti razmak između njih ili dodati liniju između njih.
Da biste to učinili, označite tekst koji želite najprije staviti u stupce, a zatim pritisnite Format u traci izbornika.
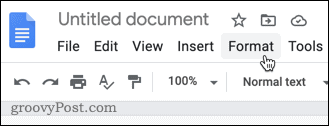
Zadržite pokazivač iznad Kolumne podizbornik, a zatim pritisnite Više mogućnosti.
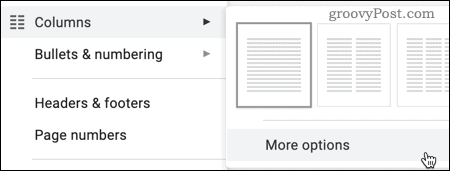
Možete urediti broj stupaca u Opcije stupca izbornik koji će se pojaviti, do maksimalno tri. Možete postaviti i razmak između stupaca (prikazan u inčima), kao i odrediti pojavljuje li se redak između stupaca.
Postavite ove opcije po želji, a zatim pritisnite primijeniti primijeniti promjene na vaš odabrani tekst.
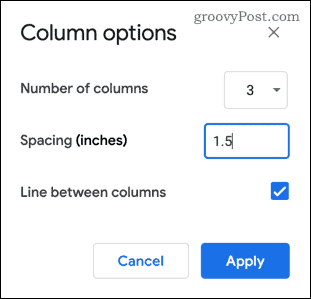
Jednom primijeniti Pritisnite gumb, oblikovanje teksta će se ažurirati kako bi odražavalo vaše odabire.
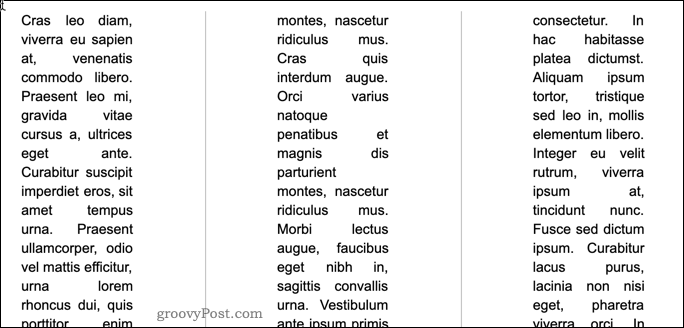
Nažalost, ove su mogućnosti oblikovanja ograničene. Ako želite veću kontrolu nad izgledom svojih stupaca, možda će vam biti bolje koristiti tablicu za organiziranje i upravljanje tekstom.
Kako upisati u druge stupce
Kao što smo spomenuli, Google dokumenti obično pokušavaju popuniti cijeli stupac prije nego što pređu na sljedeću. Dok taj stupac nije pun, ne možete se prebacivati preko drugog ili trećeg stupca bez umetanja prijeloma stupca.
Da biste to učinili, pronađite mjesto na koje želite umetnuti prijelom stupca i stavite svoj treptajući pokazivač. To će biti krajnja točka vašeg trenutnog stupca - bilo koji tekst nakon ove točke preći će u sljedeći.
Da biste dodali prekid linije, desnom tipkom miša kliknite položaj pokazivača, a zatim kliknite Prijelaz stupca opciju iz izbornika koji se pojavi.
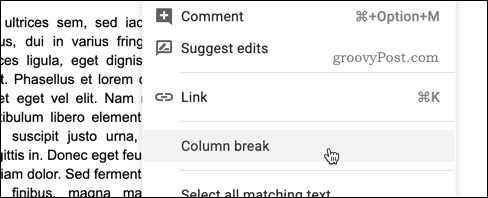
Prijelom stupca bit će odmah umetnut, a sav tekst nakon ovog umetnutog prijeloma stupaca premjestit će se u drugi ili treći stupac.
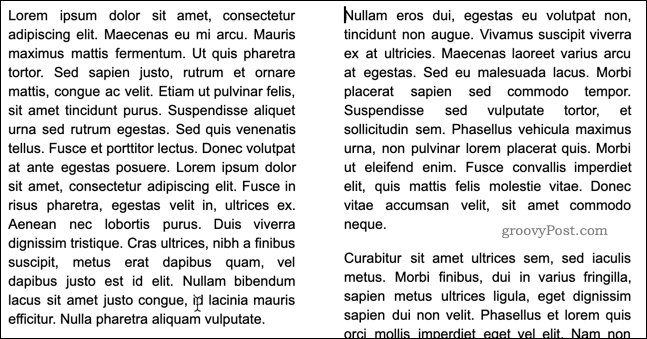
Ostali trikovi za oblikovanje Google dokumenata
Sada znate kako napraviti dva stupca u Google dokumentima, a zatim prijeđite na učenje drugih trikova za oblikovanje kako biste stvorili naprednije dokumente.
Možete, primjerice, htjeti promijeniti zadani oblik dokumenta prema dodavanjem dodatnih fontova da drugačije stiliziraju stvari. Možete i odlučiti koristite dvostruki razmak, posebno ako stvarate akademsko djelo.
Konačno, značajke u Google dokumentima možete koristiti za poboljšati svoje vještine pisanja i stvarati dobro izrađene dokumente za svoju publiku. Što više naučite o Google dokumentima, lakše ćete iskoristiti sve njegove značajke.