Kako omogućiti i koristiti OneDrive datoteke na zahtjev u sustavu Windows 10
Windows 10 Onedrive Ažuriranja Kreativaca Pada / / March 17, 2020
Datoteke na zahtjev omogućuju vam da sve vaše datoteke i mape pohranjene na OneDriveu budu dostupne na vašem računalu, a da pritom ne pojedete lokalni prostor za pohranu.
Datoteke na zahtjev u OneDriveu jedna su od najiščekivanijih značajki u sustavu Ažuriranje tvorca pada za Windows 10. Prethodno dostupna u sustavu Windows 8, značajka je nestala nakon pokretanja sustava Windows 10 2015. godine. Na vašem računalu čine sve vaše datoteke i mape pohranjene u OneDriveu bez gutanja lokalnog prostora za pohranu.
Na primjer, recimo da se zove mapa Raditi s 10 datoteka unutar, ali ne želite da su sve te datoteke pohranjene na vašem lokalnom disku. I dalje možete vidjeti tu mapu i njezin sadržaj u File Exploreru, ali imat će ikonu oblaka pored sebe - što znači da je i dalje na OneDrive-u. Kada kliknete na njega, ti će se podaci preuzeti pa ih možete početi koristiti. Ovo je sjajna značajka za uređaje za pohranu malih kapaciteta. Također možete obavljati uobičajene zadatke poput pretraživanja datoteka ili pregledati njihovu lokaciju. U ovom ćemo vam članku pokazati kako ga postaviti, koristiti i znati kada je datoteka online, lokalna ili uvijek dostupna.
Kako postaviti i koristiti OneDrive datoteke na zahtjev u sustavu Windows 10
Prvo, vaš uređaj mora imati najnoviju verziju sustava Windows 10 koja se zove Fall Creators Update, verzija 1709. Datoteke na zahtjev neće biti podržane za starije verzije sustava Windows 10. Trenutačno nema podrške za alternativne platforme kao što su macOS, iOS ili Android. Nadam se da će se to promijeniti u budućnosti.
Nakon instaliranja sustava Windows 10 1709 sada ćete imati mogućnost upravljanja načinom na koji se datoteke pohranjuju i pristupaju na vašem uređaju. Kliknite gumb Uključi za početak korištenja datoteka na zahtjev.
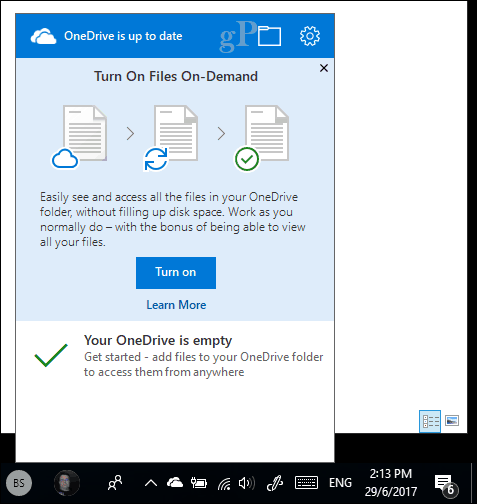
Ako se to od vas ne zatraži, vjerojatno ćete morati ručno omogućiti datoteke na zahtjev. Desnom tipkom miša kliknite ikonu OneDrive u području obavijesti i kliknite Postavke.
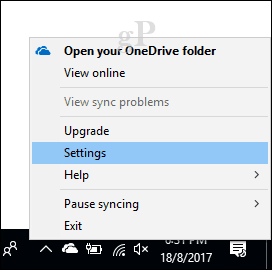
Odaberite karticu Postavke, a zatim potvrdite okvir Uštedite prostor i preuzimajte datoteke dok ih koristite.
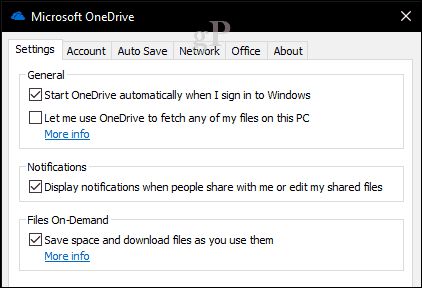
U vašoj osobnoj mapi OneDrive omogućen je novi stupac amblema statusa, koji prikazuje dostupnost datoteka, bilo da su online, lokalne ili uvijek dostupne. Ikone statusa pojavit će se samo kada ste povezani na Internet. Kad ste na mreži, vidjet ćete i stavke kontekstnog izbornika koje mogu promijeniti status vaših datoteka. Evo nekoliko informacija o tome što svaki znači.
Na liniji: Predstavljena oblakom oblaka, znači, datoteka je vidljiva, ali zapravo nije na uređaju. Ako vaše računalo nije povezano s internetom i pokušate pokrenuti datoteku, dobit ćete sljedeću poruku o pogrešci.
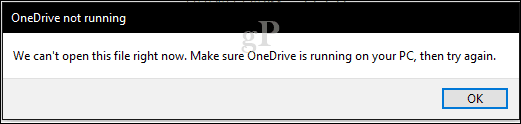
Lokalno: Ova opcija preuzima datoteku na vaš tvrdi disk koji započinje s razmakom. Lokalne datoteke predstavljene su zelenim kvačicama.

Ako odlučite da datoteku više ne trebate lokalno, možete je vratiti u status na mreži. Desnom tipkom miša kliknite datoteku, a zatim kliknite Oslobodite prostor. Dodijeljeni amblem opet će se promijeniti u ikonu oblaka.
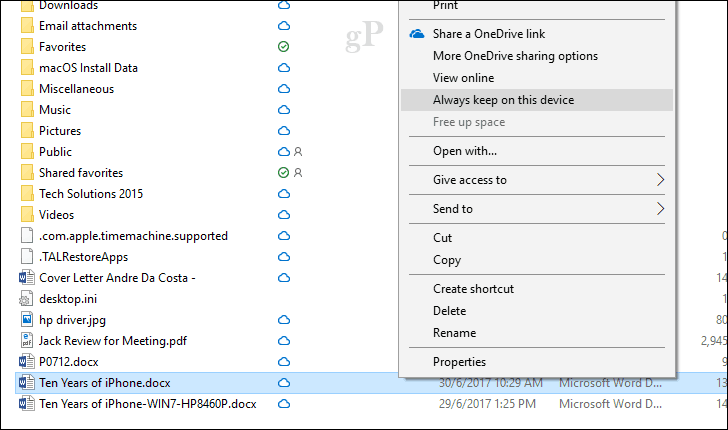
Uvijek dostupno: Preuzima datoteku na svoj uređaj; čineći ga dostupnim u svakom trenutku. Predstavljen grbom zelenog kruga. Ovo je pogodno za datoteke s često pristupom.
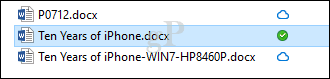
Na zahtjev, ne radi samo s datotekama, već možete postaviti i mape koristeći bilo koju od dostupnih opcija ili označiti pojedinačne datoteke u mapi. Datoteke i mape premještene izvan OneDrive automatski će se prenijeti na lokalni pogon. Ako radite s Office datotekama, to nije toliko izmjenjivač igara, ali za korisnike kojima se svaki bajt broji, to može doista značiti. To je dobrodošla značajka i pruža rješenje za praćenje datoteka i oslobodite prostor u sustavu Windows 10 u isto vrijeme.
Je li značajka OneDrive Files On-Demand dobro radi za vas? Javite nam što mislite.
