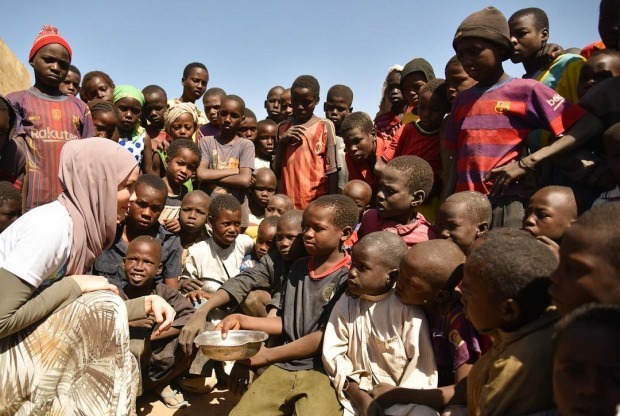Poboljšajte svoj tijek rada Outlook Produktivnost ovim savjetima
Microsoft Ured Pogled / / March 17, 2020
Za početnike ili profesionalce, Outlook Manager osobnih podataka uključuje mnoge značajke koje možete koristiti za povećanje svoje produktivnosti. Evo nekoliko korisnih savjeta.
Za početnike ili profesionalce, Microsoft Outlook uključuje brojne značajke koje možete koristiti za povećanje svoje produktivnosti. Evo nekoliko bitnih savjeta za poboljšanje tijeka rada i produktivnosti pomoću Outlooka za Mac, Office 365 ili web verzije.
Pravila postavljanja
Pravila vam mogu pomoći u automatizaciji upravljanja porukama, bilo da blokira neželjenu poštu ili premješta određene određene datoteke u mapu. Na primjer, možete imati sve poruke vašeg šefa premještene u određenu mapu, tako da ih nikada ne propustite. S potpunom verzijom Outlooka možete stvoriti prilično složena pravila.
Evo jednostavnog pravila u kojem premještam poruke iz mape primatelja. Odaberite poruku od primatelja i zatim kliknite ikonu Dom a zatim kliknite karticu Pravila> Stvori pravilo.
Označite okvir Iz primatelj zatim provjerite Premjestite stavku u mapu. "
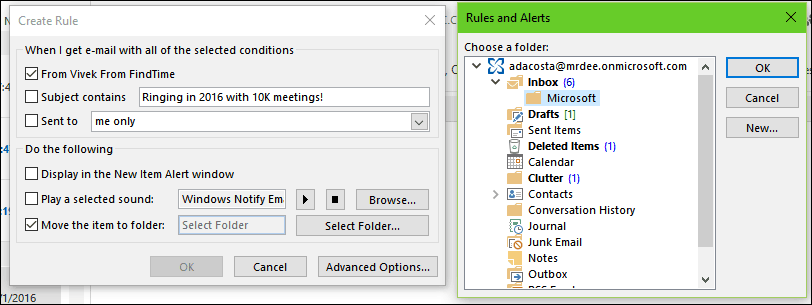
Također, napredna pravila dodana su u Outlook.com prije nekoliko godina.
Koristite kategorije boja i zastave
Upotrijebite značajku Boja i kategorije da biste odredili prioritete i usredotočili se na ono što je važno. Odaberite poruku i kliknite izbornik Kategorizacija, a zatim odaberite odgovarajuću boju. Te boje možete prilagoditi određenom značenju. Klik Kategorije> Sve kategorije > odaberite boju i zatim Preimenuj. Također se mogu dodijeliti naredbe na tipkovnici, tako da možete brzo označiti poruku.
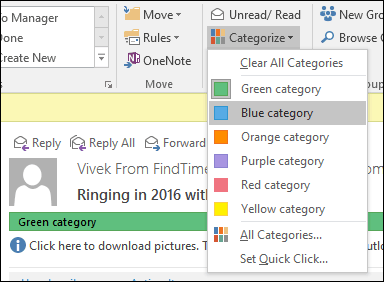
Zastava za praćenje također vam može pomoći da zapamtite poruke koje trebate pogledati kada imate vremena. Kad označite poruku e-pošte, ona će se pojaviti na vašem popisu obaveza i zadataka tako da joj možete zapamtiti prisustvovanje.
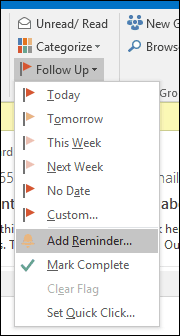
Raspored korištenja kašnjenja s isporukom
Outlook vam omogućuje odgoditi isporuku e-pošte do određenog doba dana. Ova je značajka korisna ako znate da primatelj neće doći do vaše poruke do određenog vremena. Ako znate da korisnik provjerava e-poštu oko 3 sata ujutro, kreirajte novu poruku, a zatim kliknite ikonu Odgoda isporuke gumb ispod Opcije. Izvršite odgovarajuće izmjene opcija isporuke kao što su Ne isporučujte prije Datum i vrijeme.
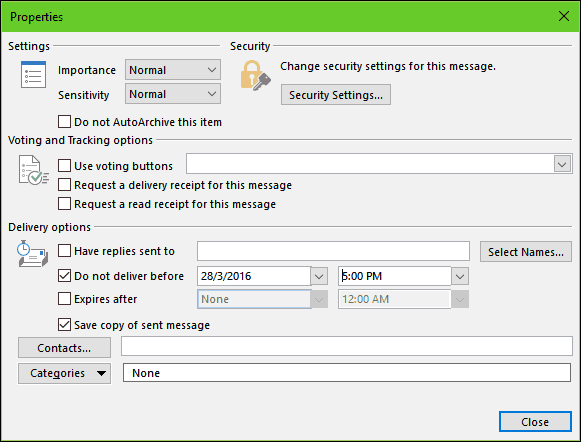
Izradite mapu za pretraživanje
Mapa pretraživanja moćan je način stvaranja poruka i unošenje pošte u primljenu poštu. Na primjer, možete stvorite mapu za pretraživanje za poštu koju želite pratiti ili označite poruke određenih ljudi, grupa ili popisa.
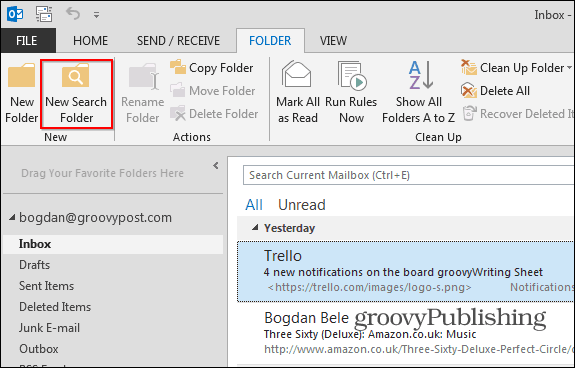
Kliknite gumb mapa a zatim kliknite karticu Nova mapa za pretraživanje zatim odaberite vrstu mape pretraživanja koju želite stvoriti iz neke od grupa. Odaberite mapu e-pošte i kliknite U redu. U navigacijskom oknu stvara se mapa za pretraživanje. Sve poruke koje odlučim pratiti bit će dostupne tamo kada mi budu potrebne.
Postavite razinu filtra bezvrijedne e-pošte
Bezvrijedna pošta može usporiti koliko produktivne e-pošte možete dobiti tijekom dana. Korištenjem Outlooks filtra bezvrijedne pošte možete umanjiti njegov utjecaj. Kliknite karticu Početna, a zatim kliknite izbornik Bezvrijedna stranica u grupi Izbriši, a zatim Opcije bezvrijedne e-pošte.
Preporučujem da prvo započnete s postavkom Low i vidite kako djeluje za vas. Ako su neželjene poruke previše agresivne, tada možete prijeći na višu opciju. U slučaju da filtar pogrešno označi važnu poruku, isključio bih mogućnost Neprekidno brisanje.
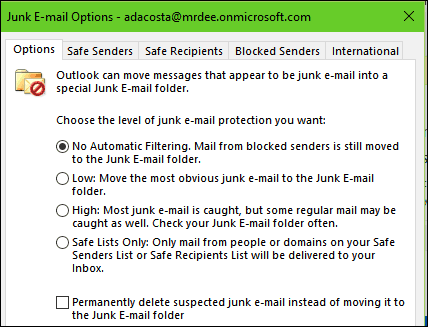
Stvorite sigurnosne kopije PST datoteke
Outlook je sustav i ne može uspjeti. Održavanje zdrave sigurnosne kopije vaše osobne mape može osigurati nesmetani oporavak u slučaju oštećenja, kvara sustava ili bilo kojeg drugog nepredviđenog problema.
Datoteke podataka programa Outlook (.pst) kreirane pomoću programa Outlook 2013 ili Outlook 2016 spremaju se na vaše računalo u Mapa Documents \ Outlook Files. Ako ste nadogradili Outlook na PC-u ili Mac-u koji su već imali datoteke podataka stvorene u programu Outlook 2007 ili starije, te se datoteke spremaju na drugo mjesto u skrivenoj mapi u C: \ Users \ Korisnik \ AppData \ Local \ Microsoft \ Outlook.
Izvanmrežna Outlookova datoteka podataka (.ost) također se sprema u C: \ Users \ Korisnik \ AppData \ Local \ Microsoft \ Outlook. Većina podataka ostaje na poslužitelju; međutim, svi predmeti koji se spremaju lokalno trebaju biti sigurnosno kopirani. Na primjer, Kalendar, Kontakti, Zadaci i sve mape označene samo kao Lokalno. Za više o stvaranju i sigurnosnoj kopiji PST mapa pogledajte sljedeće članke:
- Kako stvoriti PST mapu u programu Outlook 2016
- Napravite PST mapu u programu Outlook 2013
- Što su Outlook PST mape i kako ih koristiti
- Popravite oštećenu PST mapu u programu Outlook
Možda će vas također zanimati kako pronaći Outlooku privremenu OLK mapu.
Postavljanje izvan uredskih odgovora
Bez obzira želite li biti izvan ureda veći dio dana ili na odmoru mjesec dana, postavljanje odgovora izvan ureda može dati kontaktima da znaju da niste dostupni. Koristiti Van uredničkog pomoćnika smanjit će puno buke u pristigloj pošti kada vas pokušavaju kontaktirati bez trenutnog odgovora. Također će se smanjiti rad na čišćenju pristigle pošte kada se vratite. Klik Datoteka> Info> Automatski odgovori.
Odaberite radio okvir za slanje automatskih odgovora i zatim definirajte razdoblje u kojem želite poslati ovu određenu poruku. Ovu poruku možete poslati i kolegama unutar ili izvan organizacije.
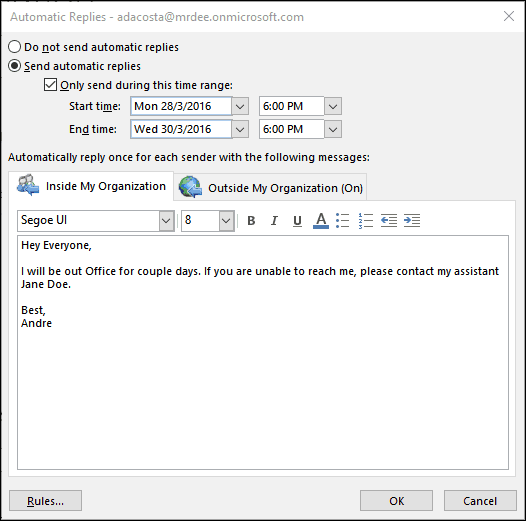
Ako koristite Outlook za iOS, dodirnite Postavke, dodirnite Exchange Server, a zatim tapnite Automatski odgovori. Uključite automatske odgovore i utipkajte personaliziranu poruku.
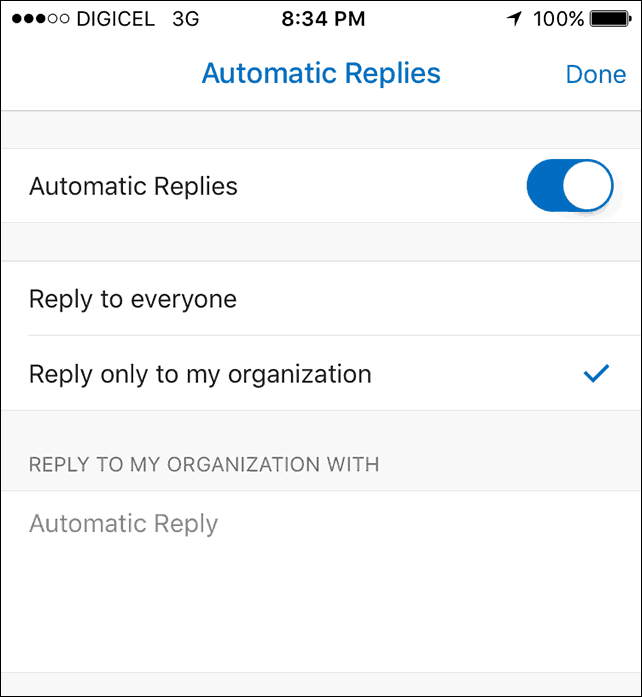
Upravljanje obavijestima
Obavijesti o radnoj površini programa Outlook mogu vas neodoljivo i odvratiti. Jedna opcija koju imate je da ih onemogućite. Da biste ih isključili, desnom tipkom miša kliknite ikonu programa Outlook u području Obavijesti na programskoj traci, a zatim kliknite Prikaži novu poruku radne površine pošte. Za starije verzije programa Outlook pogledajte naš članak o kako onemogućiti Outlook upozorenja na radnoj površini.
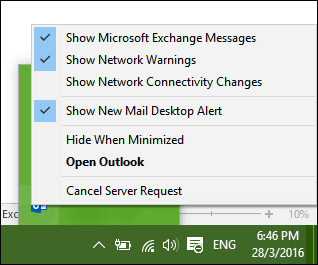
Outlook Mobile Savjeti
Ako koristite mobilnu verziju Outlooka, evo nekoliko savjeta koje možete koristiti da biste ostali produktivni u pokretu.
Prelazite između osobnog i radnog kalendara.
Dodirnite karticu Kalendar, a zatim dodirnite izbornik hamburgera, a zatim Kućni rad ili Osobni kalendar.
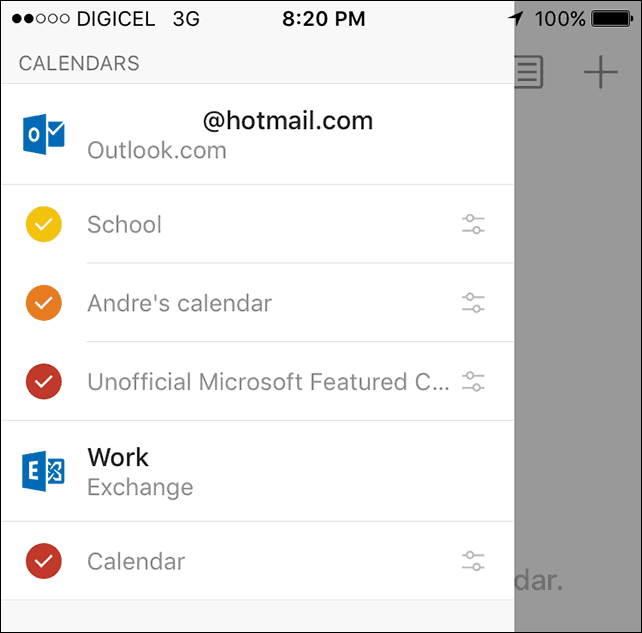
Zakažite Skype poziv s Outlookom za iOS
Dodirnite Kalendar, kreirajte novi, a zatim unesite naziv događaja. Dodirnite Ljudi, a zatim dodajte osobe koje želite pozvati. Pomičite prstom prema dolje i uključite ga Skype poziv zatim dodirnite vezu Skype poziva, unesite opis, a zatim dodirnite Sastavljeno. Dodirnite Spremi da biste dovršili.
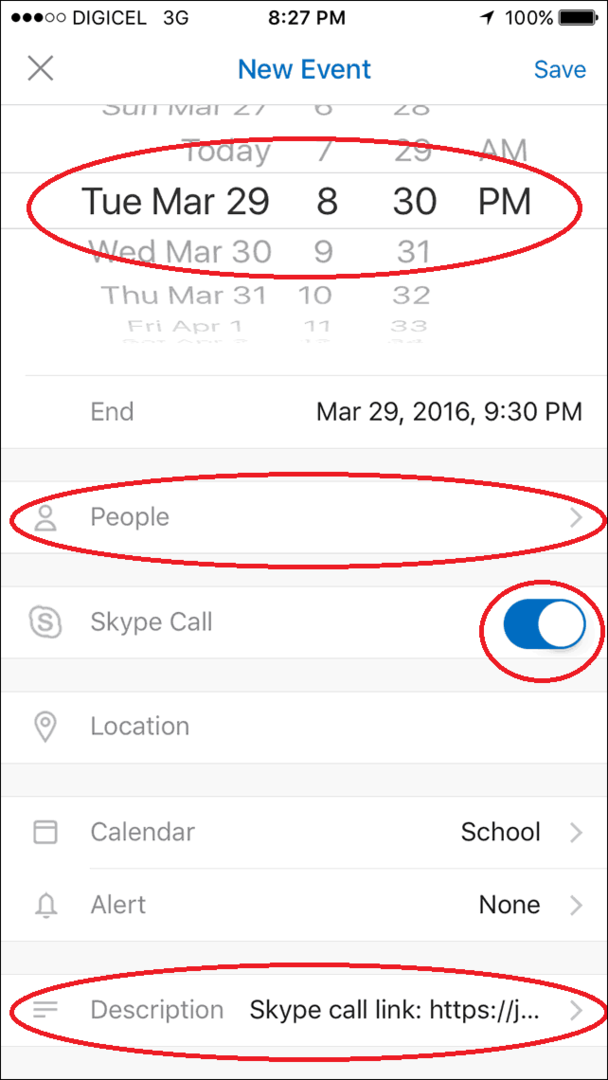
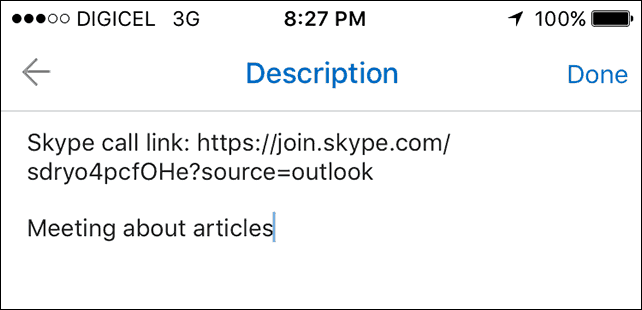
Pošaljite dostupnost
Napravite novu poruku i dodirnite Kalendar događaja.
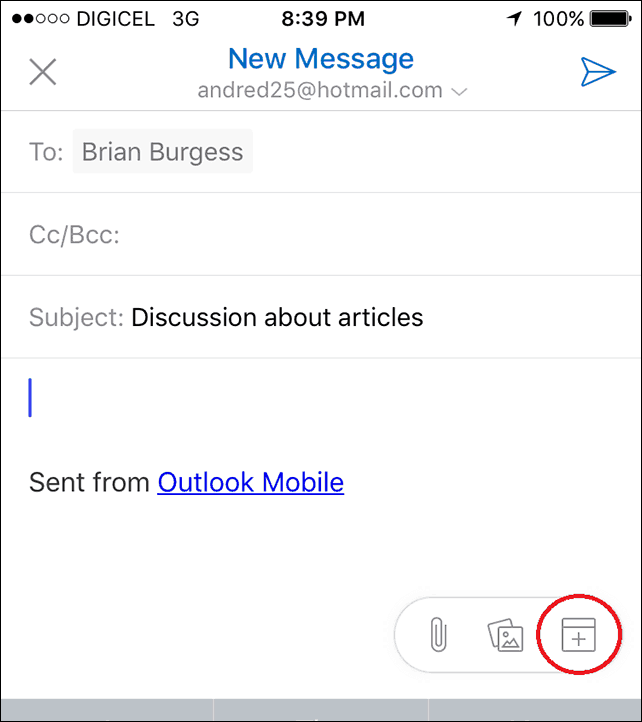
Dodirnite mogućnost dostupnosti, odaberite prikladno vrijeme i zatim Gotovo.
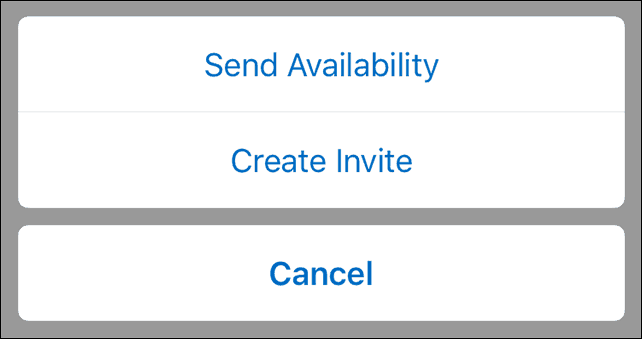
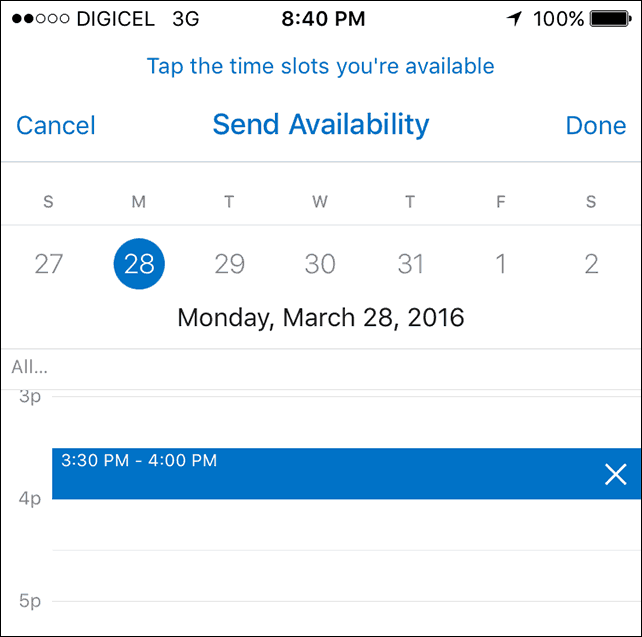
Pošaljite svoju poruku.
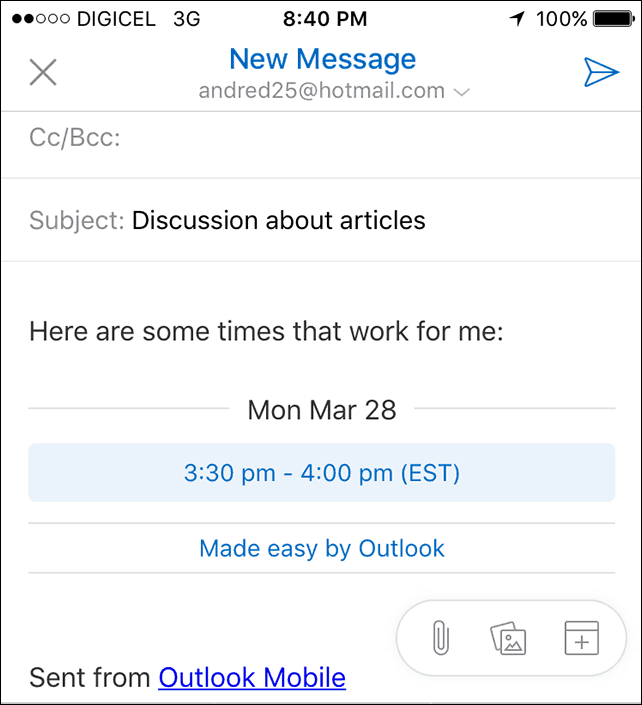
Nedavna ažuriranja programa Outlook 2016 za Mac dodala su neke nove značajke. Provjeri naš članak za više informacije o tome kako možete koristiti te nove značajke. Također, pogledajte naš članak sa popis naredbi tipkovnice Outlook za Mac korisnike.