Kako postaviti i konfigurirati novo računalo sa sustavom Windows 10
Microsoft Windows 10 / / March 17, 2020
Ažurirano dana

Izvršite čistu instalaciju sustava Windows 10? Pogledajte što je novo u iskustvu van okvira (OOBE).
Svakom revizijom Windowsa 10 namještaj pomalo preuredite, na bolje ili gore. Ako kupite novo računalo s unaprijed instaliranom Windows 10 Creators Update ili izvršite novu instalaciju, dočekat će vas revidirani Out of Box Experience. Out of Box Experience ili OOBE prvo je iskustvo pri pokretanju zbog kojeg ste izvršili brojne zadatke prije upotrebe računala. Kao dio OOBE, odaberite svoj račun, povežete se s bežičnom mrežom (ako je dostupna), izaberite jezik i prilagodite postavke privatnosti.
Nova OOBE više je od kozmetičkog ažuriranja. Kao što smo ranije objasnili, korisnici mogu modificirati svoje Opcije privatnosti za Windows detaljnije. Microsoft je postupak učinio transparentnijim za korisnike koji žele veću kontrolu nad informacijom koju dijele s programerima. Postoje i neke druge promjene. U ovom ćemo članku proći kroz novo iskustvo postavljanja i objasniti svaki korak.
Kako konfigurirati svoj Windows 10 uređaj tijekom iskustva izvan okvira - OOBE
Ako izvršite nadogradnju na mjestu sa prethodne verzije sustava Windows 10, Windows 8 ili Windows 7, nećete vidjeti novu OOBE. Umjesto toga, vidjet ćete promotivni ekran koji vas informira o ključnim univerzalnim aplikacijama kao što su Microsoft Edge (internetsko pregledavanje), fotografije (slike), filmovi i TV (video) i Groove (glazba).
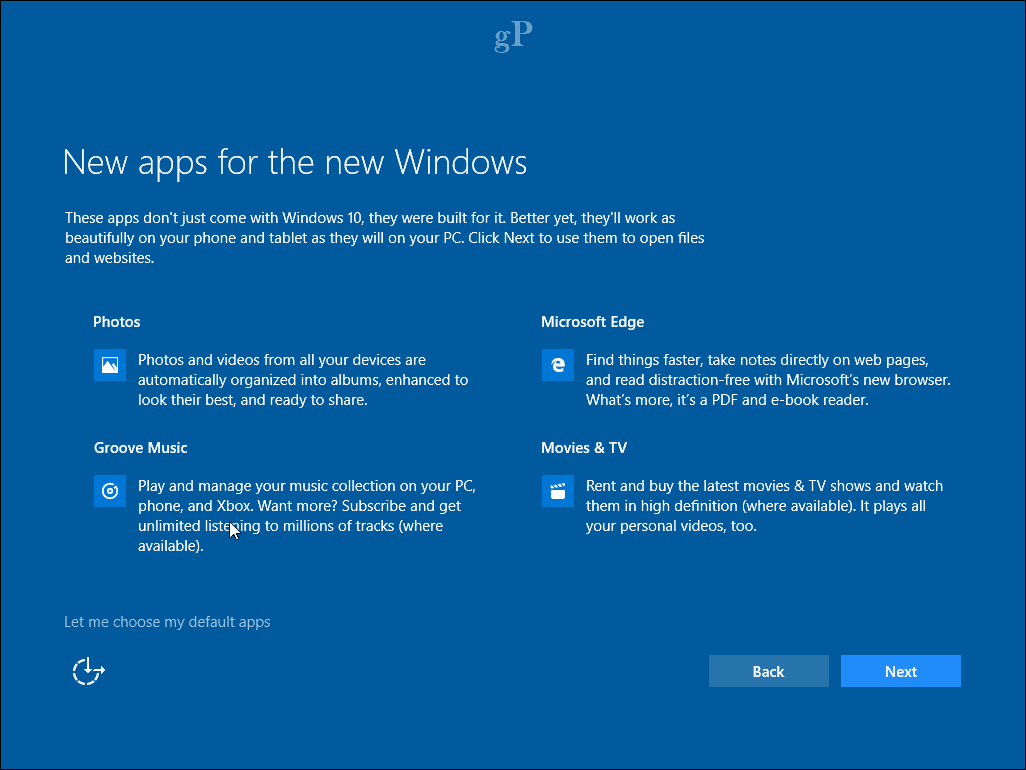
Za korisnike koji postavljaju novo računalo ili izvršavaju čistu instalaciju, dočekat će vas novo, pojednostavljeno, sučelje s karticama, podijeljeno na četiri kategorije: Osnove, mreža, račun i usluge. Prvo vas pozdravlja Microsoftov digitalni asistent Cortana koji prihvaća glasovne naredbe i vodi vas kroz postupak postavljanja.
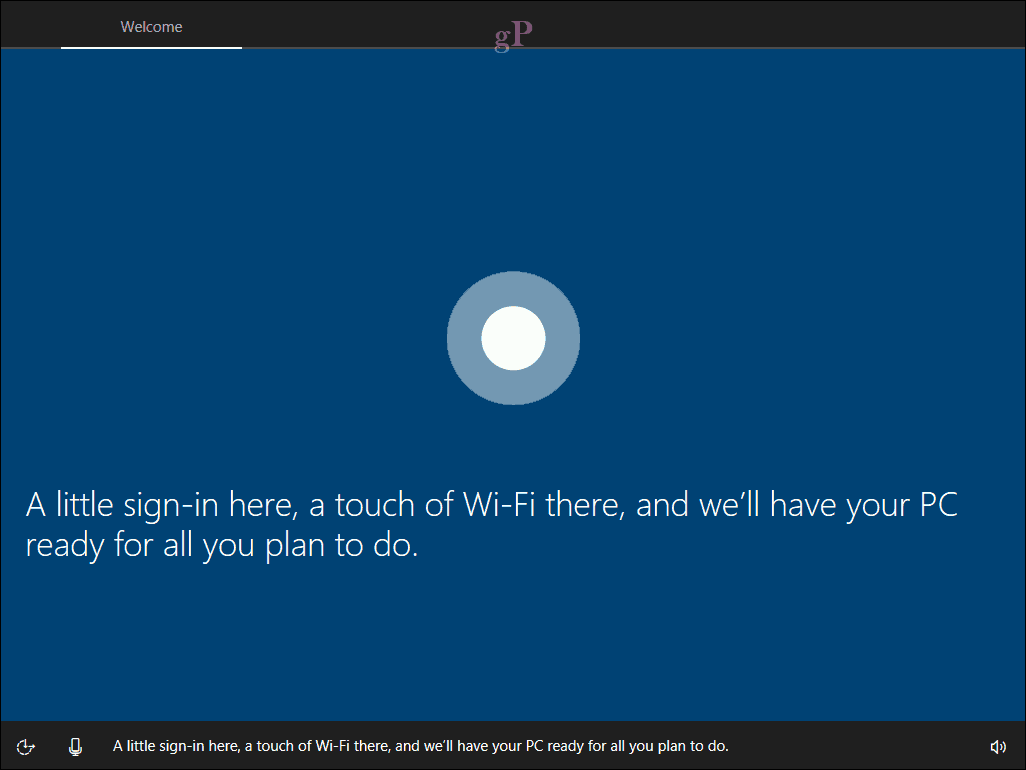
Pomoć iz Cortane, naravno, nije obavezna, a digitalnog pomoćnika možete onemogućiti klikom na ikonu mikrofona u donjem lijevom dnu. Dostupne su i dodatne mogućnosti za podešavanje glasnoće, ako je potrebno. Moram priznati, novo sučelje djeluje pomalo kao PowerPoint prezentacija - ne da u tome ima išta loše.

Prvi ekran, nazvan Osnove, omogućuje vam odabir jezika i tipkovnice. Možete odabrati i drugi raspored tipkovnice ako živite u drugoj regiji.
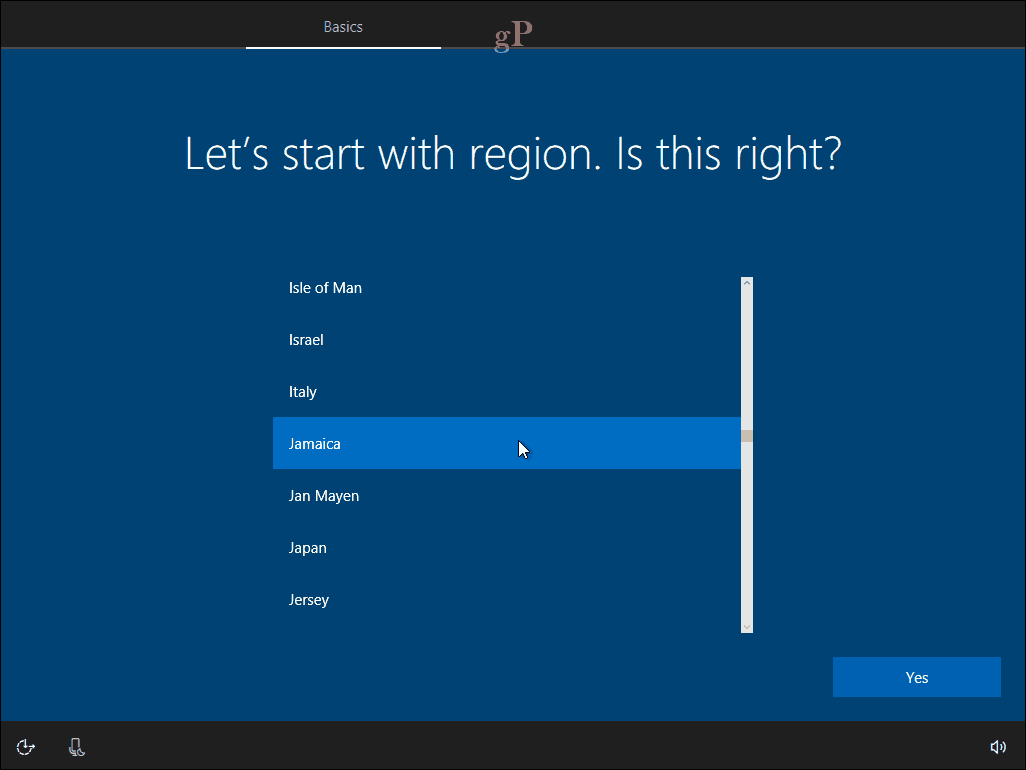
Sljedeći se zaslon fokusira na povezivanje s mrežom. Ova je opcija dostupna samo ako je aktivna veza. Ako ne, kliknite Preskoči Za sada. Ako postoji bežična mreža s kojom se želite povezati, odaberite je, kliknite Poveži, a zatim unesite lozinku.
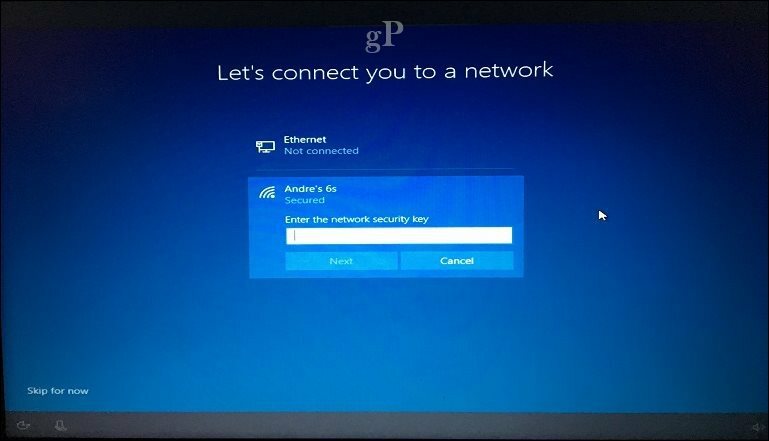
Za korisnike koji mogu biti na a odmjerena veza i želite izbjeći iscrpljivanje njihovih mobilnih podataka, kliknite Svojstva zatim prebacite Na gumb ispod odmjerene veze. Postavljanje Windowsa 10 iskoristit će priliku za instaliranje last minute ažuriranja, tako da ne želite stići na radnu površinu bez ikakvog mobilnog telefona.
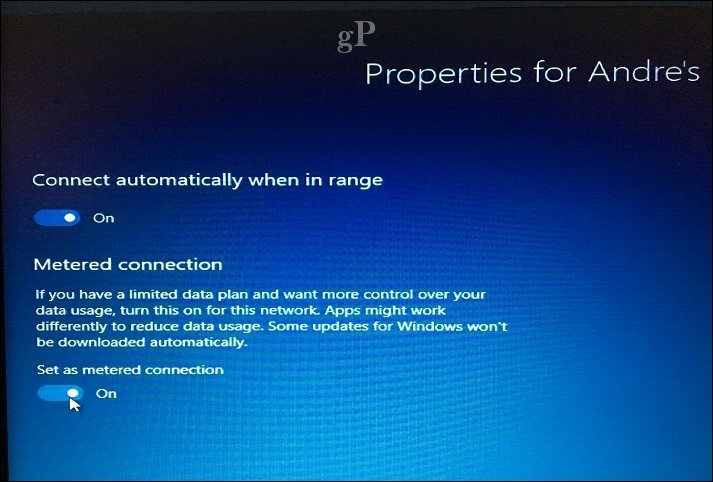
Postavke računa
Sada stižemo do važnog zaslona: Račun. Ovdje morate postaviti korisničko ime za prijavu u računalo i upravljanje njegovim resursima. Windows 10 nudi dvije metode prijave: lokalni račun i Microsoftov račun. Postavljanje sustava Windows 10 pruža mogućnost postavljanja Microsoftovog računa samo ako ste povezani na Internet. Ako niste povezani ni na jedan, postavka će se zadati na lokalnom računu.
Lokalni račun - ovaj račun funkcionira kao vjerodajnice koje se koriste za prijavu na Windows 7 i starije verzije sustava Windows. Lokalni račun ne uključuje moderne prednosti sustava Windows 10, poput PC Syncinga, mogućnost preuzimanja aplikacija iz Windows Store-a i dvofaktornu provjeru autentičnosti. Lokalni račun također zahtijeva postavljanje savjeta u slučaju da zaboravite zaporku.
Microsoftov račun - ova vrsta računa koristi Microsoftovu adresu e-pošte povezanu s vašim Microsoftovim računom. Normalno bi ova adresa e-pošte koristila domene hotmail.com, live.com, msn.com ili outlook.com. Windows 10 možete postaviti pomoću adrese yahoo.com, gmail.com ili icloud.com, samo provjerite je li adresa e-pošte povezana s Microsoftov račun.
Microsoft račun uključuje prednosti održavanja datoteka i postavki, kao što su teme, lozinke i aplikacije sinkronizirane na uređajima sa sustavom Windows 10. Microsoftov račun uključuje i podršku za dvofaktorska provjera autentičnosti, što sprečava hakere da lako pristupe vašem računalu. Korisnici također mogu pristupiti uslugama poput Pronaći Moj uređaj u slučaju da se vaš uređaj izgubi ili ukrade. Microsoftov račun također je potreban za preuzimanje Univerzalne aplikacije od Windows Store. Ponovno aktiviranje je također lakše u slučaju da vi ponovno instalirajte Windows 10 ili treba prenesite svoju licencu na drugo računalo.

Tako su prednosti Microsoftovog računa znatno povoljnije. Koju god opciju odlučite, osigurajte da je sigurna - nemojte koristiti imena, mjesta ili rođendane kao zaporku. Pogledajte naš članak za savjete o tome stvarajući snažnu lozinku ako vam trebaju neke ideje. Jedna od najčešćih pogrešaka pri prvom postavljanju računala je zaboravljanje lozinke koju ste stvorili. Možete to zapisati na komad papira tijekom postavljanja, zapamtiti, a zatim uništiti.
Postavljanje s Microsoftovim računom
Ako imate aktivnu internetsku vezu, postavljanje sustava Windows 10 nudi mogućnost prijave s vašim Microsoft računom. Krenimo kratkim trčanjem da vidimo što je to. Prvi zaslon traži da unesete svoj Microsoft ID. Ako imate adresu e-pošte @ outlook.com, @ hotmail.com, @ msn.com ili @ live.com, iskoristite to jer vjerojatno već imate Microsoftov račun. U suprotnom, kliknite Stvori račun da biste ga postavili.
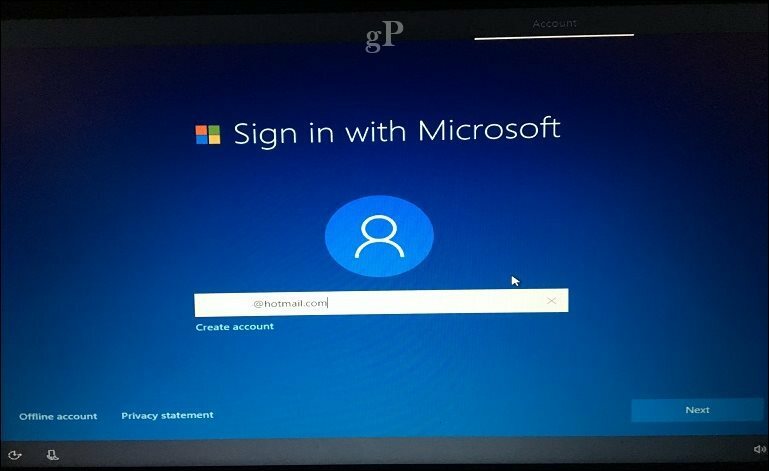
Unesite svoju lozinku, a zatim kliknite Dalje.
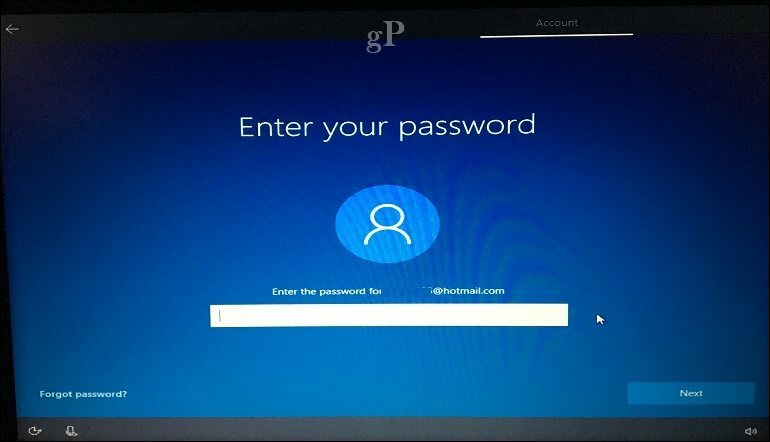
Microsoftovi računi konfigurirani s 2FA moraju unijeti sigurnosni kôd radi vaše zaštite. Aplikacija Microsoft Authenticator ovo čini zgodnim ako ga već imate instaliran na iOS ili Android uređaju. Ako nemate aplikaciju Autentičar, možete odabrati drugu metodu. Microsoft može, na primjer, nazvati vaš telefon i tražiti da pritisnete znak funte za potvrdu, a zatim spustite slušalicu.
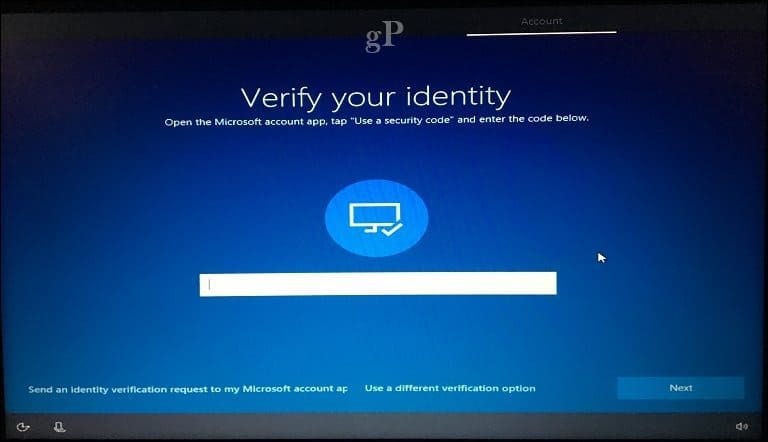
Dodatna ponuđena metoda prijave je PIN koji za provjeru autentičnosti koristi četiri broja. To uvijek možete postaviti kasnije iz Start> Settings> Accounts> Options.
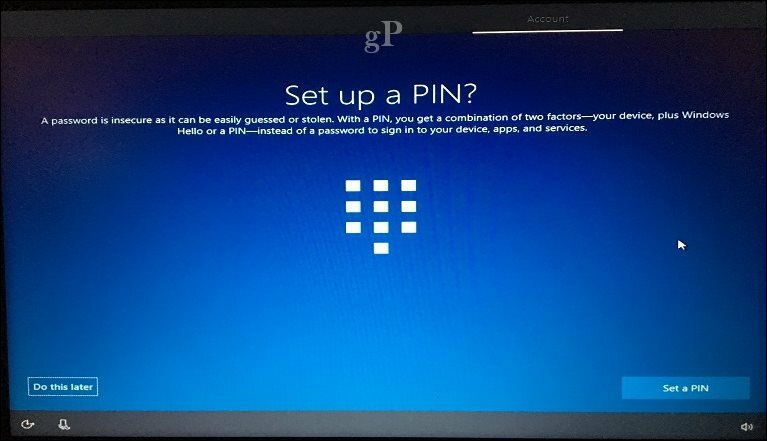
Sada stižemo na zaslon Services; Ovdje možete omogućiti Cortanu i prilagoditi postavke privatnosti. Cortana je glavni dio korištenja sustava Windows 10; nije potreban, ali definitivno razlikuje operativni sustav od prethodnih izdanja. Ako odlučite omogućiti Cortanu, možete je aktivirati riječima "Hej Cortana". Cortana će odgovoriti na svaku vašu naredbu, kao što je provjeravanje vremena, zakazivanje podsjetnika, pronalaženje imena pjesme, podešavanje glasnoće ili ispričavanje šale.
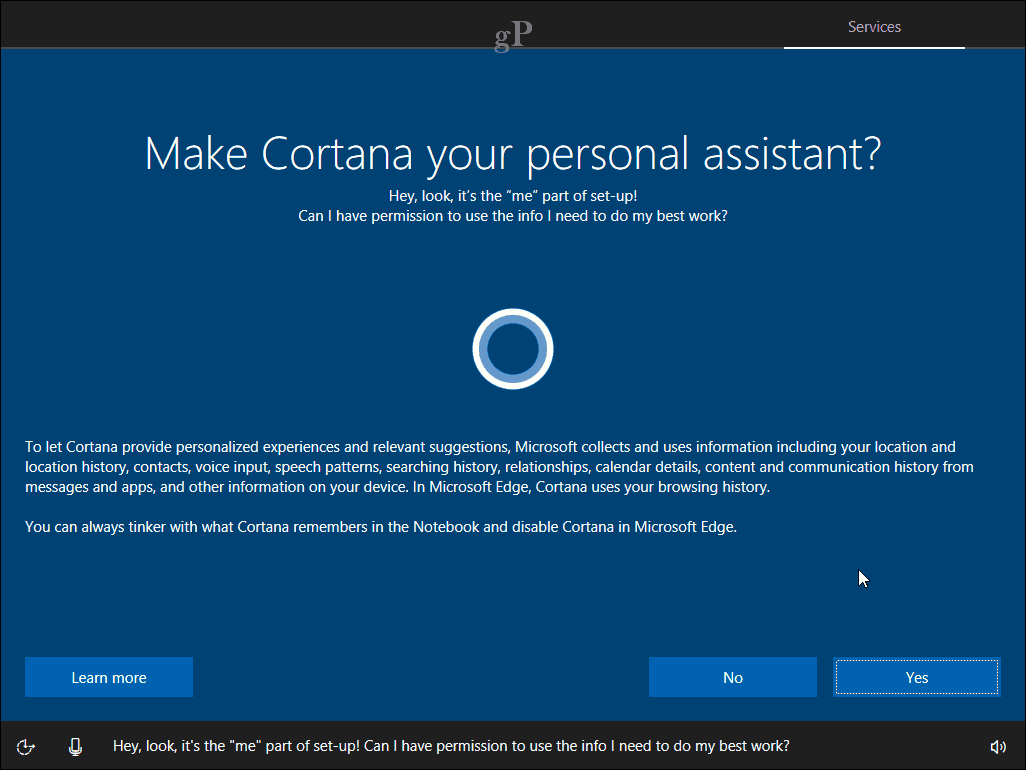
Postavke privatnosti
Zaslon privatnosti prikazuje popis odabranih zadanih opcija. Neke su od ovih važnih za poboljšavanje vašeg iskustva Windows 10. Na primjer, Lokacija može pomoći Cortani da vam kaže upute. Dijagnostika može biti važan dio pomoći u poboljšanju aplikacija koje koristite u sustavu Windows 10. Neke se postavke mogu isključiti, primjerice relevantni oglasi i prilagođeno iskustvo. Ako želite više detalja o svakom, kliknite gumb Saznajte više. Kada ste spremni, kliknite Prihvati.
Windows 10 će potvrditi vaše postavke, a zatim će obaviti nekoliko last minute poslova kao što je provjera Windows Update-a i Windows Store-a za najnovija ažuriranja.
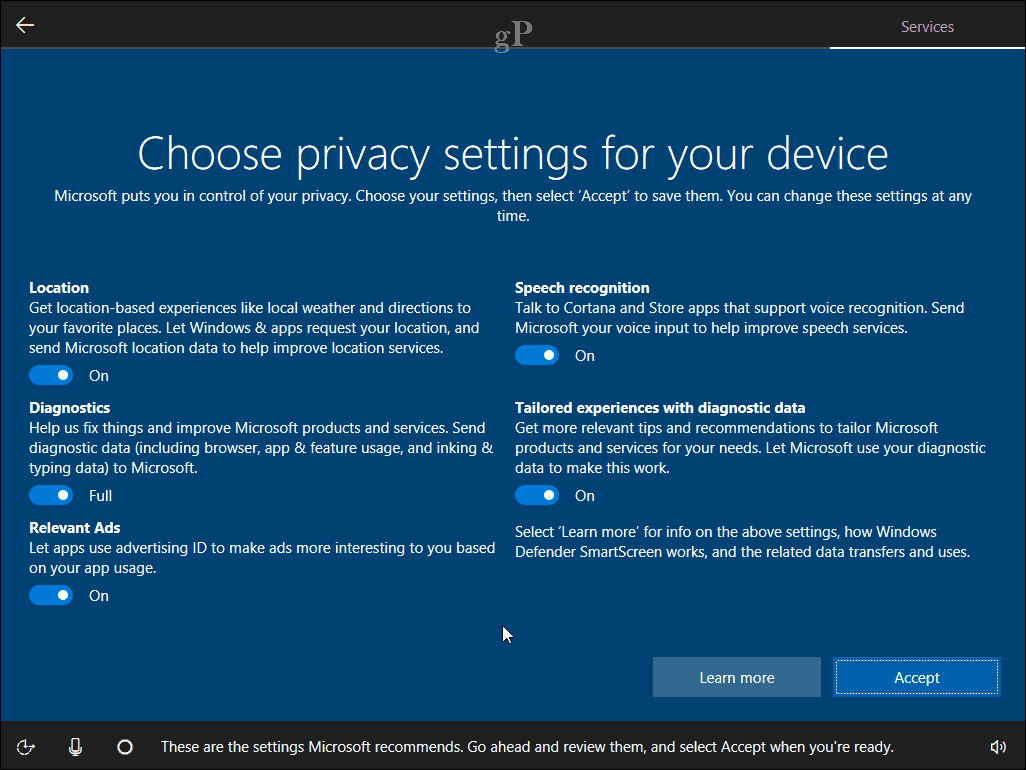
Nakon dolaska na radnu površinu, možete početi koristiti Windows 10. Možete prilagoditi svoje postavke privatnosti tako da otvorite Start> Postavke> Privatnost.
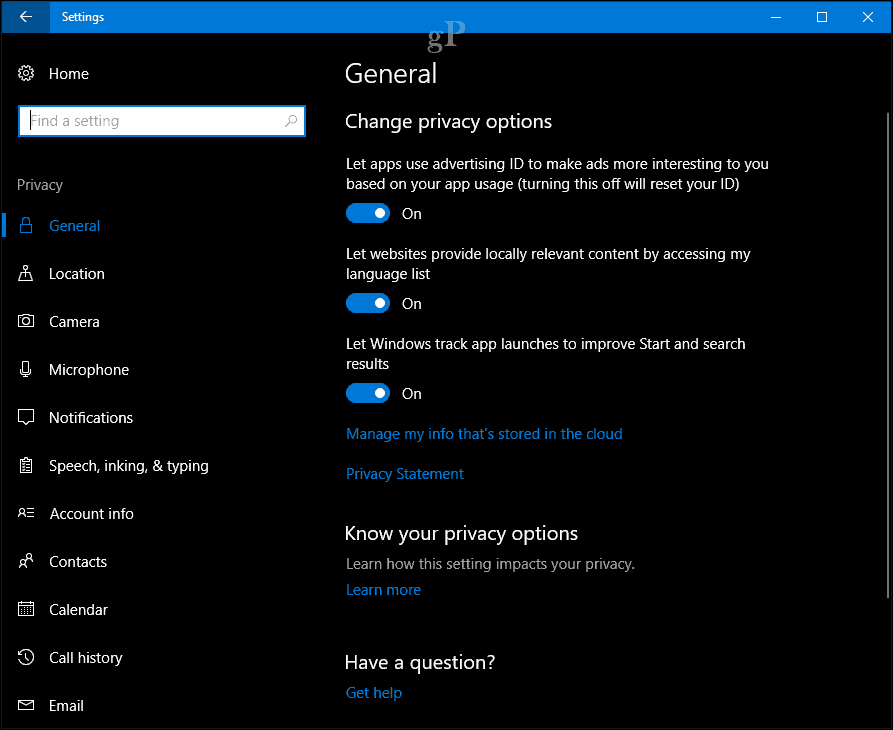
Ako prvi put koristite Windows 10, pogledajte naš vodič kako biste saznali više o Windows različiti dijelovi sučelja. Također, provjerite naše postavljanje posta članak za dodatne stvari koje možete učiniti nakon dovršetka instalacije.
Imate pitanje u vezi s OOBE? Ostavite komentar u nastavku i mi ćemo ga pogledati.



