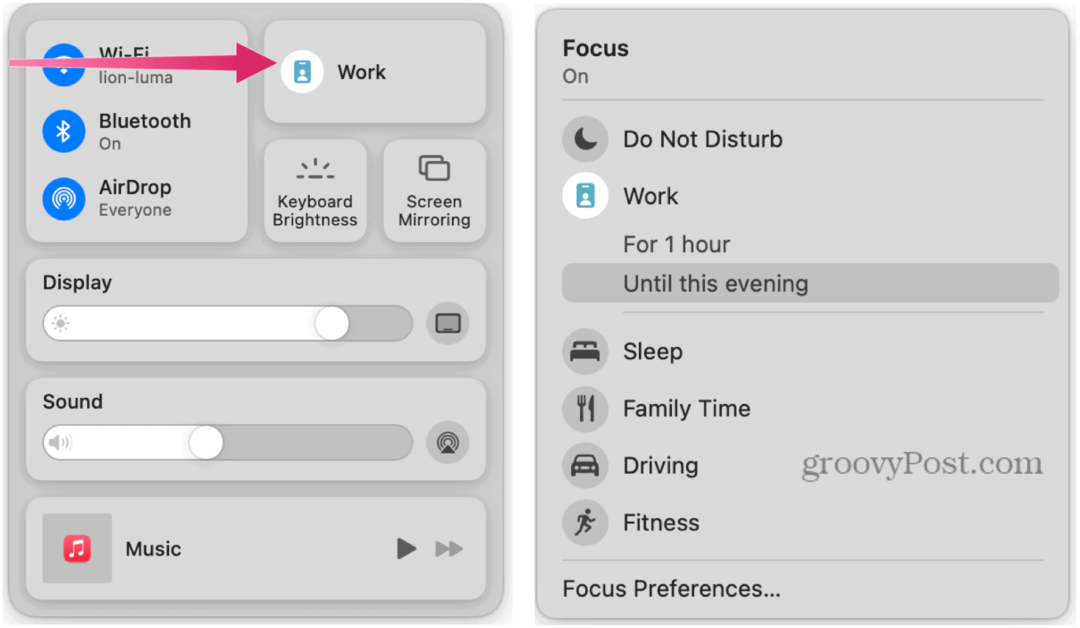Kako pokrenuti web preglednik u načinu privatnog pregledavanja prema zadanim postavkama
Mobilni Microsoft Krom Google Jabuka / / July 20, 2020
Ažurirano dana
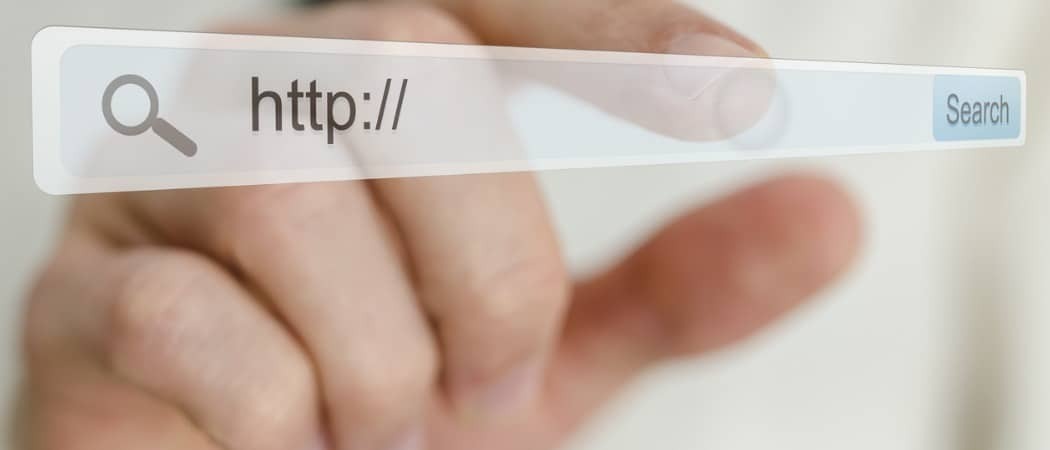
Ako koristite način privatnog pregledavanja u pregledniku, možda biste ga željeli otvoriti u tom načinu prema zadanim postavkama. Saznajte kako u preglednicima Chrome, Firefox, Chromium Edge i Safari.
Svi današnji preglednici nude način privatnog pregledavanja koji vam omogućuje surfanje Internetom bez ostavljanja tragova.
Prethodno smo vam pokazali kako pristup privatnom pregledavanju u vašem pregledniku. No, ako želite koristiti privatno pregledavanje kako biste izbjegli spremanje povijesti pregledavanja, kolačiće, privremeni internet datoteke, postavke web mjesta i zaporke koje se ne mogu spremiti u bilo kojem trenutku, možete pokrenuti preglednik u načinu privatnog pregledavanja do zadano.
Danas ćemo vam pokazati kako u Chromeu, Firefoxu, Chromium Edgeu i Safariju.
Krom i krom temeljen rub - Windows
Pokretanje Chromea i Rub na bazi kroma u privatnom je pregledavanju zadano vrlo slično. Morate urediti prečac na radnoj površini, prečac na programskoj traci ili oboje, ako oboje želite koristiti oboje. Ista se promjena vrši na oba prečaca.
Da biste uredili prečac na radnoj površini na Chromeu ili Chromiumu, desnom tipkom miša kliknite prečicu i odaberite Svojstva.
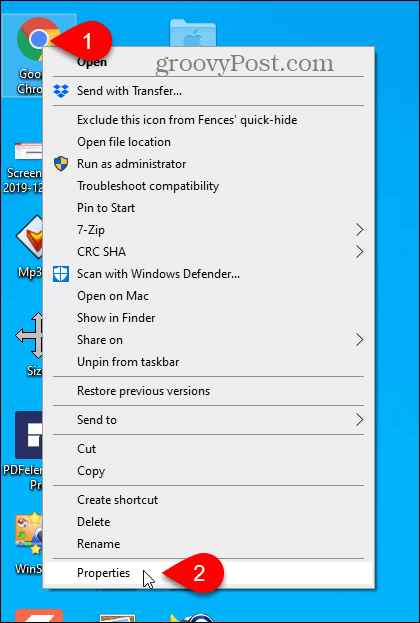
Da biste uredili prečac na programskoj traci, kliknite je desnom tipkom miša, a zatim kliknite desnim klikom na Google Chrome ili Microsoft Edge na skočnom izborniku i odaberite Svojstva.
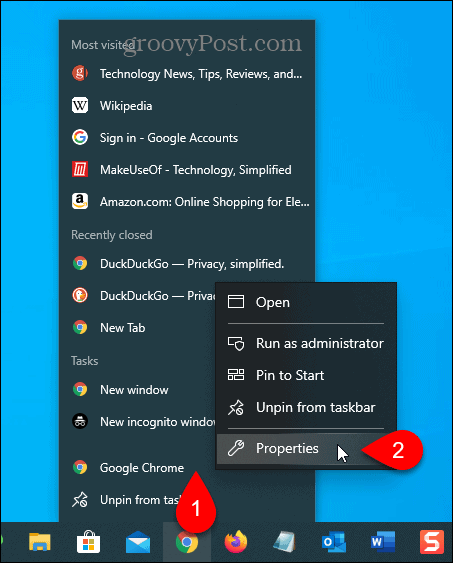
Na kraj teksta dodajte razmak u okvir Cilj i zatim dodajte -inkognito za Chrome ili -nasamo za Edge. To je prije bila jedna crtica inkognito ili nasamo.
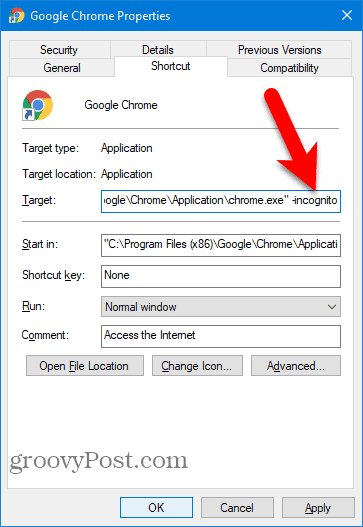
U sljedećem dijaloškom okviru prikazano je da morate unijeti dozvolu za administratora. Klik Nastaviti.
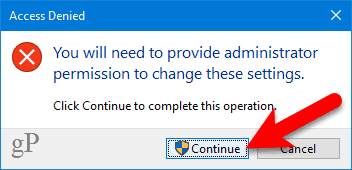
Sada, kada pomoću te prečace otvorite Chrome ili Edge, preglednik će se otvoriti u načinu privatnog pregledavanja.
Da biste prečac otvorili Chrome ili Edge u uobičajenom načinu pregledavanja, uklonite ga -inkognito ili -nasamo od Cilj okvir u svojstvima prečaca.
Krom i krom temeljen rub - Mac
Da biste na Mac računalu otvorili način Incognito ili InPrivate u Chromeu ili Edgeu, na radnu površinu postavili ste posebnu prečicu.
Otvori Urednik skripti u Aplikacije> Uslužni programi mapu. Na Pokretaču možete potražiti i "uređivač jabučnih zapisa".
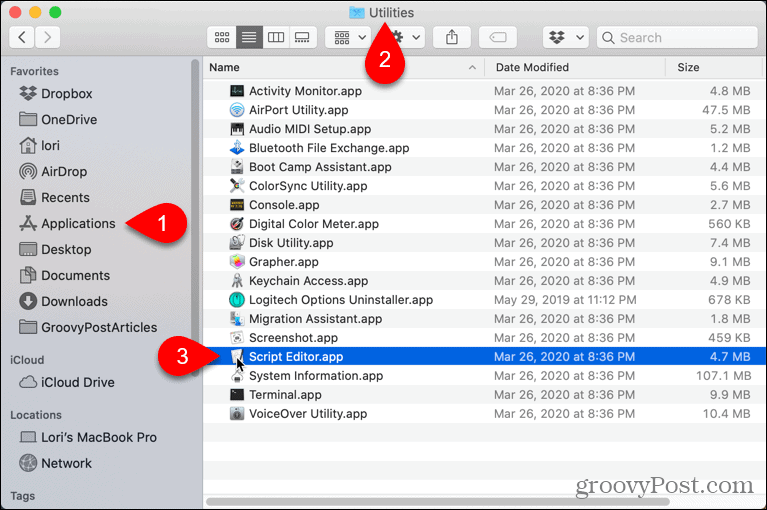
Klik Novi dokument u dijaloškom okviru koji se prikazuje.
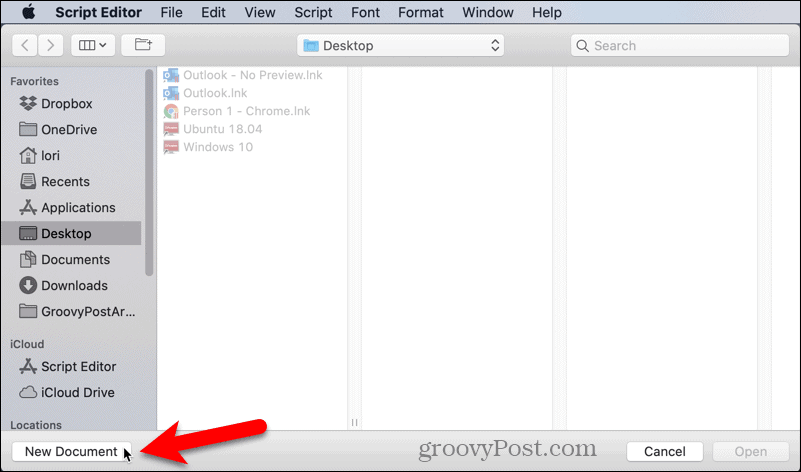
Kopirajte i zalijepite jedan od sljedećih redaka u uređivač skripti, ovisno za koji preglednik postavljate prečac:
- Krom: napravi skriptu ljuske "otvori -a / Aplikacije / Google \\ Chrome.app –args –inkognito"
- Rub: napravite skriptu ljuske „open -a / Aplikacije / Microsoft \\ Edge.app –args –inprivate“
Zatim, idite na Datoteka> Spremiili pritisnite Command + S.
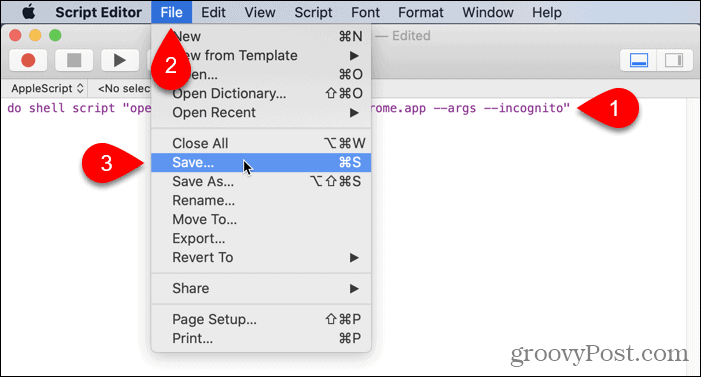
Unesite ime skripte u polje Spremi kao okvir i odaberite Gdje da ga spasi. Desktop je prikladno mjesto.
izabrati primjena kao Format datoteke i kliknite Uštedjeti.
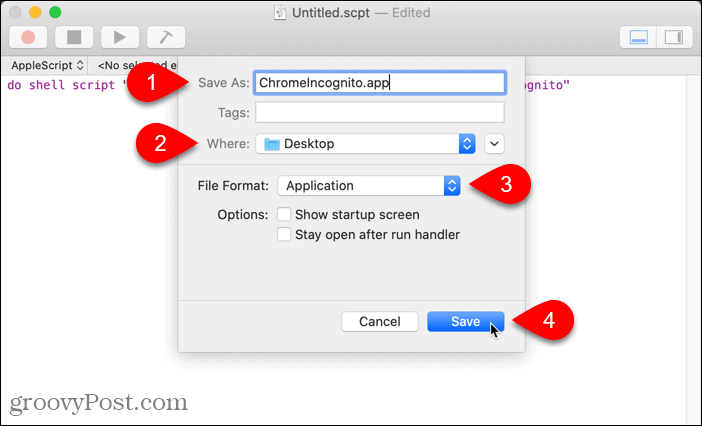
Prije korištenja nove prečace morate zatvoriti sve normalne prozore Chrome ili Edge ili one koji se izvode u pozadini.
Dvaput kliknite svoju novu prečicu kako biste otvorili Chrome ili Edge izravno u načinu privatnog pregledavanja.
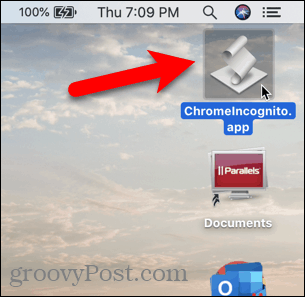
Krom i krom zasnovan ivica - iOS / iPadOS
Otvaranje Chromea i Edgea na iOS-u u načinu privatnog pregledavanja zadano je isto što i samo otvaranje načina privatnog pregledavanja.
Na iPhoneu ili iPadu koji imaju iOS 13 ili iPadOS 13 dugo pritisnite ikonu Chrome i dodirnite Nova kartica Inkognito za Chrome ili Nova kartica InPrivate za Edge.
Ako koristite widgete, možete dodati Chrome ili Edge widget na zaslon widgeta dodirom na Dodavanje widgeta.
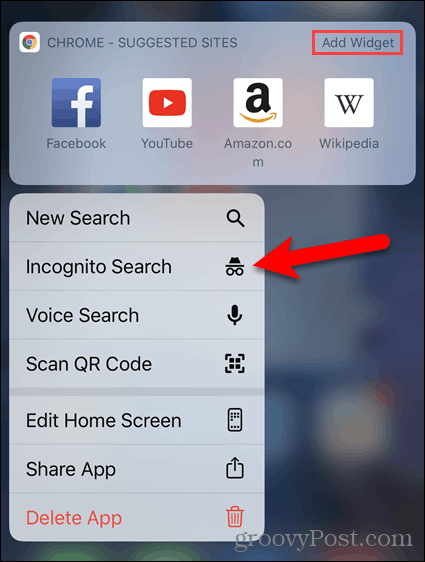
Zatim dodirnite Anonimno pretraživanje za Chrome ili Nova kartica InPrivate za Edge na zaslonu widgeta.
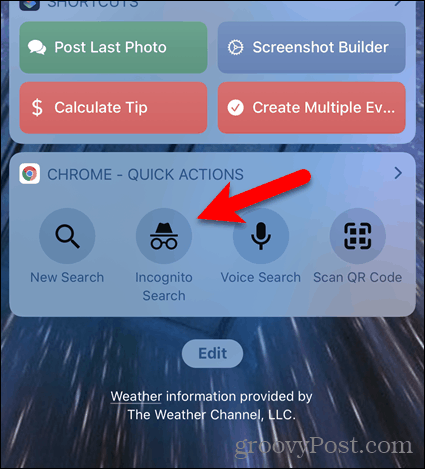
Firefox - Windows i Mac
Firefox ima postavke na Windows i Mac koji vam omogućuju otvaranje preglednika u načinu privatnog pregledavanja.
Kliknite gumb izbornika, a zatim kliknite gumb Opcije na Windows ili Postavke na Macu.
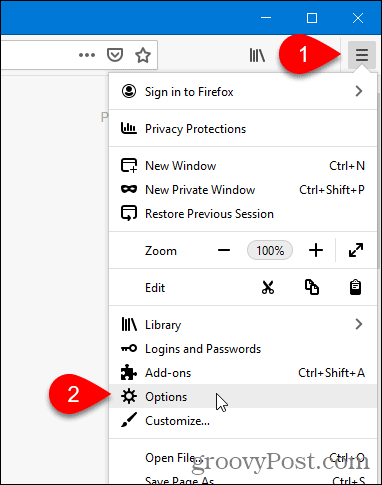
Klik Privatnost i sigurnost na lijevo.
Pomaknite se prema do Povijest s desne strane i odaberite Nikad se ne sjećajte povijesti od Firefox će padajući.
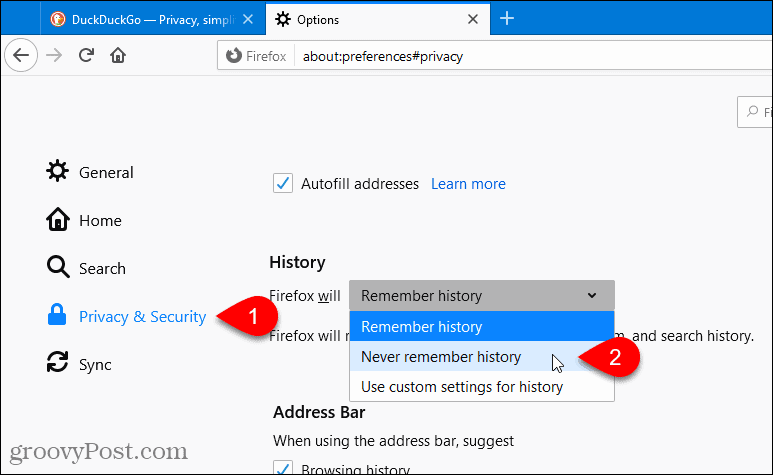
Klik Ponovo pokrenite Firefox sada kada se od vas zatraži da ponovno pokrenete Firefox.
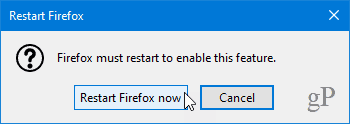
Kada sada pokrenete Firefox, preglednik će uvijek koristiti iste postavke koje koristi u načinu privatnog pregledavanja. No, prozor preglednika neće izgledati kao uobičajeno sučelje privatnog pregledavanja. Izgledat će kao uobičajeni prozor preglednika Firefox.
Da biste otvorili Firefox u uobičajenom načinu pregledavanja prema zadanim postavkama, vratite se na Povijest postavke i odaberite Sjetite se povijesti od Firefox će padajući. Da bi promjena promijenila učinak, morat ćete ponovo pokrenuti Firefox.
Firefox - iOS / iPadOS
Otvaranje Firefoxa na iOS-u u načinu privatnog pregledavanja zadano je isto što i samo otvaranje načina privatnog pregledavanja.
Na iPhoneu ili iPadu koji rade iOS 13 ili iPadOS 13 dugo pritisnite ikonu Firefox i dodirnite Nova privatna kartica.
Ako koristite widgete, na zaslon widgeta možete dodati widget Firefox dodirom Dodavanje widgeta.
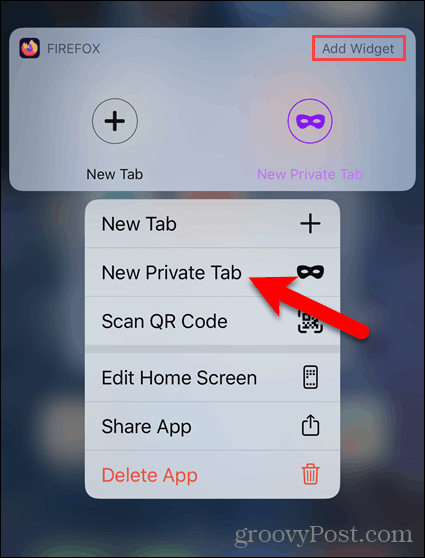
Zatim dodirnite Nova privatna kartica na Firefox widget-u na zaslonu widgeta.
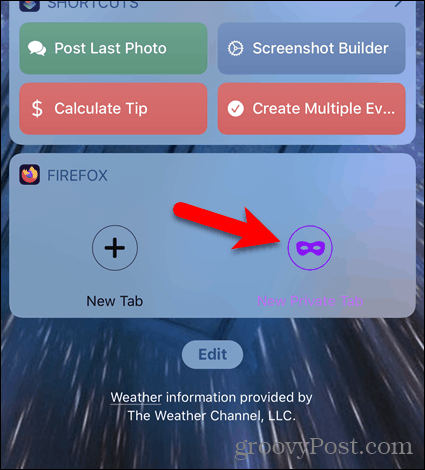
Safari - Mac
Safari ima postavku koja vam omogućuje otvaranje preglednika u načinu privatnog pregledavanja prema zadanim postavkama.
Ići Safari> Postavke.
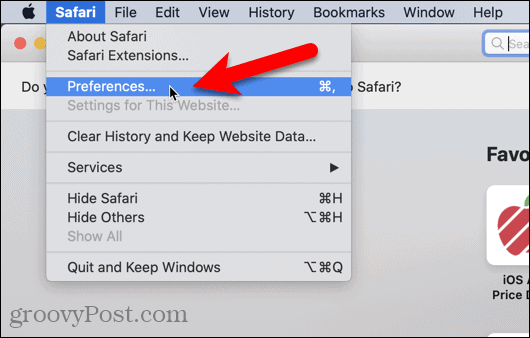
Na Općenito karticu, odaberite Novi privatni prozor od Safari se otvara s padajući. Zatvori Postavke prozora klikom na crveni gumb za zatvaranje u gornjem lijevom kutu.
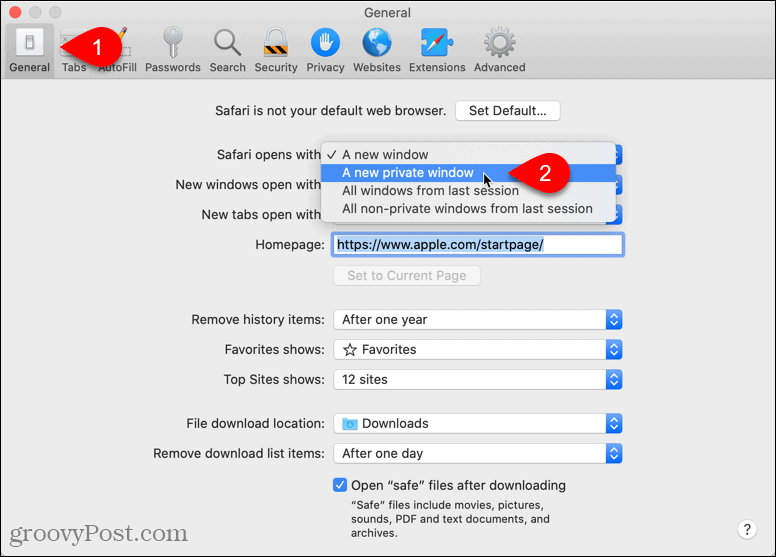
Da biste se vratili na otvaranje uobičajenog prozora preglednika Safari prema zadanim postavkama, odaberite Novi prozor od Safari se otvara s padajući.
Safari - iOS / iPadOS
Safari za iPhone i iPad nema postavku koja vam omogućuje da uvijek pokrenete Safari u privatnom načinu rada. Međutim, postoji zaobilazno rješenje.
Otvorite novu privatnu karticu u Safariju dugim pritiskom na ikonu Safari i dodirom Nova privatna kartica. Također možete otvoriti privatnu karticu unutar Safarija o čemu smo govorili u našem članku pristup privatnom načinu rada u vašem pregledniku.
Ostavite karticu privatnog pregledavanja otvorenu u prvom planu u Safariju. Ne onemogućite Privatni Način.
Sljedeći put kada pokrenete Safari, čak i ako napustite aplikaciju, prikazat će se privatna kartica koju ste otvorili. Sve nove kartice koje otvorite također će biti u privatnom načinu rada, osim ako ih ne onemogućite Privatni Način.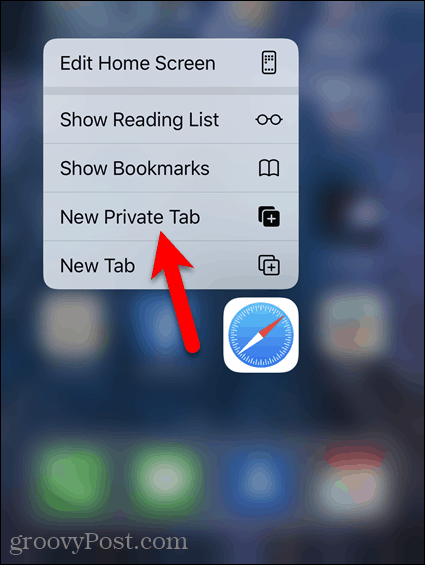
Što je osobni kapital? 2019. pregled, uključujući kako ga koristimo za upravljanje novcem
Bilo da prvo započinjete s ulaganjem ili ste iskusni trgovac, Personal Capital ima za svakoga ponešto. Evo pogleda na ...