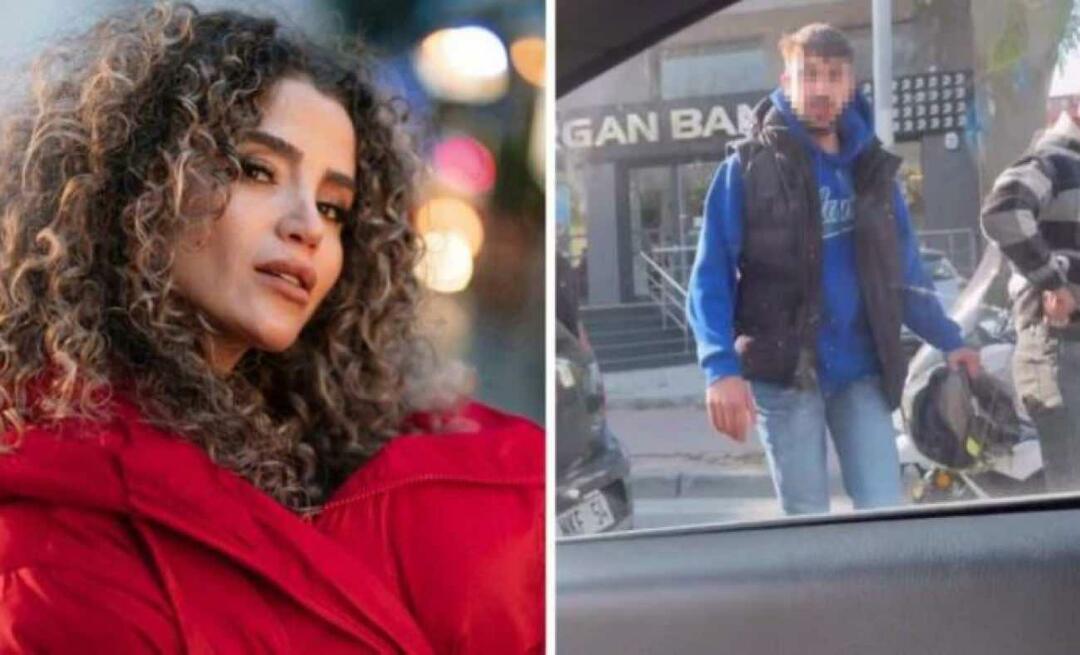6 osnovnih savjeta za Chromebook
Chrome Os Google Chromebook / / July 21, 2020
Ažurirano dana

Možda vam se Chromebook čini osnovnim, ali može raditi mnogo toga. Evo nekoliko savjeta i trikova kako biste se bolje snašli.
Chromebook je pristupačan način da se osnovno računanje obavi dok ste u pokretu. Ako ste novi u Chromebooku i OS-u Chrome, možda će vam trebati neka pomoć kako biste ga maksimalno iskoristili. Evo nekoliko osnovnih savjeta i trikova kako da se zaobiđete svoj Chromebook.
Pokrenite Androidove aplikacije na Chromebooku
Jedna od prednosti dobivanja novog Chromebooka je mogućnost odabira i pokretanja milijuna aplikacija iz Google Play Store-a. No, ne mogu svi Chromebookovi pokrenuti Androidove aplikacije, a u nekim slučajevima možda ćete prvo trebati omogućiti tu mogućnost. Međutim, većina modernih Chromebooka (2017 ili noviji) pokrenut će Androidove aplikacije iz Trgovine Play izvan okvira.
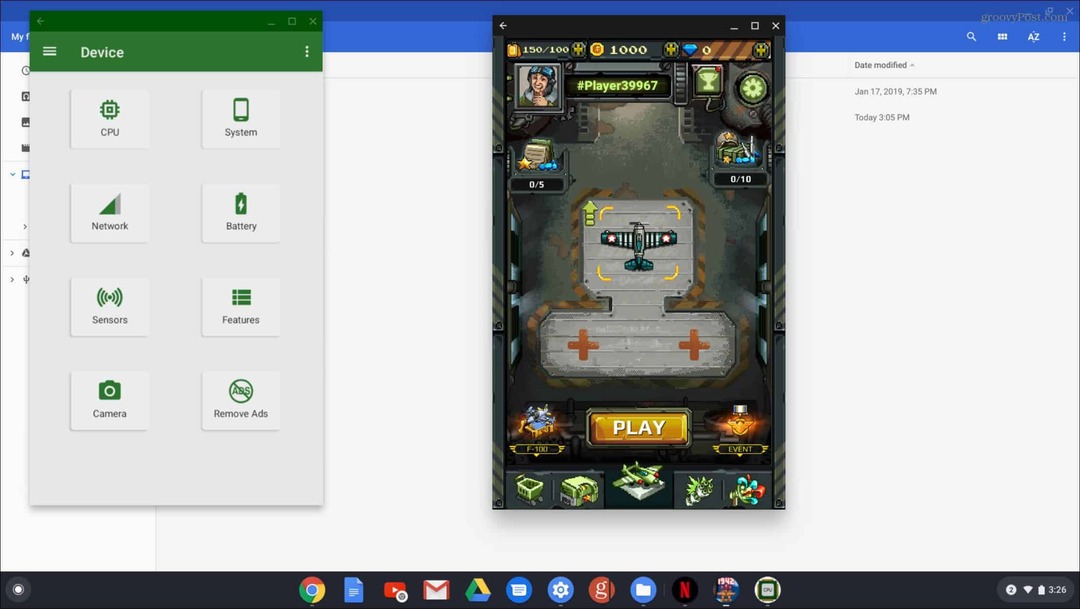
Za više, pročitajte naš članak na kako pokrenuti Androidove aplikacije na Chromebooku.
Promijenite pozadinu Chromebooka
Možda vam se ne sviđa zadana pozadina koju ste dobili s Chromebookom. Možda to želite promijeniti u nešto drugo ili upotrijebiti vlastite slike. Promjena je izravna. Samo desnom tipkom miša kliknite bilo gdje na radnoj površini i na izborniku odaberite "Postavi pozadinu". Zatim odaberite zadanu sliku ili prijeđite na svoju i odaberite jednu.
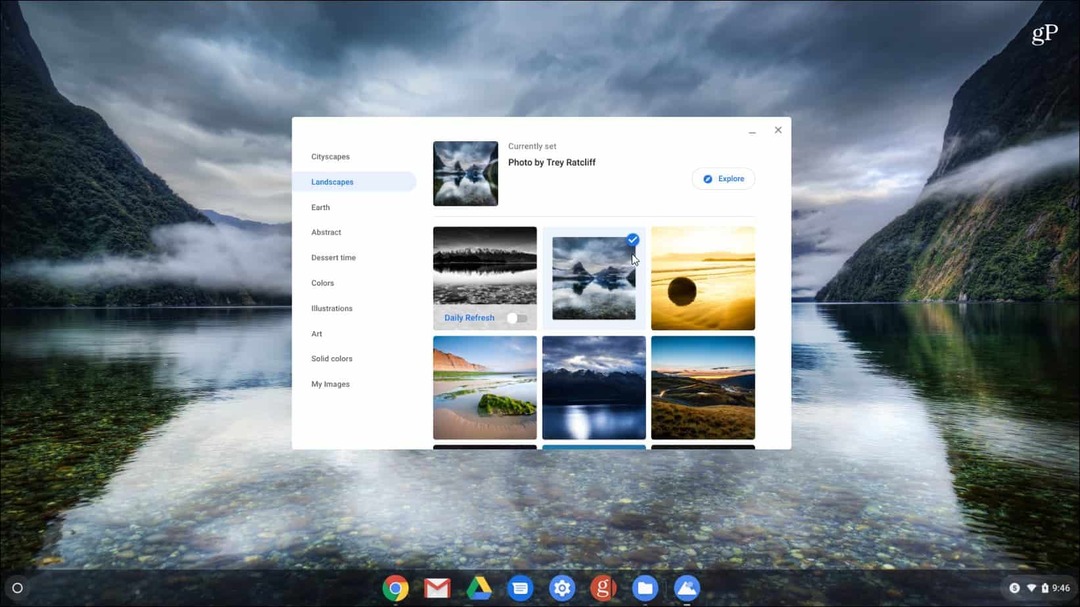
Detaljne upute potražite u našem članku na kako promijeniti pozadinu na Chromebooku.
Virtualni stolni računari
Na Chromebooku možete puno učiniti. U nastojanju da vam pomogne u obavljanju zadataka, Google je implementirao značajku Virtualni stolovi sa Chrome OS 76. Značajka je slična virtualnoj radnoj površini na ostalim operativnim sistemima. Omogućuje vam do četiri različite sesije na radnoj površini s različitim aplikacijama. Da biste stvorili novu virtualnu radnu površinu, pritisnite tipku "Novi stol" u gornjem desnom kutu zaslona. Zatim za prijelaz između njih pritisnite tipku F5 da biste prikazali sve otvorene prozore.
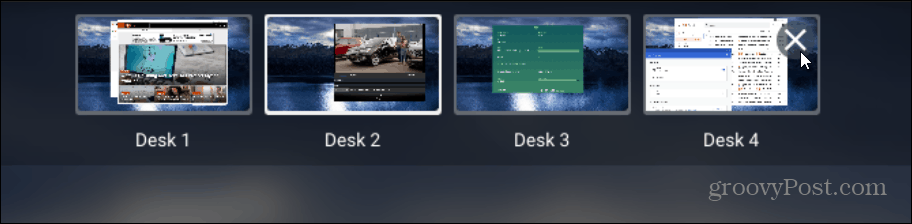
Detaljne detaljne upute potražite u našem članku kako koristiti virtualne radne površine na Chromebooku.
Slikaj
Google poboljšava aplikaciju Camera za Chrome OS. Ako trebate snimiti video ili fotografiju pomoću Chromebooka pomoću ugrađene aplikacije Camera koju možete. Jednostavno pokrenite aplikaciju Kamera i prebacite se između fotografije ili videozapisa i pritisnite gumb Snimiti dugme.
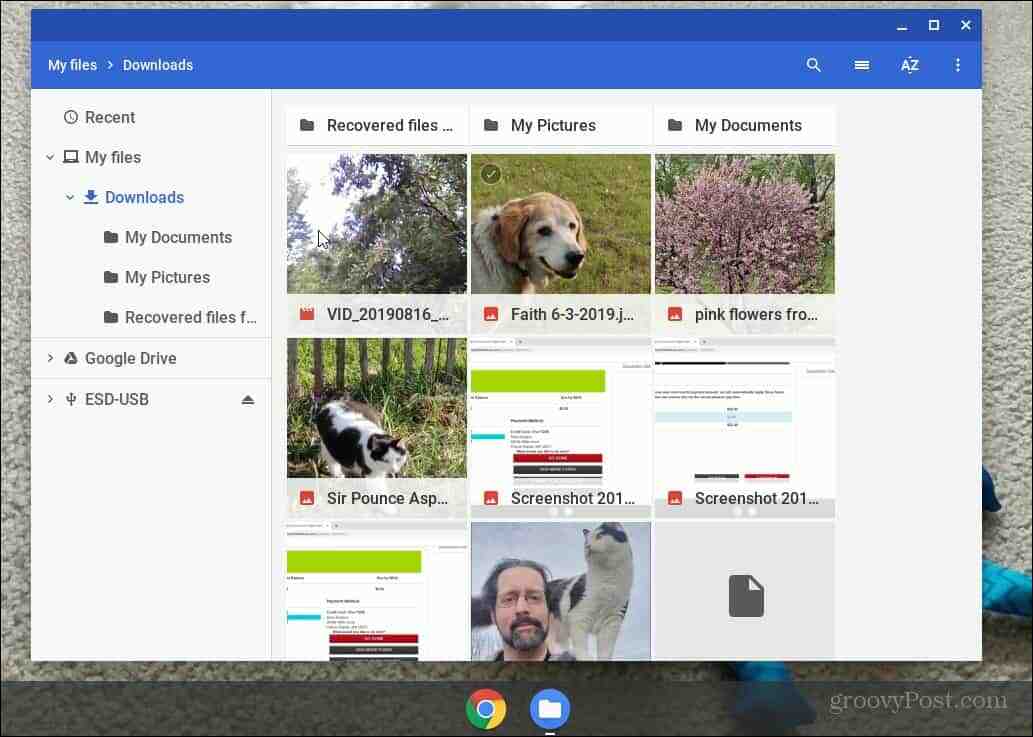
Više pojedinosti o tome gdje možete pronaći svoje slike i videozapise nakon snimanja pročitajte u našem članku o tome napravite fotografiju ili videozapis pomoću aplikacije Kamera na Chromebooku.
Prečice na tipkovnici
Kao i na ostalim računalima i vi možete upotrijebiti prečace na tipkovnici kako biste se kretali kroz Chromebook. Budući da je većina korisnika mobilna i bez miša, prečaci na tipkovnici mogu vam uštedjeti vrijeme i prelaske zaslona osjetljivog na dodir.
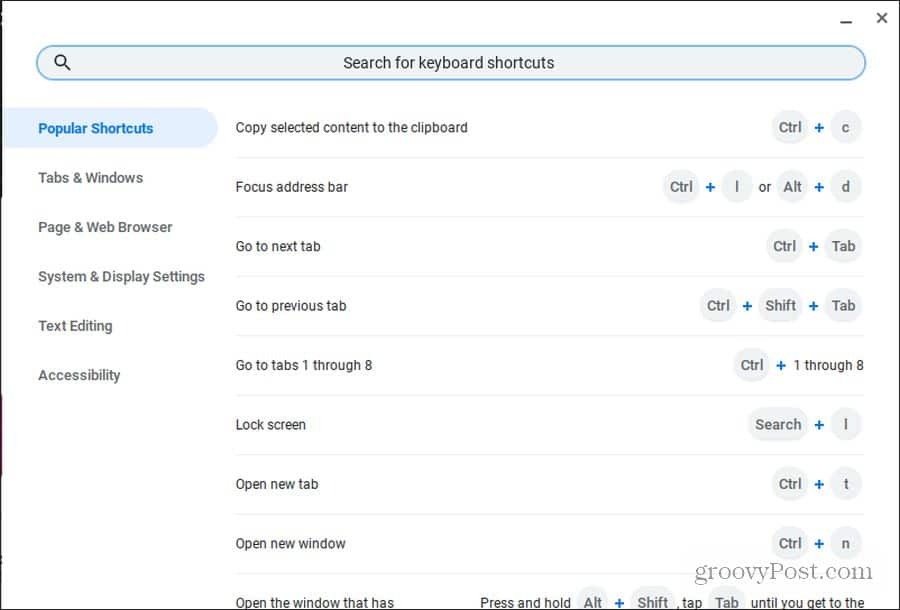
Obavezno pročitajte naš krajnji vodič za tipkovni prečaci za Chromebook.
Pokrenite Linux Apps
Osim pokretanja Androidovih aplikacija s Google Playa, možete pokrenuti i Linuxove aplikacije. Da biste to učinili, samo morate otići u postavke Chromebooka i uključiti "Linux Beta" na lijevoj ploči ispod Linux (beta) naslov.
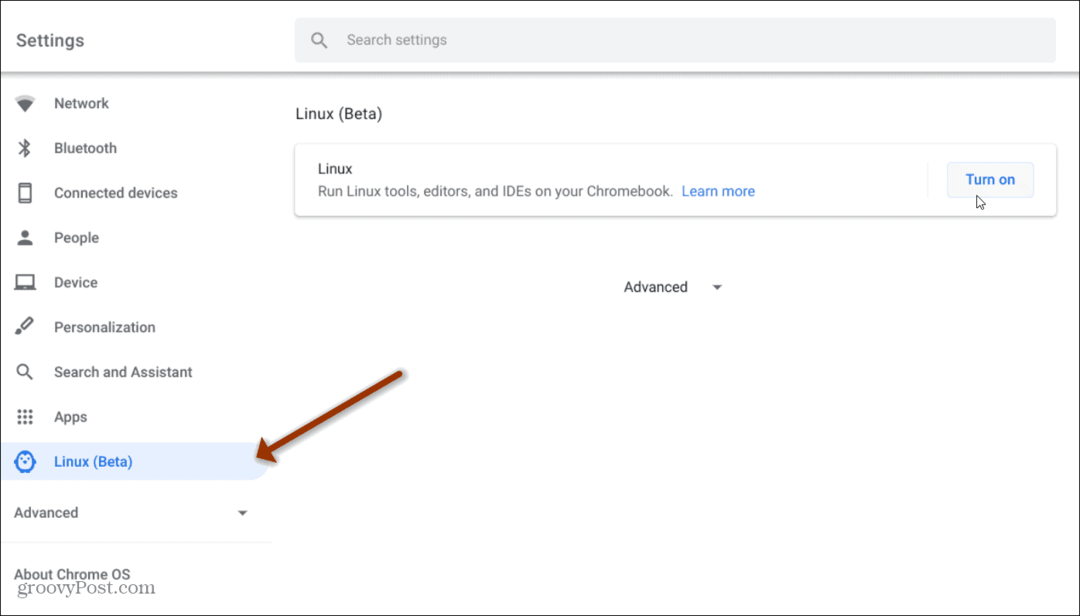
Za više detalja pogledajte naš članak na kako pokrenuti Linux aplikacije na Chromebooku.
Što je osobni kapital? 2019. pregled, uključujući kako ga koristimo za upravljanje novcem
Bilo da prvo započinjete s ulaganjem ili ste iskusni trgovac, Personal Capital ima za svakoga ponešto. Evo pogleda na ...