Ažurirano dana

Kada je u pitanju upravljanje e-mailovima na Gmailu, postoji iznenađujuće mnoštvo opcija. Možete sortirati e-poruke u mape, organizirati e-poštu s naljepnicama i još mnogo toga.
Kada je u pitanju upravljanje e-mailovima na Gmailu, postoji iznenađujuće mnoštvo opcija. Možete sortirati e-poruke u mape, organizirati e-poštu s naljepnicama, i više. Ali jedna od najkorisnijih značajki u Gmailu je mogućnost prosljeđivanja više poruka e-pošte kao jedan skupni privitak.
Osim ručnog prosljeđivanja više poruka e-pošte, možete postaviti i pravila automatskog prosljeđivanja koja uvijek prosljeđuju e-poštu koja odgovara određenim kriterijima.
Zašto prosljeđivati više e-poruka u Gmailu?
Mnogo je situacija koje mogu zahtijevati skupno prosljeđivanje više e-poruka. Nekoliko primjera uključuju:
- Pravni odjel radi istragu na kolegi i oni su od vas tražili da im na određenu temu pošaljete sve e-poruke.
- Vaš šef je zatražio zapis svih e-poruka određenog klijenta i od njega.
- Napuštate posao i zamjena vam treba da vidite ključne razgovore putem e-pošte kako biste ispunili svoju ulogu.
- Vaš porezni računovođa zatražio je primitke koje ste primili e-poštom.
U svim tim scenarijima postupak u nastavku za prosljeđivanje više poruka e-pošte u Gmailu uštedjet će vam mnogo vremena i frustracije.
Kako proslijediti više e-poruka u Gmailu
Za početak, morat ćete odabrati sve adrese e-pošte koje želite proslijediti. Da biste to malo olakšali, dobro je upotrijebiti polje za pretraživanje na vrhu mape pristigle pošte da biste pronašli sve e-poruke koje želite proslijediti.
Možete koristiti navodnike („) za traženje određene riječi ili fraze u e-pošti ili predmetu ili upotrebu bilo kojeg od ostalih 30 operatera za pretraživanje Gmail poruka e-pošte.
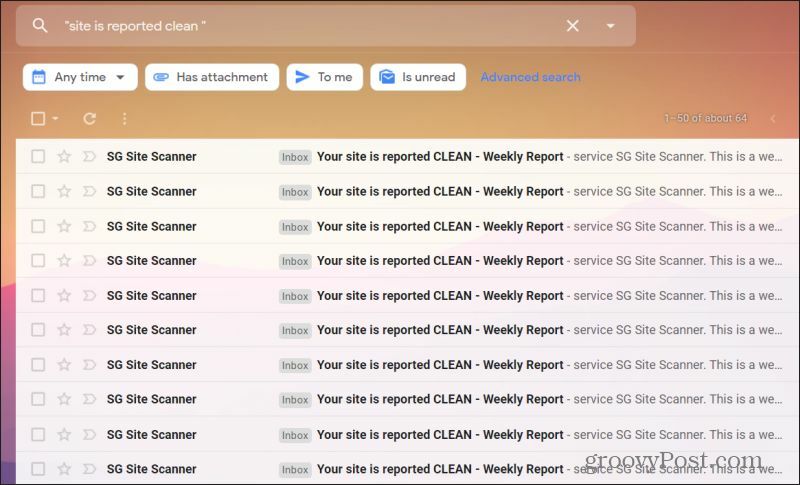
Kad dobijete rezultate koji prikazuju adrese e-pošte koje želite proslijediti, možete odabrati pojedinačne e-poruke koje želite proslijediti. To napravite odabirom potvrdnih okvira na lijevoj strani e-pošte u pristigloj pošti. Ako želite odabrati sve e-poruke koje su prikazane u rezultatima pretraživanja, odaberite Odaberi ikona potvrdnog okvira u izborniku ikona na vrhu mape pristigle pošte.
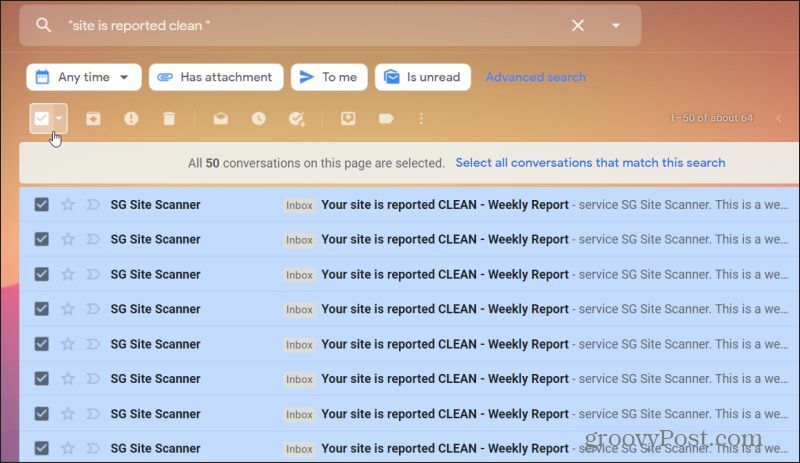
Sada ste spremni proslijediti sve odabrane e-poruke. Odaberite tri točke s desne strane izbornika ikona i odaberite Priloži kao privitak.
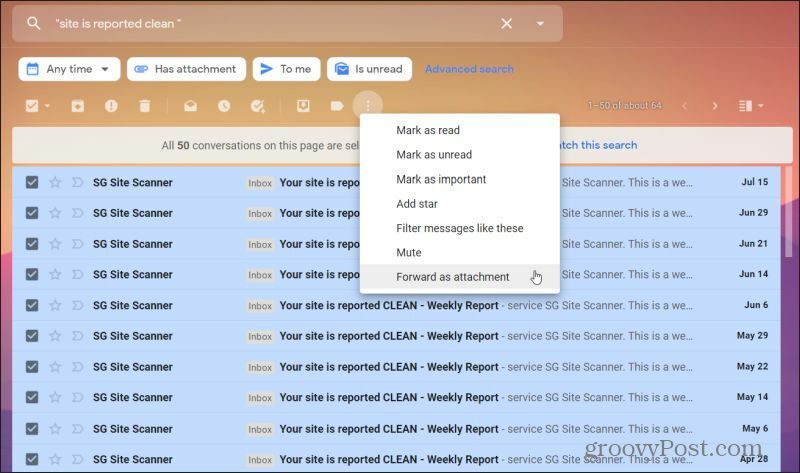
Ovo će priložiti svaku odabranu e-poštu uz jednu novu poruku e-pošte. Svaka će datoteka e-pošte biti priložena kao pojedinačna EML datoteka koju možete otvoriti s većinom drugih glavnih klijenata ili usluga e-pošte.
Nauči više o slanje e-poruka kao privitaka u Gmailu.
Zipping više e-poruka prije prosljeđivanja
Imajte na umu da se svakoj e-pošti pripisuje kao pojedinačna datoteka, pa ako prosljeđujete veliku količinu e-poruka, to može predstavljati puno privitaka i može zauzeti puno prostora.
To možete izbjeći ako proslijedite više poruka e-pošte u Gmailu u obliku ZIP datoteke. Da biste to učinili, otvorite svaku e-poštu koju želite proslijediti, odaberite tri točke u gornjem desnom kutu poruke e-pošte i odaberite Preuzmite poruku iz padajućeg izbornika.
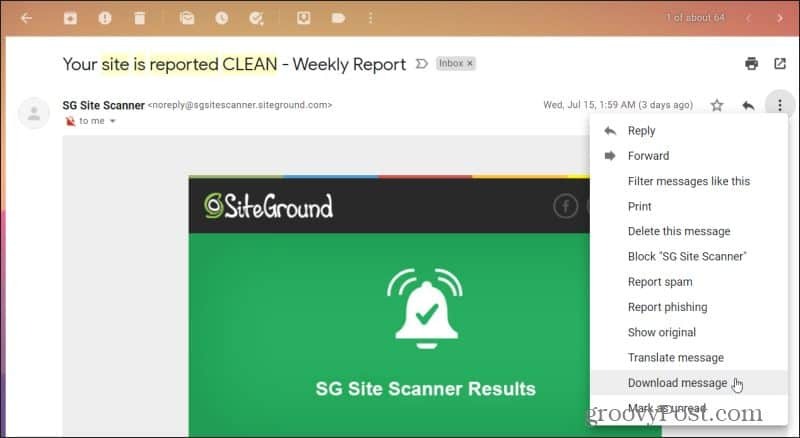
Nakon preuzimanja svih poruka e-pošte u mapu na računalu odaberite ih sve. Desnom tipkom miša kliknite bilo koju od odabranih EML datoteka, odaberite Pošalji nai odaberite Komprimirana mapa (sa zipom).
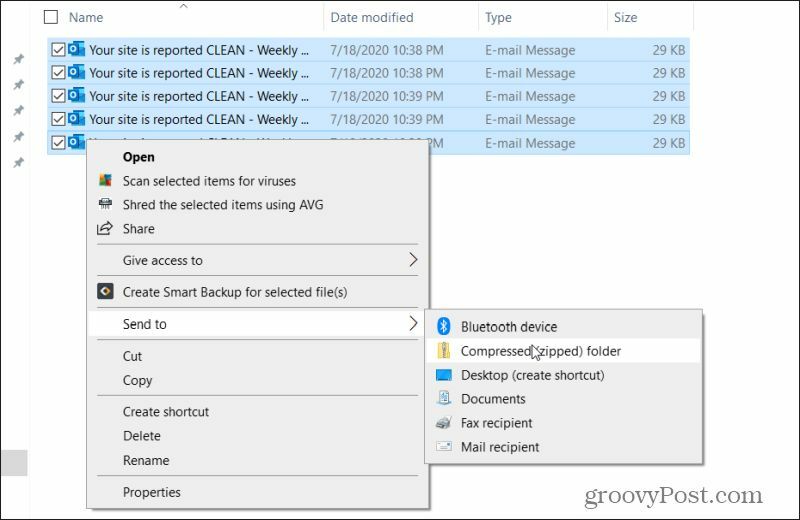
Time će se stvoriti nova ZIP datoteka s istim nazivom datoteke. Sada, stvorite novu poruku osobi kojoj želite proslijediti sve poruke e-pošte. Odaberite ikonu Priloži datoteke na dnu prozora za pisanje poruka e-pošte.
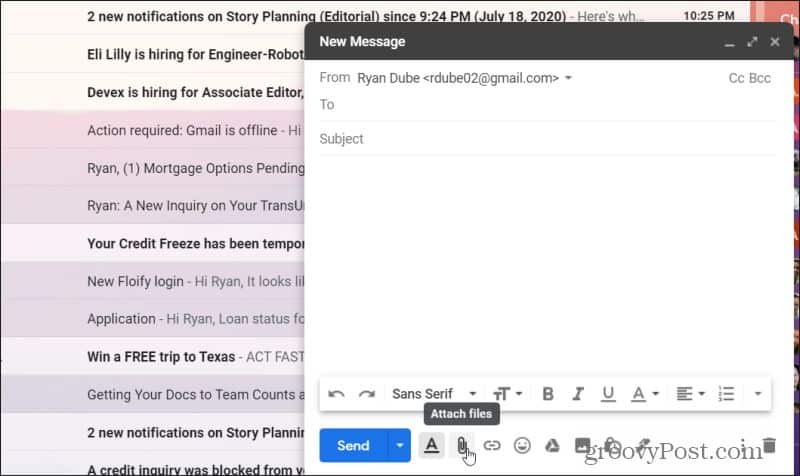
U prozoru za odabir datoteke odaberite ZIP datoteku koju ste prethodno stvorili. Odaberi Otvorena da ovu datoteku priložite svojoj novoj poruci.
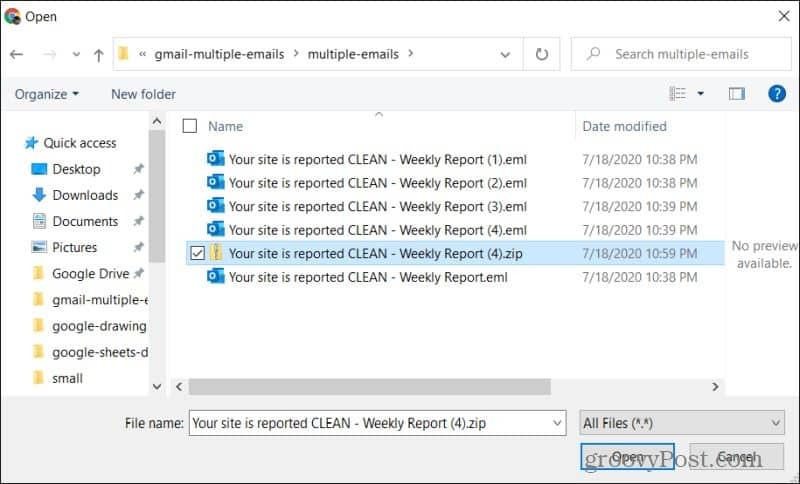
Ovo će priložiti Zipped datoteku svih preuzetih EML datoteka. Završite s pisanjem poruke i pritisnite Poslati.
Prednost ovog pristupa je komprimiranje svih poruka i značajno smanjuje veličinu potrebnu za prosljeđivanje više poruka e-pošte u Gmailu. Ujedno primatelju olakšava primanje poruka. Sve što trebaju učiniti je preuzeti jednu ZIP datoteku iz svoje poruke, a zatim raspakirajte sve poruke e-pošte u mapu na vlastitom računalu.
Tada mogu otvoriti sve datoteke EML koristeći klijent e-pošte po vlastitom izboru.
Nauči više o pomoću kompresije datoteke za sigurno slanje datoteka.
Stvorite filtar za automatsko prosljeđivanje
Jedan od načina da izbjegnete situaciju u kojoj trebate proslijediti toliko više poruka e-pošte u Gmailu je bolje korištenje filtara za automatsko prosljeđivanje e-poruka.
1. Uđite u svoje postavke usluge Gmail odabirom ikone zupčanika u gornjem desnom kutu i odabirom Pogledajte sve postavke. Odaberi Prosljeđivanje i POP / IMAP na izborniku na vrhu. Odaberi Dodajte adresu za prosljeđivanje. Unesite svoju e-poštu za prosljeđivanje u polje, a zatim odaberite Sljedeći. Odaberite Nastavi na sljedećoj stranici.
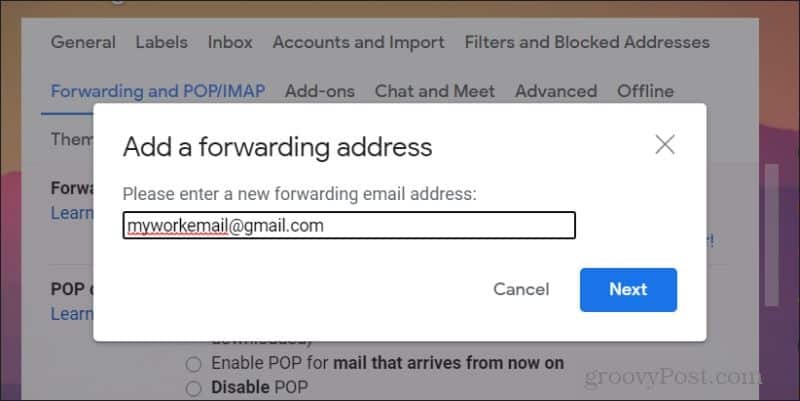
Bilješka: Bit ćete osoba koja ima račun e-pošte kojem prosljeđujete ove poruke e-pošte da biste otvorili njihovu e-poštu i potvrdili dozvolu da ih automatski prosljeđujete.
2. Vratite se svojim Gmail postavkama odabirom ikone zupčanika u gornjem desnom kutu i odabirom Pogledajte sve postavke. Odaberi Filtri i blokirane adrese u izborniku na vrhu.
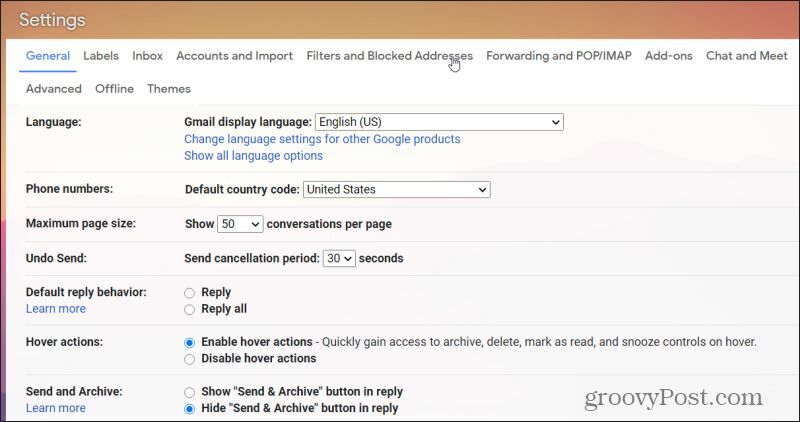
3. Pomaknite se prema dnu popisa postojećih filtara i odaberite Izradite novi filtar veza.
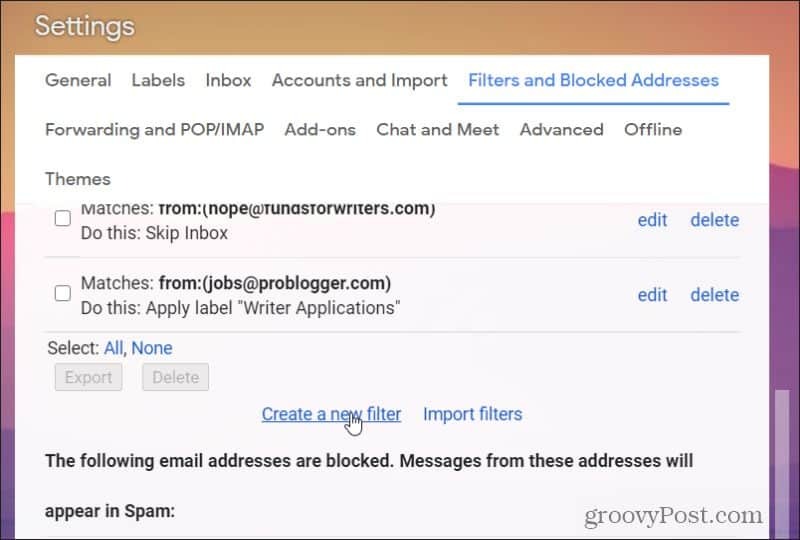
4. Postavite parametre filtra za koje dolazne e-poruke želite automatski proslijediti. Koristeći isti primjer kao u prvom dijelu ovog članka, postavili smo filtar kako bismo identificirali sve dolazne poruke e-pošte s natpisima "Vaša je web-lokacija čista". Odaberi Stvorite filtar nastaviti.
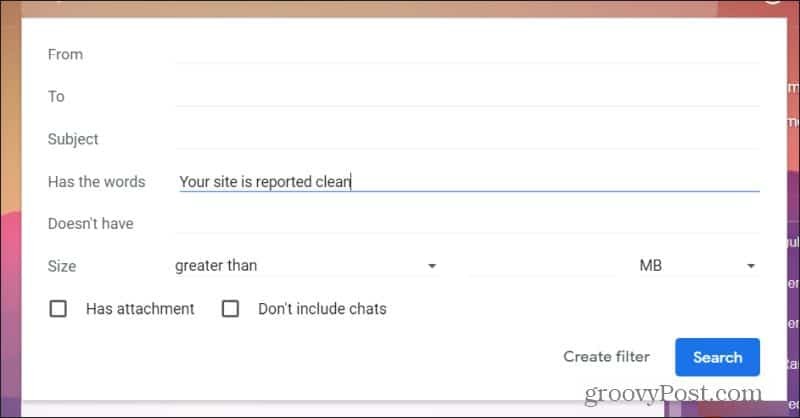
5. Na sljedećem koraku odaberite Proslijedite ga: i u prvom koraku ovog postupka odaberite adresu e-pošte koju ste postavili za prosljeđivanje.
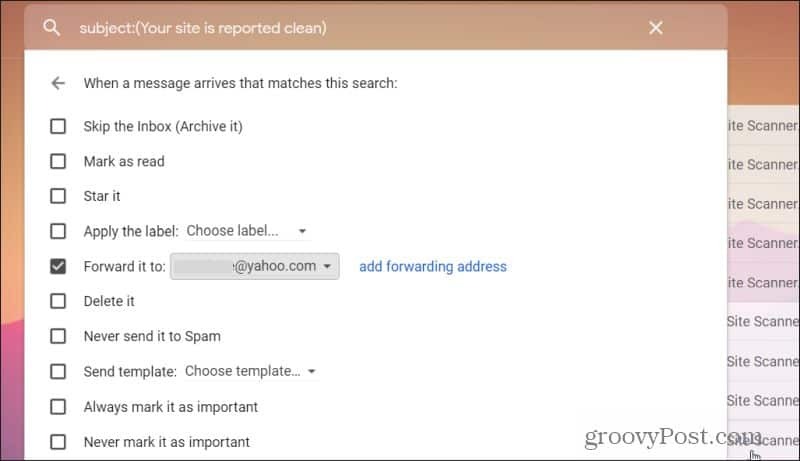
6. Odaberi Stvorite filtar Završiti
Sada, svaki put kad u dolaznu poštu pristigne dolazna poruka e-pošte koja odgovara vašim kriterijima filtra, automatski će se proslijediti na adresu e-pošte koju ste odredili za nju.
Nauči više o stvaranje filtera za Gmail za organiziranje pristigle pošte.
Prosljeđivanje višestrukih poruka e-pošte u Gmailu je jednostavno
Kao što vidite, na Gmailu postoji mnogo načina za prosljeđivanje više poruka e-pošte. Sve ovisi o tome trebate li samo jednokratno slati naprijed ili kontinuirano proslijediti bilo koji e-mail koji odgovara određenim kriterijima.
Bilo kako bilo, Gmail nudi značajke koje su vam potrebne za to bez nepotrebnog dodaci preglednika ili neki drugi softver.
Što je osobni kapital? 2019. pregled, uključujući kako ga koristimo za upravljanje novcem
Bilo da prvo započinjete s ulaganjem ili ste iskusni trgovac, Personal Capital ima za svakoga ponešto. Evo pogleda na ...



