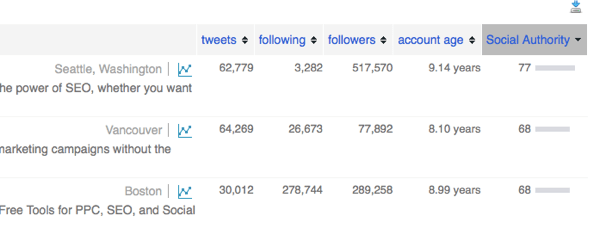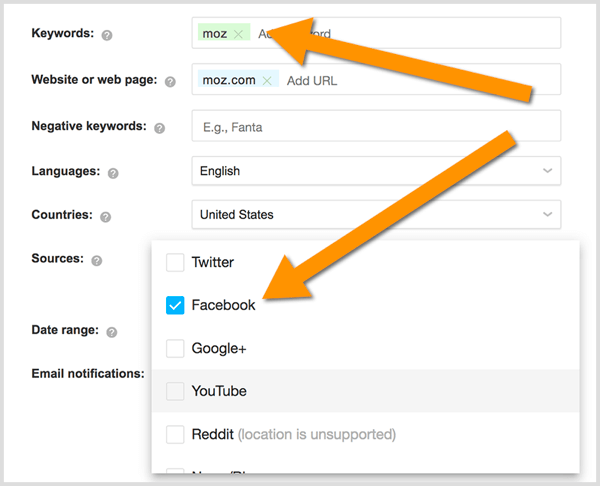Vodič za početnike skripte za Google tablice
Google Listovi Google Junak / / August 07, 2020
Ažurirano dana

Google Skripte omogućuje vam dodavanje koda u proračunsku tablicu za automatizaciju unosa podataka, unošenje vanjskih podataka u svoje listove ili pokretanje izračuna u periodičnom rasporedu.
Ako koristite Google tablice, možda će vas zanimati kada Google skripte mogu uvelike poboljšati vaše proračunske tablice.
Pomislite na Google skripte poput VBA u programu Microsoft Excel. Omogućuje vam dodavanje koda u proračunsku tablicu radi automatizacije unosa podataka. Možete ga koristiti i za unošenje vanjskih podataka u svoje listove. Najbolje od svega je da proračune možete pokretati u periodičnom rasporedu, čak i ako nemate proračunsku tablicu.
U ovom ćete članku naučiti kako omogućiti Google skripte i kako napisati i pokrenuti jednostavnu skriptu.
Kako se koriste Google skripte
Nekoliko je stvari u Google tablicama koje morate omogućiti prije nego što počnete tamo pisati Google skripte.
Odaberite izbornik Alati i odaberite Urednik scenarija s izbornika.
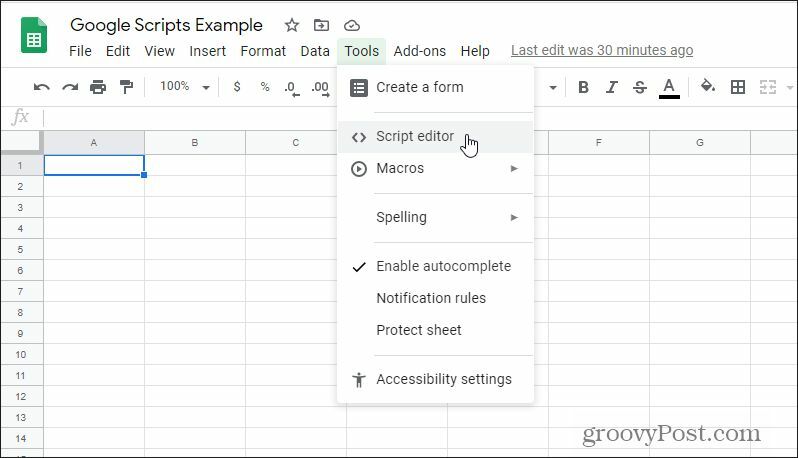
Ovo će se otvoriti uređivač Google skripti u prozoru projekta bez naslova.
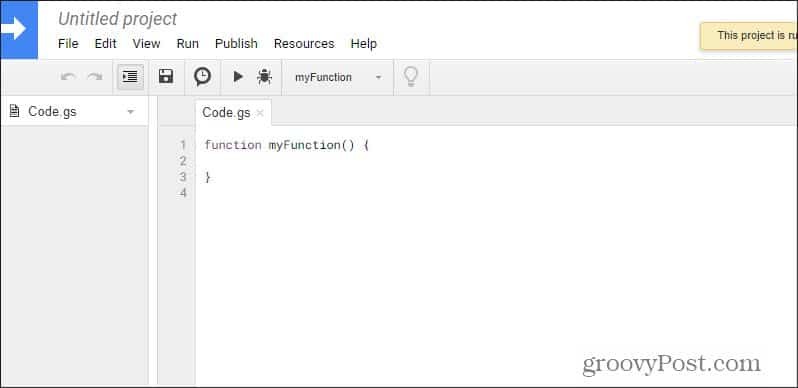
Ova se skripta zapravo nalazi na vašem Google računu u sklopu alata Google Scripts. Ovaj konkretni projekt povezan je s proračunskom tablicom na kojoj trenutno radite.
Možete napisati skriptu, ali ne možete je pokrenuti sve dok skripte zapravo nisu omogućene na listu. Morat ćete to učiniti prvi put kada ga pokrenete (kao što ćete vidjeti dolje).
Da biste to vidjeli na djelu, napravimo jednostavnu skriptu.
Napravite svoj prvi Google skriptu
U ovom primjeru napisat ćete skriptu koja zbraja sve ocjene i konačne rezultate ispita za stupac B (Chrisovi rezultati).
Ovo je primjer proračunske tablice.
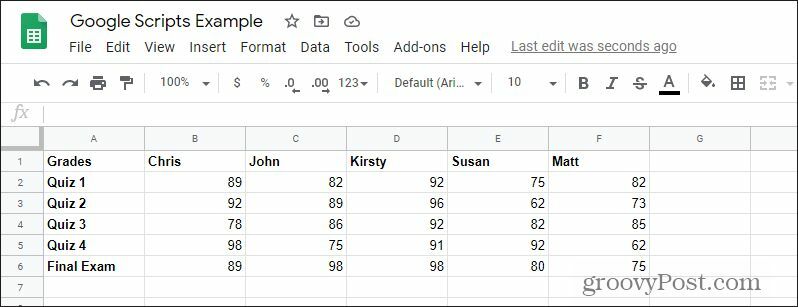
Natrag u prozor Google skripte zalijepite sljedeći kôd unutar funkcije myFunction () kovrčave zagrade, poput:
funkcija myFunction () {
var ss = SpreadsheetApp.getActiveSpreadsheet ();
var sheet = ss.getSheets () [0] var range = sheet.getRange (2,2,5);
var vrijednosti = range.getValues ();
var sum = 0
za (var redak u vrijednostima) {
za (var col u vrijednostima [red]) {
sum = vrijednosti [red] [col] + zbroj;
}
}
list.getRange (7,2) .setValue (zbroj);
}
Ovaj kôd može izgledati komplicirano, ali slomimo točno ono što radi. Jednostavnije je nego što izgleda.
Razbijmo ovaj kôd dolje po jednu liniju.
Definiranje varijabli
1. var ss = SpreadsheetApp.getActiveSpreadsheet ();
Ovaj redak dohvaća trenutnu proračunsku tablicu koja je aktivna. Budući da ovu skriptu pokrećete samo kada je aktivna proračunska tablica na kojoj želite pokrenuti izračun, uvijek će dobiti ispravnu proračunsku tablicu. List se sprema kao „objektna“ varijabla koja se naziva „ss“.
2. var sheet = ss.getSheets () [0]
Time se dobiva prvi list i sprema ga kao objektnu varijablu koja se zove list. Postoji alternativna funkcija pomoću koje možete dobiti list po imenu lista.
To bi bilo var sheet = ss.getSheetByName ("Sheet1");
Možete koristiti bilo koju funkciju koja vam se sviđa.
3. var range = sheet.getRange (2,2,5);
Ova funkcija dobiva raspon vrijednosti po retcima, stupcima i broju redaka. U ovom slučaju povlačimo sve vrijednosti počevši od drugog reda, drugog stupca i dobivamo vrijednosti pet redaka dolje.
Varijabla "raspon" postaje ono što je poznato kao "niz". Niz je varijabla koja sadrži više vrijednosti. U Google Skriptu uputite bilo koji od tih brojeva pomoću posebne sheme adresiranja elemenata s zagradama, kao što ćete vidjeti dolje.
4. var vrijednosti = range.getValues ();
Funkcija getValues () zapravo povlači vrijednosti iz raspona objekta koji ste prethodno definirali.
5. var sum = 0
Ovo je samo jedna varijabla broja, koju inicijaliziramo brojem 0. Ovo postaje početak kako ćemo zbrojiti sve brojeve u stupcu.
Izrada for petlji
6. za (var redak u vrijednostima) {
To je ono što se naziva petljom "For". Ova vrsta petlje prolazi kroz određeni broj stavki na popisu. U ovom će slučaju proći niz „vrijednosti“ o kojem smo gore raspravljali. Ova prva petlja proći će kroz sve redove u nizu. U ovom će slučaju biti samo jedan.
Napomena: retci niza nisu isti kao redovi proračunskih tablica. Kad je niz učitao vrijednosti iz stupca u proračunsku tablicu, stavio ih je u jedan redak (ili red) podataka, poput ovoga: "89, 92, 78, 98, 89". Dakle, u ovom slučaju niz ima jedan redak (redak) i pet brojeva preko (stupci).
7. za (var col u vrijednostima [red]) {
Ova druga petlja proći će sve "retke" u nizu. U ovom slučaju proći će kroz svih 5 vrijednosti.
8. sum = vrijednosti [red] [col] + zbroj;
Svaki put kada se petlja pokrene, ova će izjava neprestano zbrajati zbroj nove vrijednosti. Kada se desi svih pet petlji, svih 5 brojeva trebalo bi se zbrojiti u varijablu "zbroj".
9 list.getRange (7,2) .setValue (zbroj);
Ovo je izjava o dvije funkcije. Funkcija getRange upućuje na ćeliju u 7. redu i 2. stupcu. Funkcija setValue tada postavlja vrijednost varijable "zbroj" u tu ćeliju.
Sada kada razumijete kako funkcionira svaki redak koda, vrijeme je da vidite sve to na djelu.
Spremanje Google skripte
Nakon što unesete Google skriptu, vrijeme je da je spremite i prođete kôd. Prvo upišite "Projekt bez naslova" da biste projektu dali ime. Zatim odaberite ikonu diskete u izborniku za spremanje skripte.
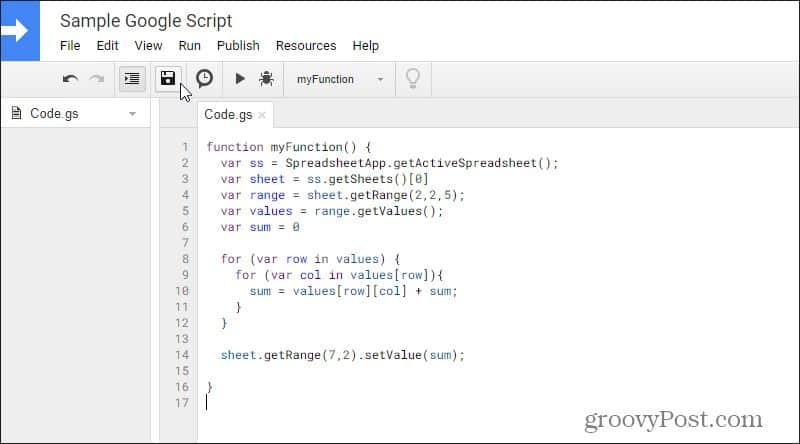
Kada pokušate spremiti možete vidjeti pogrešku. Nemojte paničariti. To je zapravo dio postupka uklanjanja pogrešaka. Obratite pažnju na broj retka na kojem piše da imate pogrešku. Pogledajte pažljivo svoj kôd i riješite eventualne pogreške u upisu ili sintaksi.
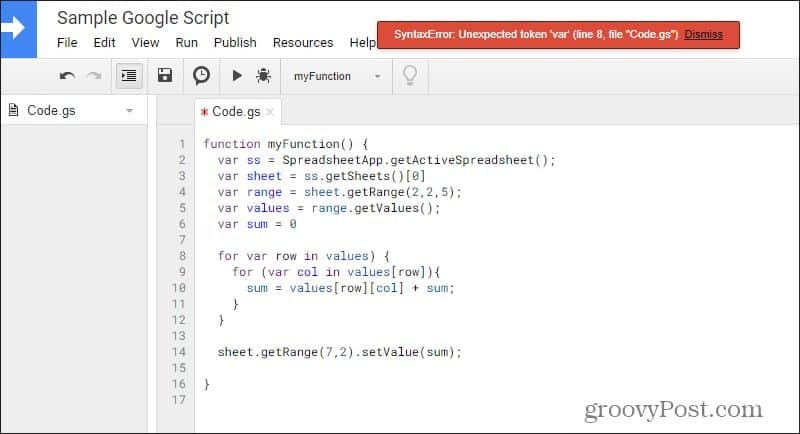
U ovom primjeru, mom petlji "za" u liniji 8 nedostaje simbol "(" otvaranja). Nakon popravljanja, pokušajte ponovo spremiti. Nakon što spremite kôd, Google smatra da je sintaksa vašeg koda u redu.
To ne znači da će se vaš kôd pokrenuti onako kako je planirano, to samo znači da može "dobro sastaviti" bez problema sa sintaksom.
Pokretanje Google skripte
Sada odaberite ikonu za reprodukciju na vrhu da biste prošli kroz svoj kôd. Budući da ovo prvi put pokrećete svoju novu skriptu, morate pružiti aplikaciji Google Script dozvolu za pristup vašoj proračunskoj tablici (podacima) na vašem Google računu. Odaberi Pregledajte dopuštenja na skočnom prozoru.
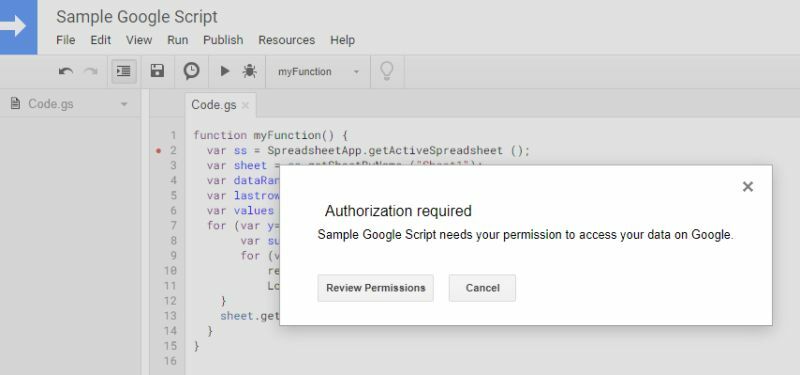
Morat ćete se prijaviti na svoj Google račun. Budući da je ovo prilagođena aplikacija, a nije registrirana na Googleu, vidjet ćete upozorenje da aplikacija nije potvrđena. Odaberite Napredna a zatim odaberite Idite na Uzorak Google skripte (nesiguran) nastaviti.
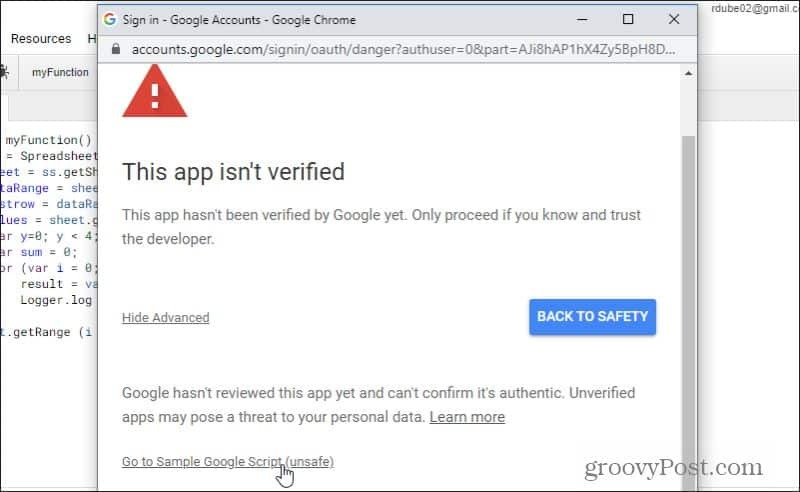
Na sljedećem zaslonu morat ćete odabrati dopustiti kako biste Googleu Skriptu omogućili pristup vašem Google računu. Jednom kada to učinite, skripta će se pokrenuti.
Ako ne vidite nijednu pogrešku, vratite se na proračunsku tablicu i trebali biste vidjeti rezultate skripte na dnu prvog stupca.
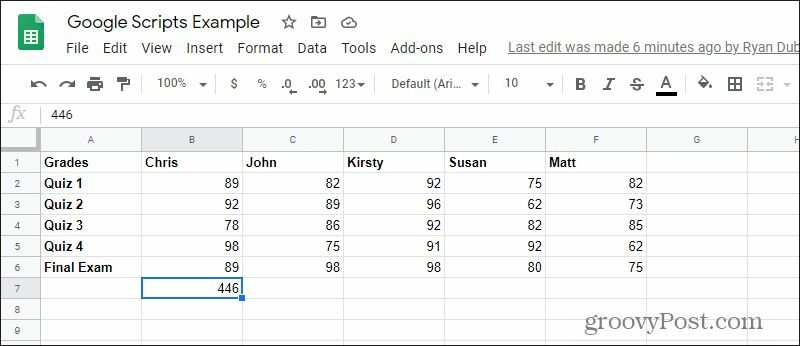
Pisanje naprednih Google skripti
Ovo je bila vrlo osnovna skripta Google koja je jednostavno zbrajala ćelije u jednom stupcu. Ako želite dodati dvije varijable za petlje u kodu, možete i kroz sve stupce proći kroz njih i pružiti sažetak u retku 7 za sve njih.
Google skripta nudi sve vrste mogućnosti, poput slanje e-pošte s proračunske tablice. Možete čak i prijaviti se posebne Google API-je koji vam omogućuju integraciju drugih Googleovih aplikacija poput Gmail, Kalendara, pa čak i Google Analytics. Jednom kada počnete učiti pisati Google skripte, mogućnosti su beskrajne.