Kako napraviti dijagram toka u programu Microsoft Word
Microsoft Ured Microsoft Word Microsoft Junak Riječ / / August 08, 2020
Ažurirano dana

U ovom ćete članku naučiti što znače osnovni simboli u dijagramima i kako crtati ove dijagrame tijeka u programu Microsoft Word.
U gotovo svakoj industriji ljudi koriste dijagrame tijeka kao dio rješavanja problema, odlučivanja i logičke analize.
Ako naučite kako napraviti dijagram toka u programu Microsoft Word, uvijek ćete imati na raspolaganju alat za izvođenje ovakvih misaonih eksperimenata.
U ovom ćete članku naučiti što znače osnovni simboli u dijagramima i kako to učiniti crtajte ove dijagrame tijeka u programu Microsoft Word. Ako već razumijete osnovne dijagrame tijeka, možete preskočiti dolje do odjeljka o tome kako napraviti proračunsku shemu u programu Word.
Osnovni simboli dijagrama toka
Prije nego što u Wordu možete crtati dijagrame tijeka, važno je razumjeti što ti simboli znače.
Sljedeći jednostavni vodič pomoći će vam u korištenju pravih simbola u pravom trenutku.
Start ili Terminator

Ovalni blok poznat je pod nazivom "terminator". Ne, ne ona vrsta terminatora koji spašava planet. Ovaj je terminator vrsta koju upotrebljavate za zaustavljanje ogranka logičke sheme tijeka. Koristi se i za pokretanje dijagrama toka.
Blokovi koraka
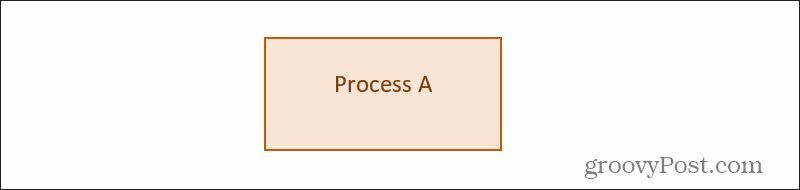
Blok koraka jedan je od najčešćih oblika koji se koriste kada pišete dijagrame tijeka. Predstavlja korak gdje se vrši neki postupak ili posao. Na primjer, ako pišete kôd koji uključuje modul koji će izračunati nešto na temelju korisničkog unosa, upotrijebite blok procesa za predstavljanje "Izračunavanje korisničkih rezultata".
Blokovi odlučivanja
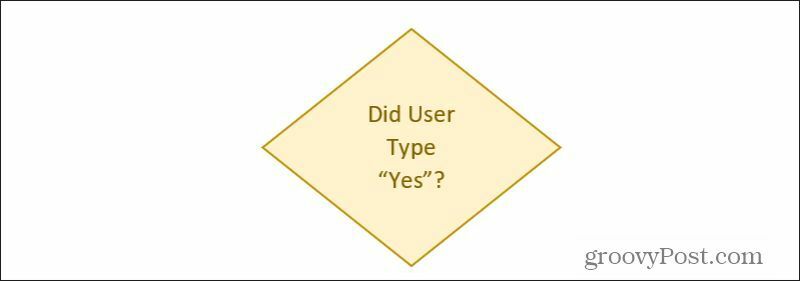
Često, u logičkom tijeku dijagrama toka, proces treba donijeti logičnu odluku. Obično se to temelji na ulazima koji su predstavljeni linijom ili linijama koje teku u vrh bloka odluke. Odluka tada stvara rezultate na temelju rezultata logike, predstavljenih linijama koje teku iz dna strana bloka odluke.
Blokovi ulaznih / izlaznih podataka
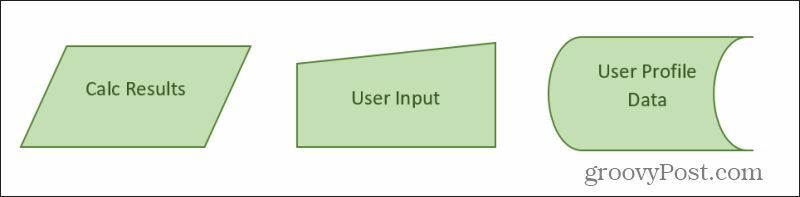
Postoji niz blokova koji se koriste za predstavljanje podataka koji pristižu u procese vaše dijagrame tijeka i iz njih. Najčešći su oni prikazani gore. To uključuje:
- Ulaz izlaz: Trapezni blokovi poput onoga s lijeve strane. To bi mogao biti izlaz iz bloka izračuna procesa ili ulaza iz nekog drugog procesa u dijagramu tijeka.
- Ručni unos: Trapez za unos korisnika za nešto poput unosa iz obrasca za unos.
- Opće pohranjivanje podataka: Oblik prikazan s desne strane je opći blok za pohranu podataka koji predstavlja podatke koje možete zapisati u neku datoteku ili bazu podataka.
Postoje i posebni oblici za stvari poput baza podataka, dokumenata ili interne pohrane. Možete ih pronaći i u zbirci tijekova programa Microsoft Word.
Razni oblici
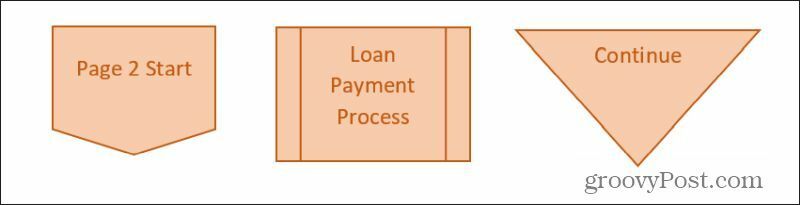
Postoji nekoliko drugih uobičajenih oblika koje morate znati prije nego što se uputite u Word kako biste stvorili svoju prvu dijagram. To uključuje:
- Priključak izvan stranice: Omogućuje vam da nastavite Vašu dijagramu tijeka na drugu stranicu pokazujući ovdje naljepnicu za početak dijagrama dijagrama druge stranice.
- Unaprijed definirani postupak: Referencirajte procesni blok koji ste drugdje definirali i koji želite ponovo upotrebljavati na ovom mjestu.
- Sjediniti: Kombinirajte izlaz dvije druge crte dijagrama u jedan proces koristeći trokut Spajanje.
Oblike dijagrama obično povezujete sa linijom koja završava strelicom. Možete koristiti bilo koju vrstu retka, pod uvjetom da ste dosljedni s njom u cijeloj dijagramu tijeka.
Napravite dijagram toka u programu Microsoft Word
Sada kada znate osnovne, najčešće simbole dijagrama toka, spremni ste napraviti vlastiti dijagram toka u programu Microsoft Word. Svrha primjera dijagrama tijeka o kojem ćemo ovdje raspravljati je pisanje programa za preuzimanje ručnog unosa iz korisničkog obrasca. Program će se koristiti u prodavaonici pića kako bi kupci automatski potvrdili svoju pravnu sposobnost za kupnju alkohola.
Korisnik će svoje ime i broj socijalnog osiguranja upisati u obrazac na ekranu. Vaš će program tražiti svoje podatke iz baze podataka da bi postigao svoju dob. Ako imaju više od 21 godinu, program će obraditi kupnju alkohola i ispostaviti račun. Ako imaju manje od 21 godine, prikazat će se zaslon s pogreškama na kojem je piše da su premladi za kupnju alkohola.
Započnimo.
Pokrenite dijagram toka s ručnim unosom
Otvorite Microsoft Word i odaberite izbornik Umetanje. Odaberite padajući oblik Oblici da biste vidjeli sve dostupne oblike dijagrama tijeka.
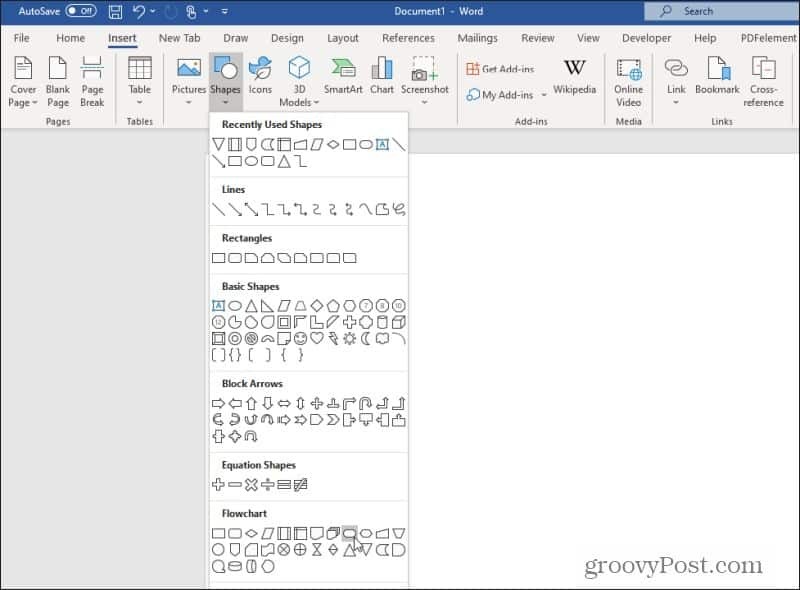
Potražite i odaberite terminator oblik. Imajte na umu da je oblik Terminatora također onaj koji se koristi za pokretanje dijagrama toka.
Na vrhu stranice Word nacrtajte oblik i postavite bojanje ispuna i obrisa koliko god želite. Desnom tipkom miša kliknite oblik i odaberite Dodaj tekst za unos teksta unutar oblika.
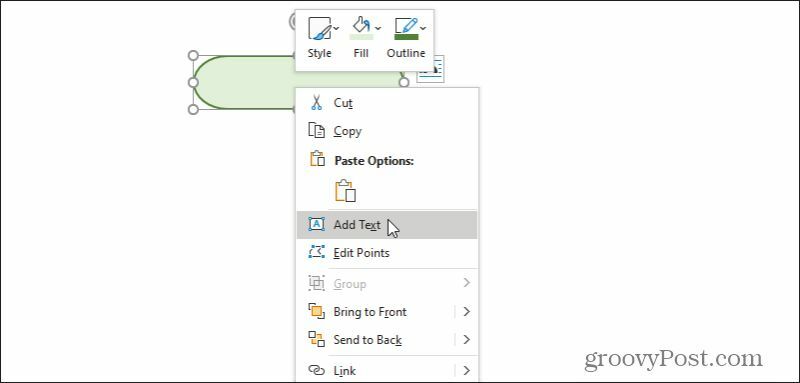
Upišite nešto poput "Program pokrenut" ili čak samo "Start" za tekst u ovom bloku.
Zatim ćete htjeti blok za korisnički unos. Odaberite Umetnuti izbornik, odaberite oblici, i odaberite oblik ručnog unosa. Nacrtajte to u Word dokumentu odmah ispod početnog bloka. Kliknite desnom tipkom miša, odaberite Uređivanje teksta i upišite odgovarajući tekst za opis ručnog unosa podataka.
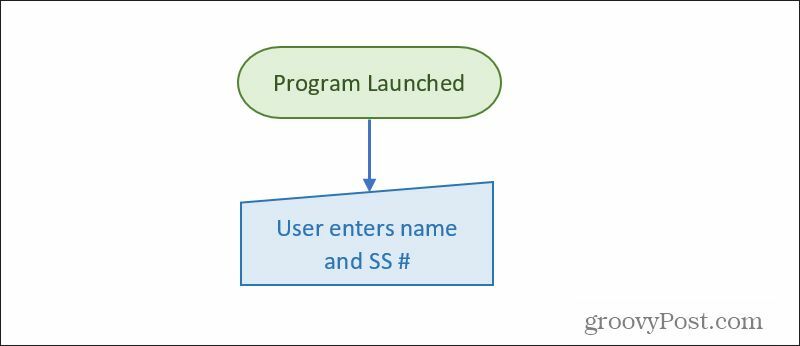
Nacrtajte liniju sa strelicom (pomoću istog izbornika Umetanje) i formatirajte liniju prema debljini koju želite.
Zatim ćete morati obrađivati novo upisane podatke.
Obrada podataka u dijagramima
U sljedećem koraku vaše sheme tijeka želite upravljati unesenim podacima. Ovo će zahtijevati blok procesa.
Upotrijebite izbornik Umetanje i odaberite blok Proces. Stavite ga ispod unosa podataka i dodajte strelicu.
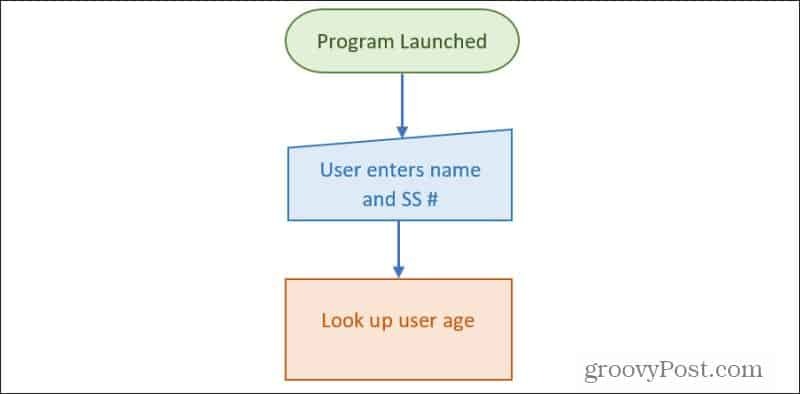
Da bi ovaj postupak ispravno radio, blok procesa treba da dobiva starost korisnika (na temelju imena i SS # unosa) iz baze podataka. Možete upotrijebiti ili posebni blok baze podataka ili općenitiji općeniti blok za pohranu podataka koji je gore opisan.
Dodajte ovaj blok na stranu procesnog bloka i izvucite strelicu iz njega u procesni blok.
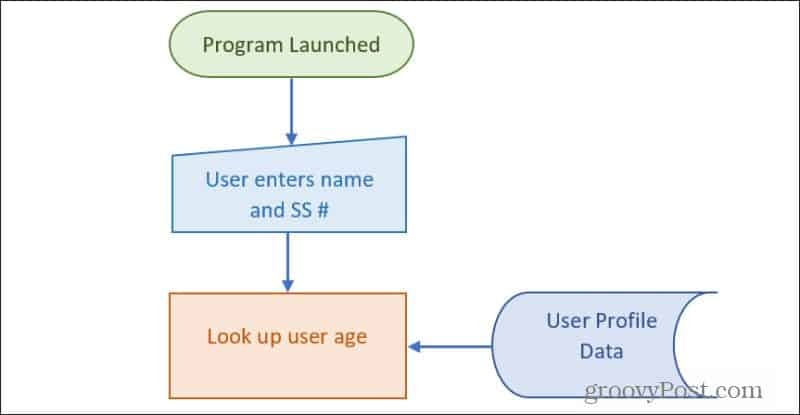
Sada kada proces ima prave ulaze, morat ćete crtati izlaznu liniju procesa s dna postupka. Uobičajeno je da postupak treba donijeti odluku, kao što je u ovom slučaju. Dakle, sljedeći korak vašeg dijagrama bit će blok odluka.
Blokovi odluke u dijagramu tijeka riječi
Nacrtajte dijamantski blok odluke (iz izbornika Umetanje) desno ispod procesnog bloka. Dodajte tekst koji opisuje odluku koju postupak treba donijeti.
Kao i uvijek, povucite strelicu od dna procesnog bloka dolje do bloka odluke.
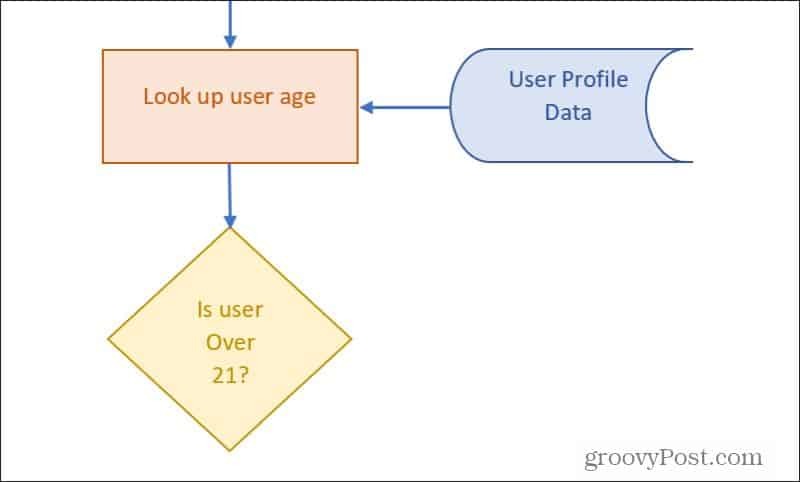
Kao što je prethodno spomenuto, blokovi odluka primaju ulaz. Imat ćete izlaz za svaki mogući rezultat. U ovom slučaju, ispisat će se DA i jedan za NE.
Tehnički će se ta odluka donijeti unutar programa. Blokovi odluka često predstavljaju procesne odluke, pa obično gotovo uvijek slijede blokove procesa.
Na dnu trokuta nacrtajte liniju sa strelicom kao izlazom. Označite ovu liniju DA. Nacrtajte kutnu liniju sa strane bloka odluke i označite NE. Možete stvoriti naljepnice dodavanjem tekstnog okvira bez obruba.
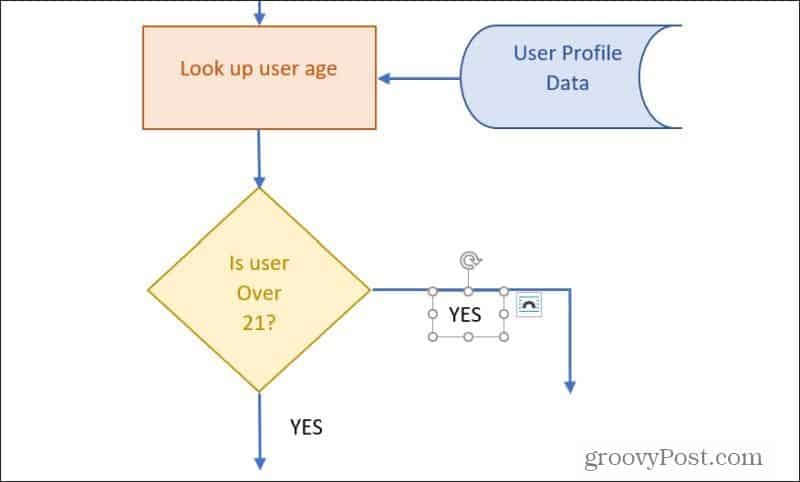
Zatim ćete morati osigurati logički tijek na svakom izlazu bloka odluke.
Dovršavanje vaše dijagrame tijeka u programu Microsoft Word
Sada možete samo nastaviti proces izrade ostatka svoje dijagrame tijeka koristeći sve blokove dijagrama toka koji imaju najviše smisla.
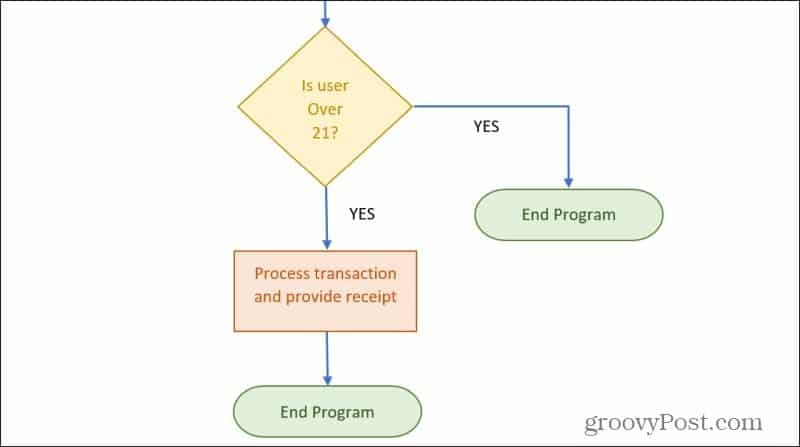
Možete koristiti bilo koji blok Konektor izvan stranice da biste nastavili bilo koji tok procesa na drugu stranicu. Ili koristite blok Terminator da biste dovršili bilo koje logičke crte na dijagramu tijeka.
Izrada dijagrama tokova u programu je jednostavno
Kao što vidite, pravljenje dijagrama toka u Wordu ne mora biti složeno. Word nudi i sve važne logičke blokove koji su vam potrebni za stvaranje uglavnom bilo kojeg dijagrama toka.
Možete koristiti dijagrame tijeka za stvaranje ideja ideja, raditi kroz važne odluke ili, poput, u ovom primjeru prikazati logiku svojih programskih projekata.
Ako ne želite koristiti Word, puno je i drugih dostupni alati za crtanje dijagrama i dijagrama toka također.
