Podijelite tvrdi disk za macOS vremenski stroj i sigurnosne kopije sustava Windows 10
Windows Rezerva Mac Os / / March 17, 2020
Imate veliki tvrdi disk? Evo kako to učiniti upotrebljivim za macOS, Windows i Linux.
Ovih dana možete za jeftini nabaviti vanjski tvrdi disk s pohranjenim količinama. Nedavno sam pokupio 2 TB G-pogona. Postoji mnogo dobrih razloga za kupnju kvalitetnog vanjskog tvrdog diska, ali najveći je za sigurnosno kopiranje Windows 10 računala i macOS računala.  Prijenosni prijenosni računari imaju sportske SSD-ove, koji su elegantni i brzi, ali ne posebno ugodni. I dok mi preporučujemo korištenje sigurnosnih kopija usluga poput Backblaze ili CrashPlan, lokalna izrada sigurnosnih kopija nudi redundanciju, praktičnost i niže troškove (ovisno o tome koliko podataka čuvate).
Prijenosni prijenosni računari imaju sportske SSD-ove, koji su elegantni i brzi, ali ne posebno ugodni. I dok mi preporučujemo korištenje sigurnosnih kopija usluga poput Backblaze ili CrashPlan, lokalna izrada sigurnosnih kopija nudi redundanciju, praktičnost i niže troškove (ovisno o tome koliko podataka čuvate).
Ali što ćete učiniti ako u svom domu imate kombinaciju platformi operativnog sustava? Jedan od izazova heterogenog okruženja koji se sastoji od macOS-a, Windowsa i možda Linux strojeva je taj što svaki od ovih operativnih sustava koristi različit datotečni sustav. To znači da obično ne mogu dijeliti zajednički vanjski tvrdi disk. Istina, možete kupiti dva tvrdog diska od 1 TB umjesto jednog tvrdog diska od 2 TB. Ali biti će mnogo prikladnije imati jedan tvrdi disk kako biste njima upravljali, posebno ako planirate
Postoji relativno jednostavno rješenje za to, iako je potrebno malo pripreme prije nego što započnete koristiti tvrdi disk. U ovom ću članku pokazati kako postaviti tvrdi disk da bi ga mogli koristiti i Windows 10 i macOS stvaranjem zasebnih particija za svaki OS. Ako vam se desi da u kombinaciji imate Linux, možete ga dodati s malo truda.
Bilješka urednika: Kad god razdijelite ili formatirate tvrdi disk, obrišu podatke s diska u potpunosti čistim. Postoje alati koji mogu smanjiti ili podijeliti particije bez uklanjanja podataka, ali čak i oni nose rizik gubitka podataka ili oštećenja pogona. Uvijek izradite sigurnosnu kopiju podataka prije dijeljenja ili formatiranja diska. Još bolje, poduzmite korake iz ovog vodiča prije nego što napišete bilo što važno na disk.
Napravite sigurnosnu kopiju Windows 10 ili macOS-a (ili čak Linuxa!) Pomoću jedinstvenog vanjskog tvrdog diska
Dakle, što ćemo točno učiniti? Proces uključuje podjelu jednog vanjskog tvrdog diska na više particija za sigurnosno kopiranje različitih operativnih sustava. Windows 10 koristi NTFS (Novi tehnološki datotečni sustav), dok macOS koristi HFS + (Hijerarhijski datotečni sustav). Oba imaju slične atribute kao što su vođenje dnevnika, dozvole, šifriranje i mnoštvo standardnih funkcija, ali su međusobno nespojive. Apple trenutno radi na datotečnom sustavu sljedeće generacije koji će zamijeniti HFS + nazvanim APFS (Apple File System). APFS ne podržava samo macOS, već i buduće revizije iOS-a, watchOS-a i tvOS-a.
Priprema macOS particije korištenjem sustava Windows Disk Management
Pronašao sam najbolji način za pripremu vanjskog tvrdog diska za upotrebu i na Windows i macOS-u je izvršiti particiju unutar sustava Windows 10. Prije nego što započnete, prvo želite odrediti koliko ćete prostora izdvojiti za svaki operativni sustav. To će ovisiti o količini instaliranog prostora za pohranu u svakom stroju. Budući da posjedujem više Windows računala nego Mac, Windows će na kraju dobiti lavovski dio vanjskog tvrdog diska. Svakako, za Mac želite barem udvostručiti količinu prostora, ovisno o količini lokalne pohrane. Dakle, ako Mac ima 256 GB prostora, udvostručite količinu rezervnog prostora na 512 GB. Jer sve Windows PC koristi isti datotečni sustav, mogu dijeliti veliku pojedinačnu particiju za standardne sigurnosne kopije i slike sustava.
- Započnite spajanjem vanjskog tvrdog diska, a zatim ga uključite (ako već nije učinjeno).
- tisak Windows tipka + X a zatim kliknite Upravljanje diskom. U prozoru za upravljanje diskom vidjet ćete različite diskove, poput lokalnog tvrdog diska, oporavak particija i povezanih uređaja za pohranu. Moguće je da je vaš vanjski tvrdi disk isporučen iz tvornice bez formatiranja. Ako ne, desnom tipkom miša kliknite vanjski tvrdi disk, a zatim kliknite Izbriši svezak; ovo će ga pretvoriti u neraspoređeni prostor. (Bilješka urednika: Obavezno birajte pravu glasnoću! Nemojte formatirati ništa na sistemskom pogonu (obično C :) i dupla provjera kako biste bili sigurni da nemate priključene druge USB pogone ili SD kartice.)
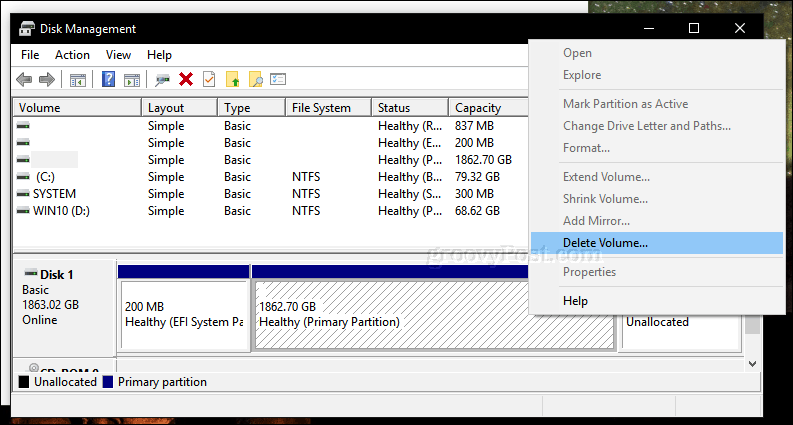
- Desnom tipkom miša kliknite nedodijeljeni volumen koji se sada pojavljuje u prozoru za upravljanje diskom, a zatim kliknite Nova jednostavna sveska.
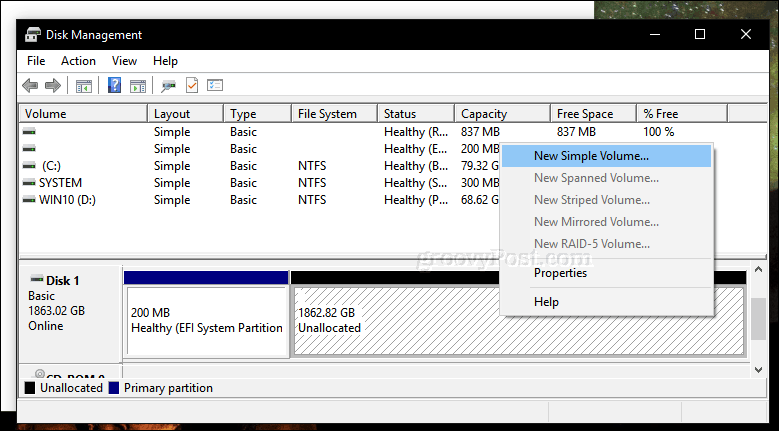
- Ovo će pokrenuti novi jednostavni čarobnjak za volumen; odaberite opcije prikazane na snimci zaslona u nastavku.
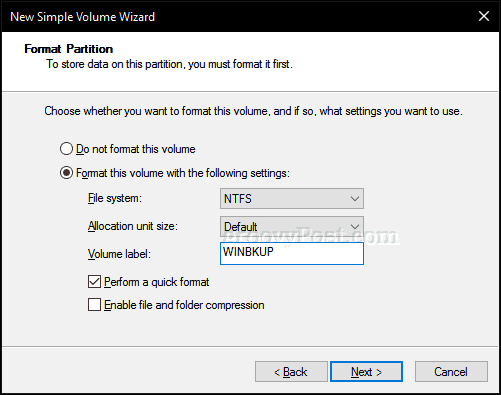
- Vaš će se vanjski tvrdi disk sada prikazati u File Exploreru kao novi volumen. Sljedeći korak je priprema volumena za upotrebu s drugim operativnim sustavima.

- Ponovno otvorite Upravljanje diskom, desnom tipkom miša kliknite glasnoću vanjskog tvrdog diska, a zatim kliknite Se smanjiti. Unesite količinu prostora koju želite smanjiti. U mom slučaju stvorit ću particiju od 700 GB koju dodatno smanjim na manju particiju. Ova particija bit će sigurnosna kopija particije Mac-a na vanjskom disku. Kliknite gumb Se smanjiti gumb za primjenu promjena.
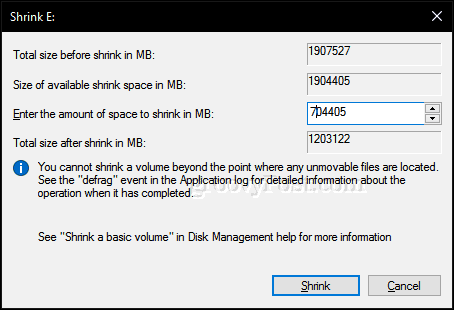
- Naša nova particija sada se prikazuje kao neraspoređeni volumen u upravljanju diskom. Ponovite iste korake koji smo isprva izveli kad smo formatirali glasnoću.
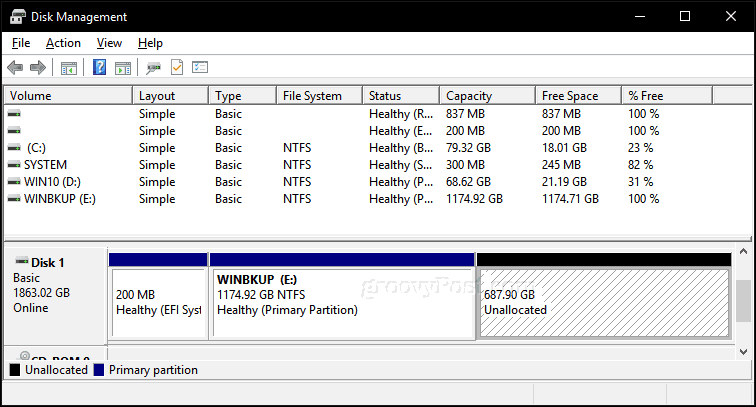
- Nazvat ćemo to particijom "MACBKP" (skraćeno za Mac Backup).
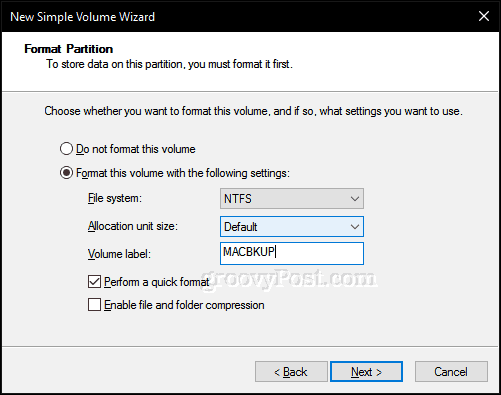
U ovom trenutku možete preći na sljedeći odjeljak za formatiranje Mac Backup particije. No dobro je stvoriti i treću particiju na disku koju mogu koristiti i macOS i Windows 10. To olakšava dijeljenje datoteka između dva operativna sustava. Osim toga, ova treća particija bit će čitljiva i napisana za Linux.
Stvorite exFAT particiju za dijeljenje datoteka između macOS-a i Windows 10
Da bismo stvorili našu zajedničku particiju, smanjit ćemo Mac Backup particiju; ovaj put koristit ćemo jedinstveni datotečni sustav kompatibilan s Windowsom 10 i macOS-om, a zove se exFAT. Ranije smo pokriveni uporabom exFAT za dijeljenje USB sticka između Windows 10 i macOS-a. exFAT je sličan FAT32 datotečnom sustavu koji se prethodno koristio u starijim operativnim sustavima poput Windows 98 i XP, ali exFAT može podržati diskove do 16 ekbabajta, što je više od ograničenja od 32 GB za FAT32.
- Ponovno otvorite Upravljanje diskom, desnom tipkom miša kliknite particiju Mac Backup, a zatim kliknite Se smanjiti. Za svoju ću svrhu ovoj particiji dodijeliti 200 GB prostora jer ću je vjerojatno koristiti za kopiranje velikih datoteka između macOS-a i Windows 10 poput videozapisa, slikovnih datoteka i softvera. Odaberite iznos koji je prikladan vašim potrebama.
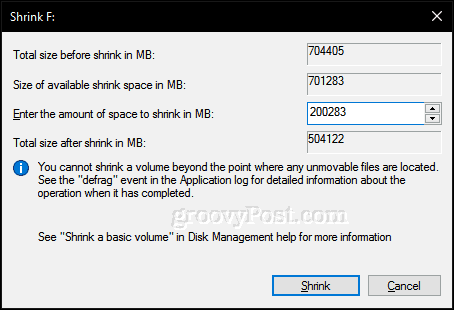
- Nakon stvaranja novog volumena nastavite ga formatirati pomoću exFAT datotečnog sustava.
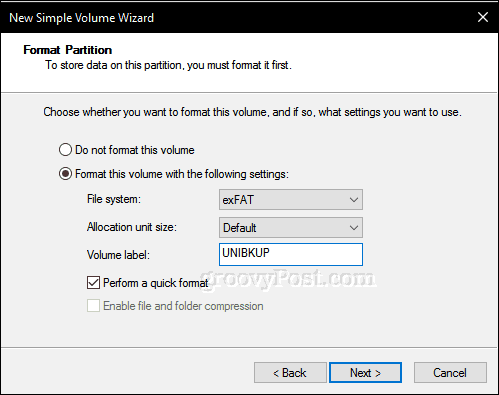
- Trebali biste imati konfigurirano nešto poput sljedećeg. Ovdje možete vidjeti da imam tri jedinstvene particije: Windows 10, macOS i exFAT particiju. Ranije sam spomenuo da ako vam se dogodi da imate operativni sustav Linux, možete ga koristiti i pomoću vanjskog tvrdog diska da biste napravili sigurnosnu kopiju. Eto, tu dolazi i exFAT particija koju u potpunosti podržava i Linux. Linux može koristiti razne datotečne sustave poput EXT4, BTRFS i drugih ezoterijskih izbora.
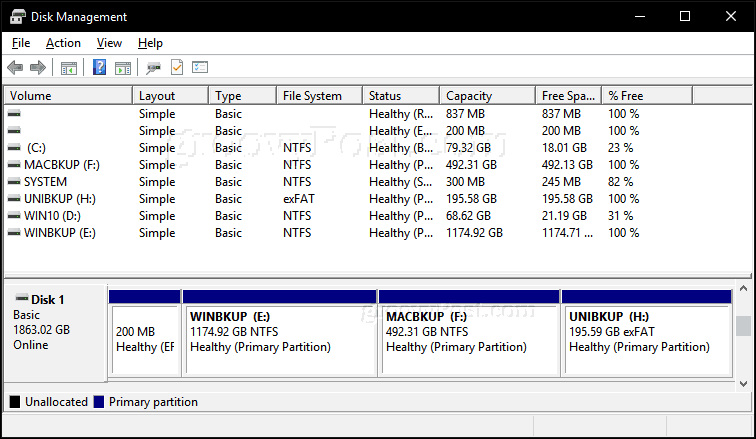
Inicijalizirajte Mac Backup particiju koristeći uslužni program diska u macOS-u
Dakle, dovršili smo prve korake za dijeljenje vanjskog tvrdog diska između više operativnih sustava. Zatim ćemo se uputiti na Mac, gdje ćemo morati pripremiti Mac dio vanjskog tvrdog diska za upotrebu s macOS-om.
- Spojite vanjski tvrdi disk, a zatim pritisnite naredbu + razmak tip: pomoćni disk tada pogodio Unesi.
- U prozoru Disk Utility inspektora vidjet ćete sve svoje pogone i priloženi prostor za pohranu. Odaberite Mac particiju koju smo stvorili u sustavu Windows 10, pritisnite Brisanje na traci izbornika odaberite Mac OS Extended (Journaled) u Format a zatim kliknite okvir Brisanje.
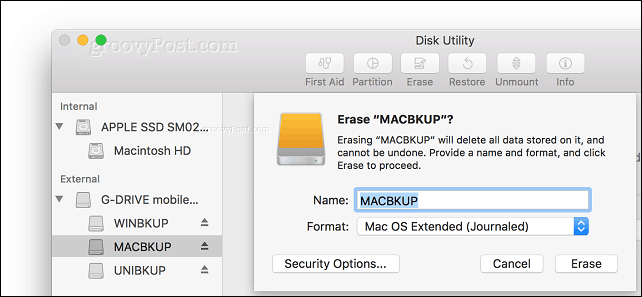
- Tada možete konfigurirati Mac Backup particiju kao a Sigurnosna kopija vremenskog stroja.
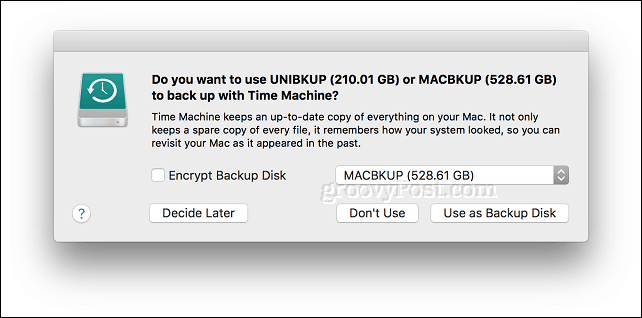
- Što se tiče exFAT particije, možete je koristiti kao uobičajeni sigurnosni pogon na koji možete pregledavati i kopirati datoteke u Windows 10, Linux ili macOS.
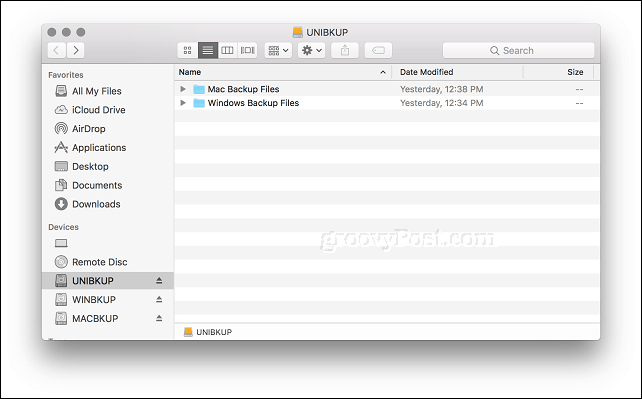
I tu ste ih dobili: uzeli ste jedan veliki tvrdi disk i napravili ga u tri odvojene jedinice koje Windows, macOS ili Linux po potrebi mogu koristiti.
Podjela pogona kako je gore opisano samo je prvi korak ka čvrstom pričuvnom planu. Ne zaboravite provjeriti našu seriju članaka o sigurnosnoj kopiji podataka. Ako trebate više pojedinosti o tome kako koristiti Macovi ugrađeni u Time Machine, svakako pogledajte naš članak. Ako su vam potrebne napredne opcije za particioniranje, možda ćete htjeti provjeriti naš pregled Easeus Partition Manager Professional.
Koristite li kombinaciju radnog okruženja operacijskog sustava kod kuće? Imate li pametno postavljanje za sigurnosni tvrdi disk? Javite nam u komentarima!



