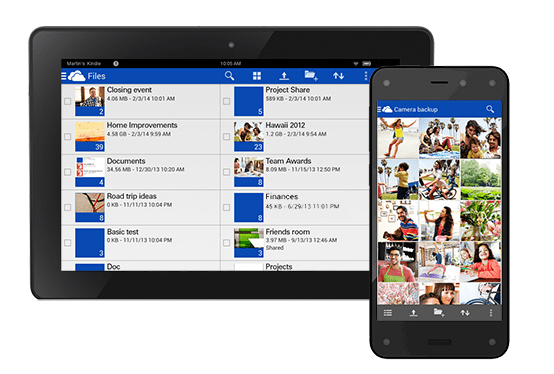Stvorite sistemsku sliku sustava Windows 10 koristeći najbolje besplatne alternative
Windows 10 Rezerva / / March 17, 2020
Ažurirano dana

Macrium Reflect i Ease Todo Backup dvije su sjajne alternative Microsoftovim zastarjelim rješenjima izrade sigurnosnih kopija: Slika sustava i Povijest datoteka.
Microsoft je nedavno dao do znanja da će biti ugrađena sigurnosna rješenja za Windows 10 ukloniti u nepoznatoj budućnosti revizije sustava Windows 10. To znači da korisnici od sada trebaju početi razmatrati alternativne mogućnosti za svoje sigurnosne kopije. Već godinama mi ovdje na groovyPost preporučujemo CrashPlan kao rezervno rješenje, ali čini se da je tako Isključuje se i CrashPlan za kućne korisnike. Srećom, na tržištu postoji puno izbora kako besplatnih, tako i plaćenih.
Kladiću se na dvije poznate ponude treće strane: Macrium Reflect i EaseUS ToDo sigurnosna kopija. Obje su dostupne u besplatnim verzijama s još više opcija od onih koje je Microsoft nudio tijekom godina. Ovaj članak pokazuje kako ih preuzeti i postaviti.
Kako koristiti besplatne alternative treće strane za sustav slike za izradu sigurnosnih kopija u sustavu Windows 10 - Macrium Reflect i EaseUS ToDo
Ako ovisite o Microsoftovom Slika sustava, Povijest datoteka ili sigurnosne kopije i sigurnosne kopije, trebate ponovo razmotriti jer će ih Microsoft uklanjati u budućem izdanju sustava Windows 10. Za sada ih možete nastaviti koristiti, ali trebate plan za izvanredne situacije kada dođe vrijeme. Odlučio sam se preseliti u Macrium Reflect, osobno jer sam pročitao tako dobre kritike o tome. EaseUS ToDo Backup je još jedna opcija koja dobro funkcionira. Budući da sam jeftina osoba, odlučila sam raditi s besplatnim verzijama.
Bilješka urednika: Andre je možda samoproglašeni chepskate, ali imajte na umu da je veliki izmjenjivač igre činjenica da živi usred ničega i dobiva sav svoj internet putem mobilnih podataka, što je skupo i sporo. To čini internetska rješenja poput Backblaze i CrashPlan—Ponovna rješenja za njega. Ali ako imate dobar internetski plan i tražite uslugu čuvanja više verzija vaših osobnih datoteka, internetska sigurnosna rješenja i dalje su vaše najbolje klađenje.
Macrium Reflect - Instalacija
Počnimo s Macrium Reflect (Besplatno). Macrium pruža mali klik za pokretanje instalacijskog programa, ali odabrao sam izvanmrežni instalacijski program, koji je zahtijevao pronalaženje agent za preuzimanje; ovo preuzima puni program za instalaciju na oko 800 MB. Sadržana je kolekcija alata za predinstalaciju okruženja temeljenih na Microsoftovim rješenjima za implementaciju Windows Image.
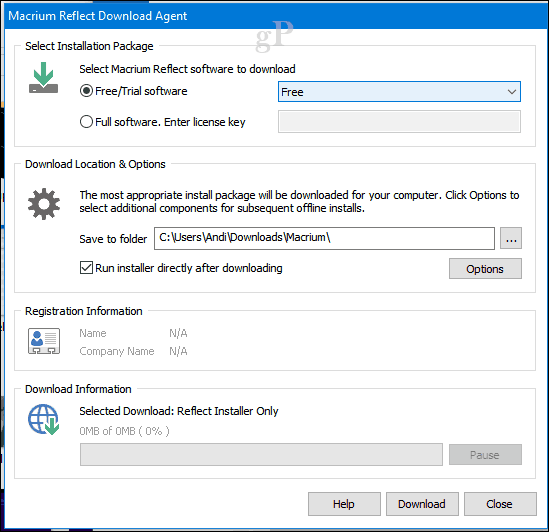
Postavljanje je bilo brzo i jednostavno, ali potreban je ponovno pokretanje za dovršavanje promjena koje su napravljene u sustavu.
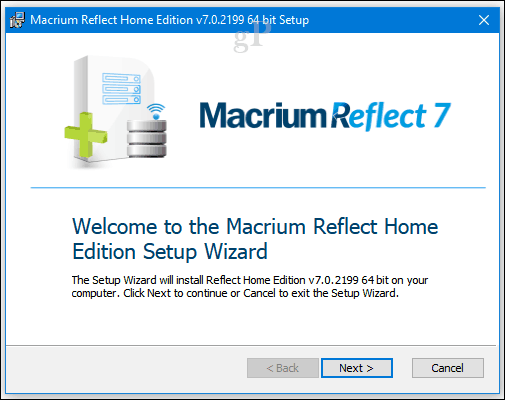
Sučelje Macrium Reflect malo je više pakirano od onog što bi se obično nalazilo u sustavu Windows 10. Ali to je snažna alternativa koja nudi niz mogućnosti za stvaranje i upravljanje sigurnosnim kopijama. Macrium se uvelike integrira sa sustavom Windows - primjeri uključuju podršku za dodavanje i pregledavanje sigurnosnih kopija; sigurnosno kopiranje slika za podizanje sustava u Hyper-V; generiranje PowerShell skripti za automatiziranje sigurnosnih kopija; stvaranje batch datoteka i naravno zakazivanje sigurnosnih kopija. Također možete pronaći korisne opcije kao što su kloniranje i standardne sigurnosne kopije datoteka i mapa.
U ovom ćemo se članku fokusirati na izradu sigurnosnih kopija. Slično je Slika sustava sigurnosna kopija značajka u sustavu Windows 10 i prethodnim verzijama omogućuje vam stvaranje replike trenutnog stanja instalacije. Možete biti detaljni sa svojim sigurnosnim kopijama odabirom samo particija koje želite spremiti kao dio slike.
Da biste stvorili svoju prvu sliku, kliknite izbornik Stvorite sliku particija (i) ponovnoquired za sigurnosno kopiranje i vraćanje sustava Windows.
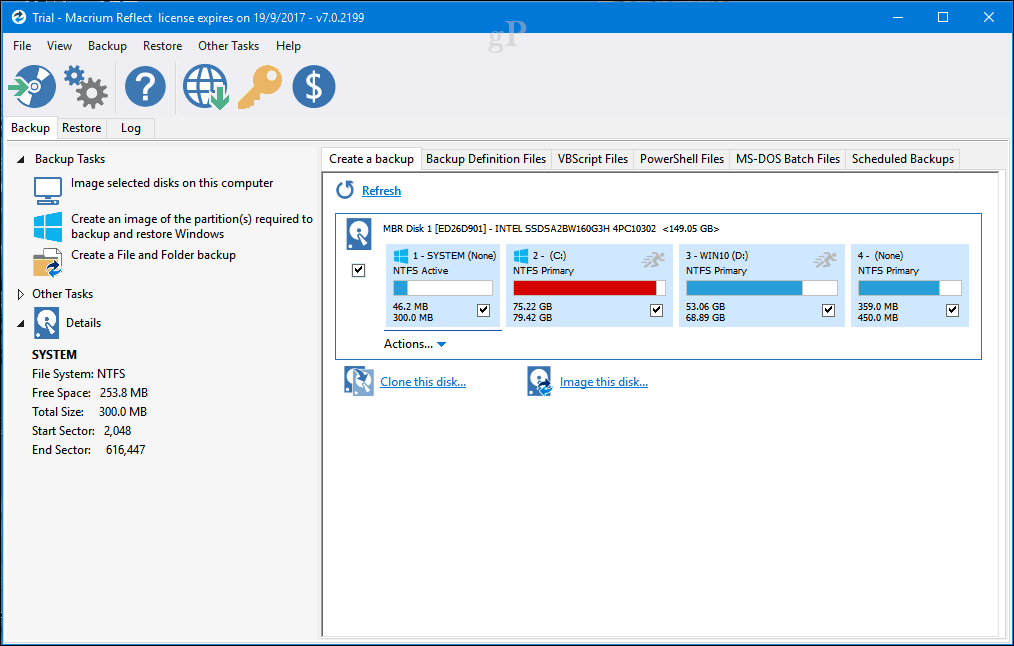
Pod, ispod Odredište, kliknite ikonu pretraživati gumb, zatim pokažite na svoj vanjski pogon u koji želite pohraniti sigurnosnu kopiju, stvorite novu mapu, odaberite je, a zatim kliknite u redu. Klik Sljedeći nastaviti.
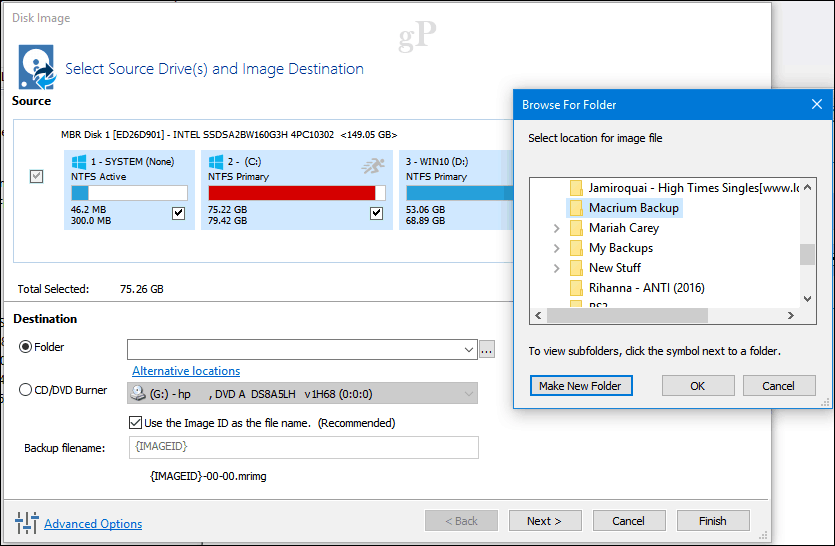
Ova faza čarobnjaka omogućava vam stvaranje sigurnosnog plana ako želite. To je opcionalno, ali omogućuje vam odabir različitih metoda izrade sigurnosnih kopija koje uključuju potpune, inkrementalne i diferencijalne. Za sada ću odabrati raspored samo da pojednostavim stvari. Preporučam vam da pregledate pravila zadržavanja da biste uštedjeli na prostoru na disku. Korisnici mogu zadržati određeni broj sigurnosnih kopija pomoću bilo koje metode; ovo s vremenom može brzo pojesti prostor na disku, tako da ću iznos za svaki smanjiti na oko dva. Klik Sljedeći nastaviti.
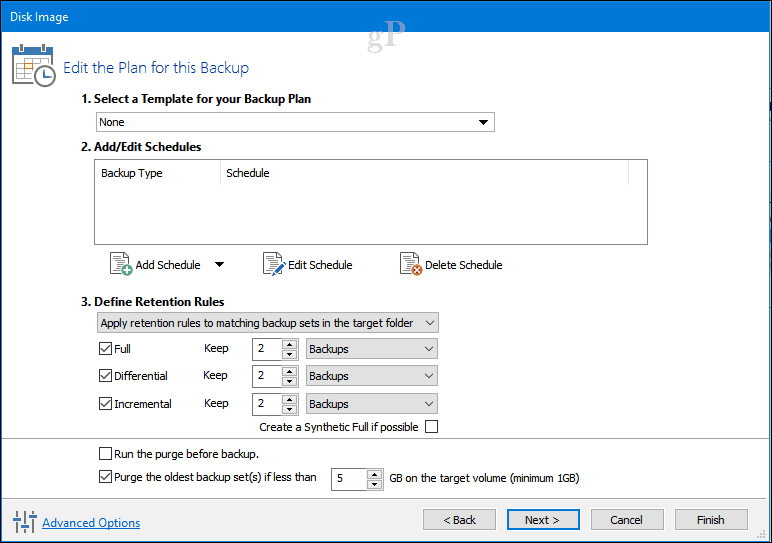
Potpuna sigurnosna kopija daje vam jednu datoteku sigurnosnih kopija koja obnavlja cijeli sustav do tog trenutka. Potpune sigurnosne kopije sveobuhvatan su način stvaranja, ali dugotrajno stvaraju i ako imate više sigurnosnih kopija slika, na kraju duplicirate puno istih podataka. Postupno i diferencijalno sigurnosno kopiranje dva su načina za rješavanje ove neučinkovitosti.
Postupak izrade sigurnosne kopije - To održava redovitu izradu sigurnosnih kopija, osim promjena koje su učinjene od zadnje potpune ili inkrementalne sigurnosne kopije. Potencijalne sigurnosne kopije često se preferiraju jer koriste manje prostora na disku; da ne spominjem, i oni su brži. Dakle, ako ste stvorili nove Wordove dokumente od posljednje sigurnosne kopije, ti se dodaju sigurnosnoj kopiji.
Recimo, sigurnosna kopija A puna je sigurnosna kopija koju ste napravili u ponedjeljak. U srijedu možete napraviti dodatni Backup B koji uključuje samo nove podatke od sigurnosne kopije A. U petak možete napraviti Backup C koji uključuje samo nove podatke od Backup B. Na taj način ne pohranjujete duplikat podataka. Loša strana je da, ako želite vratiti sliku, morate koristiti sve tri sigurnosne datoteke: sigurnosna kopija A, sigurnosna kopija B i sigurnosna kopija C.
Diferencijalna sigurnosna kopija - To stvara sigurnosnu kopiju razlika nastalih od posljednje pune sigurnosne kopije. Ako ste promijenili neke dokumente programa Microsoft Word, te se promjene primjenjuju na sigurnosnu kopiju. Nedostatak je što diferencijalne sigurnosne kopije koriste više prostora jer uz promjene morate stvoriti potpunu sigurnosnu kopiju, jer ste stvorili zadnju sigurnosnu kopiju.
Po čemu se to razlikuje od inkrementalne sigurnosne kopije? Recimo da napravite kompletnu sigurnosnu kopiju A u ponedjeljak. U srijedu, Backup B sadrži razlike otkad je izrađena sigurnosna kopija A. U petak Backup C sadrži razlike u odnosu na Backup A. Na ovaj način, ako želite izvršiti obnovu, potrebne su vam dvije datoteke: posljednja puna sigurnosna kopija i posljednja diferencijalna sigurnosna kopija. To znači da vam trebaju samo dvije datoteke u odnosu na metodu inkrementalne izrade sigurnosnih kopija. Loša strana je da, kao što možete zamisliti, datoteka diferencirane sigurnosne kopije postaje sve veća i veća kako vrijeme od posljednje pune sigurnosne kopije raste. Nakon nekog vremena završite s prilično dupliranim podacima kroz različite sigurnosne kopije.
Dakle, što biste trebali koristiti? Ili je jedno dobro. Sve ovisi o tome koliko prostora za pohranu i vremena imate. Postupno se izrađuju sigurnosne kopije i zauzimaju manje prostora tijekom faze izrade sigurnosnih kopija. Diferencijalne sigurnosne kopije zauzimaju više vremena i prostora tijekom faze izrade sigurnosnih kopija, ali lakše su tijekom faze obnove.
Pregledajte sažetak slike da biste bili sigurni da ste odabrali ispravne opcije. Ako održavate dvostruku konfiguraciju za pokretanje, provjerite je li svaka particija označena kao dio sigurnosne kopije. Klik Završi za početak izrade sigurnosne kopije.
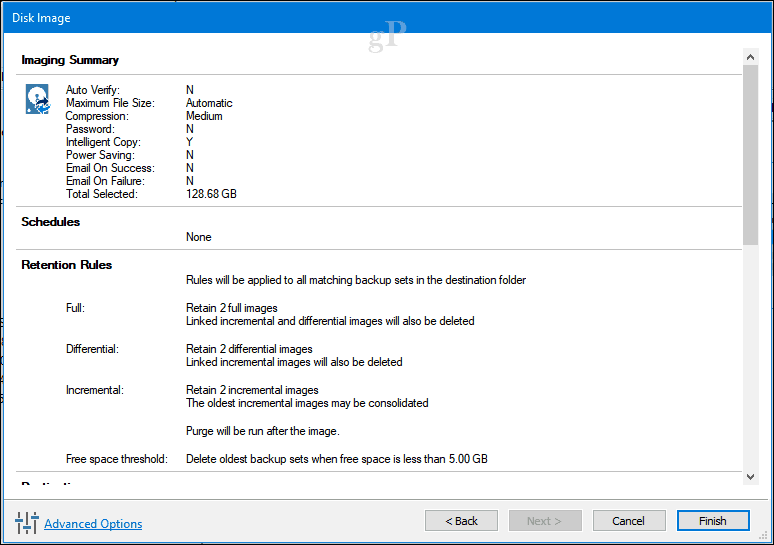
Klik u redu pokrenuti sigurnosnu kopiju odmah.
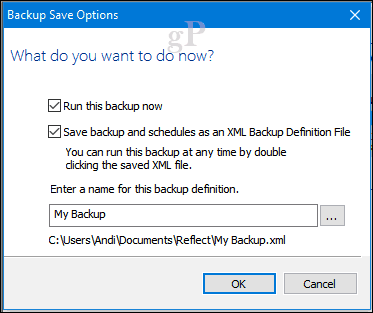
Kao i kod svih sigurnosnih kopija slika, bit će potrebno neko vrijeme, pa se odmarajte i opustite se dok se slika sprema. Klik Zatvoriti nakon što se stvori vaša slika.
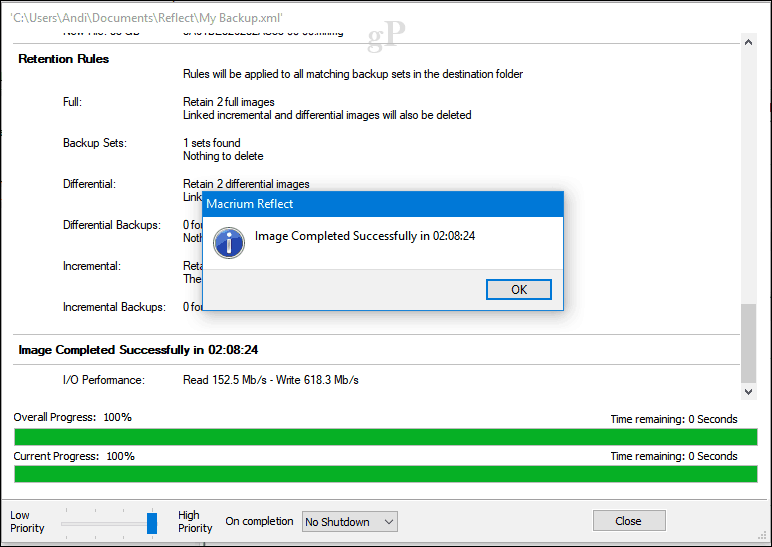
Vraćanje slike Macriuma
Postoji više načina za vraćanje sigurnosne kopije. Postupak obnavljanja možete započeti iz tekuće instalacije sustava Windows 10 s već instaliranim Macriumom. No u većini slučajeva obnavljanje slike odvijalo bi se nakon podizanja sustava u okruženje za oporavak slično kao System Image u sustavu Windows 10.
Stvaranje medija za spašavanje
Jedan važan zadatak koji biste trebali izvršiti nakon stvaranja slike je izrada medija za spašavanje, koji će olakšati obnovu slike. Ovo je savršeno za scenarije u kojima se vaše računalo neće pokrenuti ili ste instalirali novi prazni tvrdi disk. Kliknite gumb Ostali zadaci zatim pritisnite Create Rescue Media.
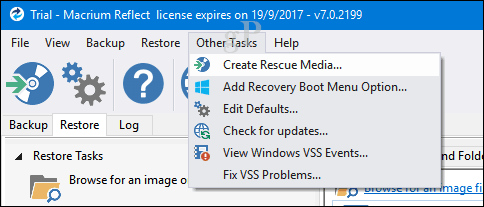
Ovo će započeti stvoriti bootable medij za spašavanje čarobnjak. Zapamtite, kao što smo ranije spomenuli, Macrium preuzima puni instalacijski program s oko 800 MB. Ovo je gdje koriste se alati za predinstalaciju na temelju Microsoftovih rješenja za implementaciju Windows Image. Macrium dodaje vlastite alate za oporavak kako bi se olakšala obnova slike kad je dignete s nje. Klik Sljedeći.
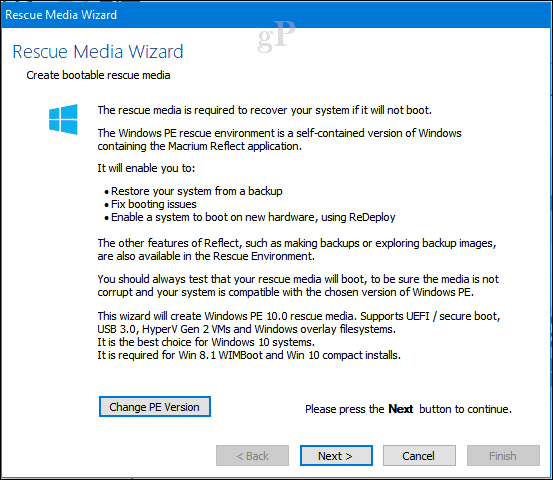
Možete unaprijed dodati upravljačke programe za hardver koji možda ne podržava obnovljena slika. Kliknite gumb Ažurirajte upravljački program pritisnite gumb za to, a zatim pokažite na izvor. Ovo može umanjiti šanse da se sustav Windows 10 ne pokreće na novom hardveru; pogotovo ako mijenjate matične ploče.
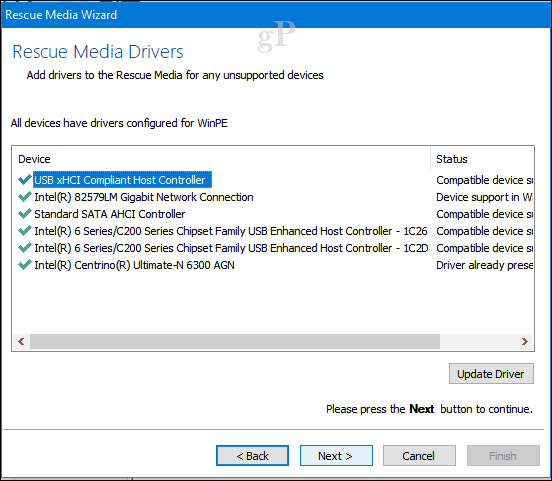
Ovisno o arhitektura slike sa sustava Windows 10, možete odabrati ili 32 ili 64-bitnu sliku za oporavak. Za ovaj određeni slučaj, vraćam 64-bitnu instalaciju sustava Windows 10, pa ću je izabrati. Klik Sljedeći započeti stvaranje.
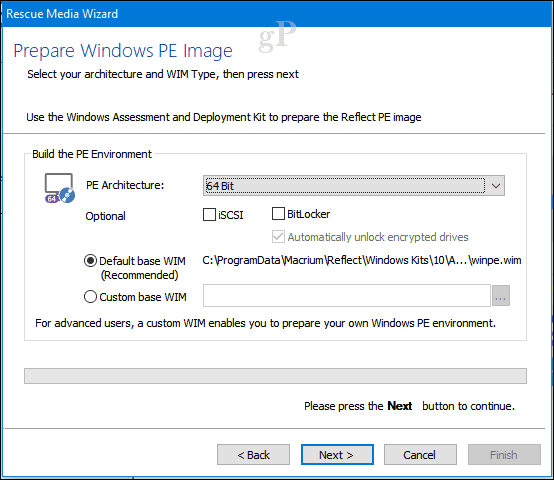
Mediji za pokretanje mogu se pripremiti pomoću praznog DVD ili USB pogona ili umjesto toga možete stvoriti ISO sliku za pokretanje. Odaberite željenu metodu, a zatim kliknite Završi.
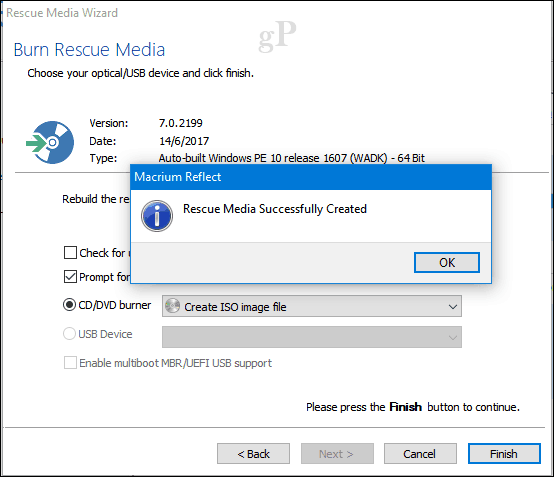
Vrati sliku - Macrium Reflect
Konfigurirajte svoje računalo na dizanje instalacijskog medija na ciljnom računalu. Priložite svoj vanjski pogon na kojem je slika pohranjena, a zatim je uključite.
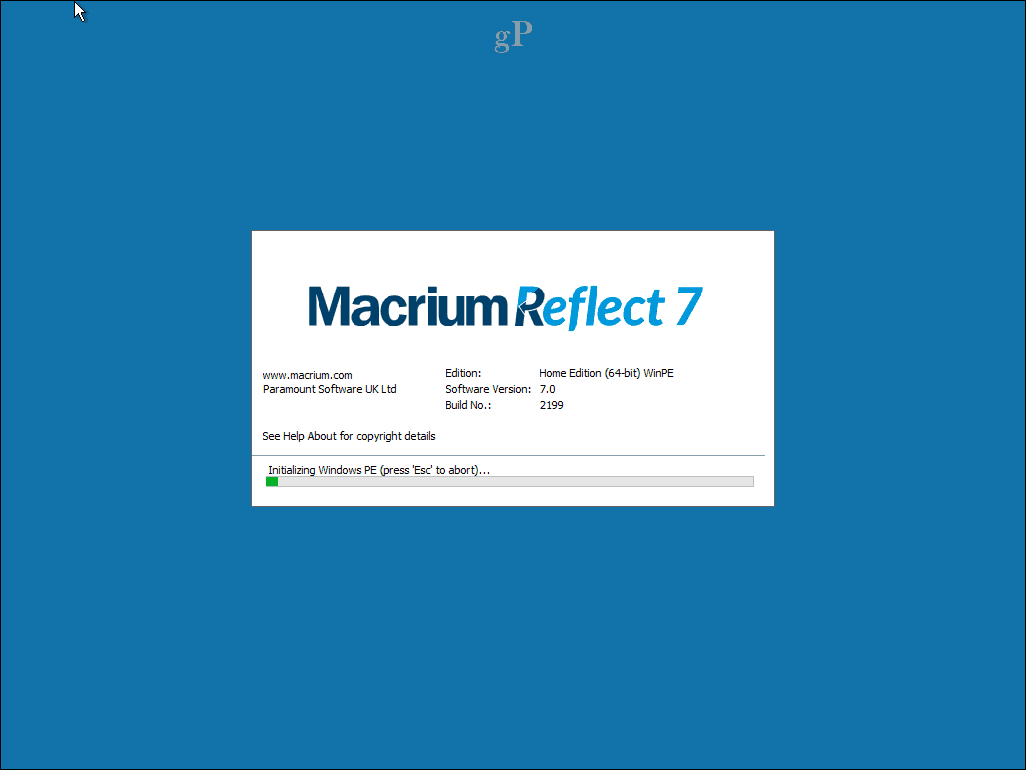
Na kartici Vrati u Macriumu kliknite izbornik, Potražite sliku ili datoteku sigurnosne kopije koju želite obnoviti.
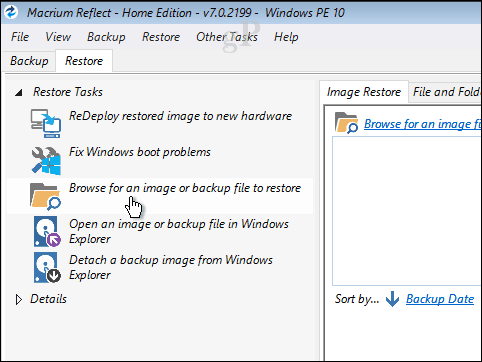
Dođite do slikovne datoteke, odaberite je, a zatim kliknite Otvoren.
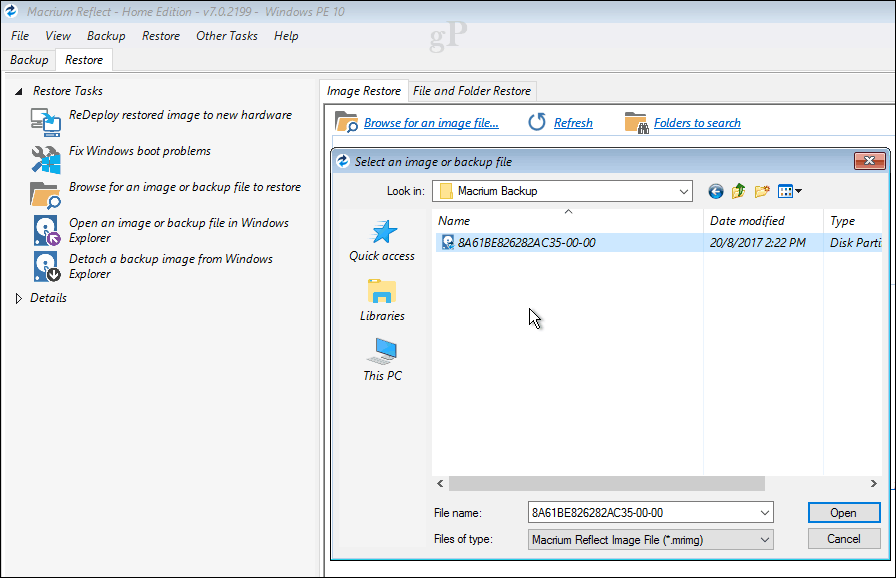
Klik Odaberite disk koji želite vratiti u… a zatim kliknite odabranu sliku koja će se pojaviti. Klik Sljedeći započeti restauraciju.
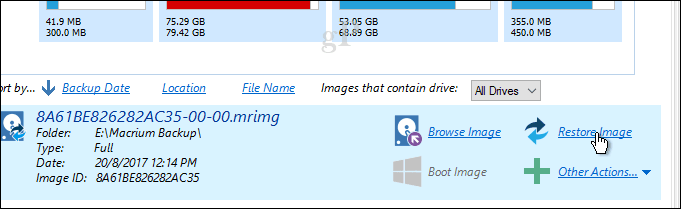
Nakon uspješne obnove slike pritisnite Datoteka > Izađite iz ponovnog pokretanja.
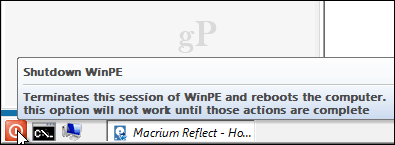
To je otprilike sve što je uključeno u pripremu slike sustava vaše instalacije sustava Windows 10 pomoću programa Macrium Reflect. Macrium se u početku čini malo složenim i neodoljivim, ali kad se jednom upoznate s njim, trebali biste se osjećati ugodno koristeći ga u bilo kojem trenutku. Ako i dalje želite nešto malo prilagođenije korisniku, provjerite EaseUS Todo Backup Free.
Kako koristiti EaseUS Todo Backup Free
EaseUS Todo Backup Besplatno pruža slične sigurnosne opcije. Cijenio sam njegovu jednostavnost na brojnim područjima: jednostavno pronalaženje i preuzimanje, jednostavan čarobnjak za postavljanje i brza instalacija. Iako EaseUS Todo Backup ne nudi toliko mnogo mogućnosti i funkcionalnosti kao one koje se nalaze u Macrium Reflectu, smatram da je to dovoljno za osnovnu izradu sigurnosnih kopija i oporavak.
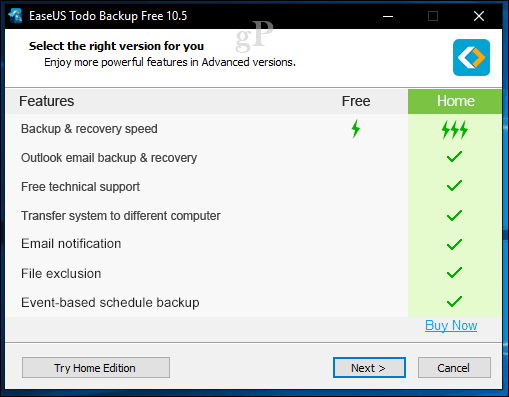
Nakon dovršetka instalacije pokrenite EaseUS Todo Backup; od vas će se zatražiti da prijeđete na početnu verziju koja nudi dodatne značajke. Da budem iskren, ne trebaju mi neke funkcije koje se nude poput sigurnosnih kopija e-maila u Outlooku, obavijesti putem e-pošte i sigurnosne kopije po rasporedu. EaseUS Todo Backup uključuje kloniranje, koje vam omogućuje prijenos vaše instalacije na novi tvrdi disk ili SSD ili novo računalo.
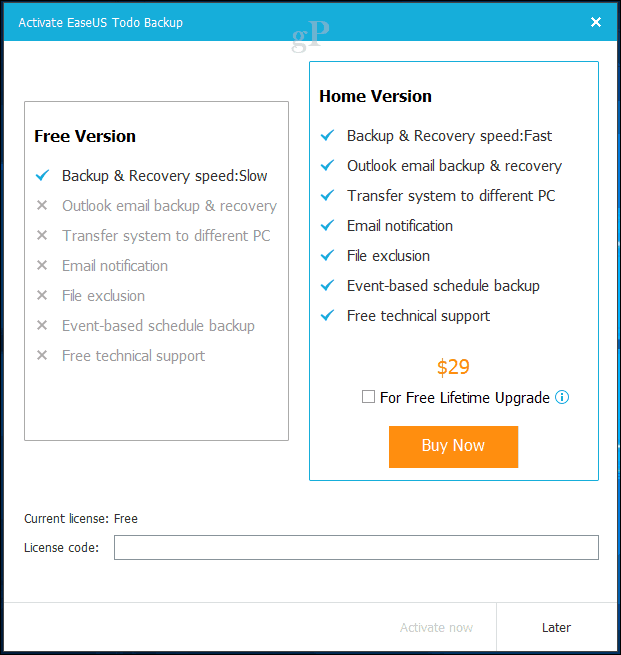
EaseUS Todo Backup također uključuje sigurnosne kopije na temelju datoteka i mapa. Za svoje posebne potrebe želimo izvršiti sigurnosnu kopiju sustava koja stvara sliku vaše instalacije sustava Windows 10. Za početak kliknite gumb Sigurnosna kopija sustava dugme. Potražite mjesto na kojem želite pohraniti sliku (vanjski pogon). Kreirajte novu mapu, a zatim je označite, odaberite je i kliknite u redu.
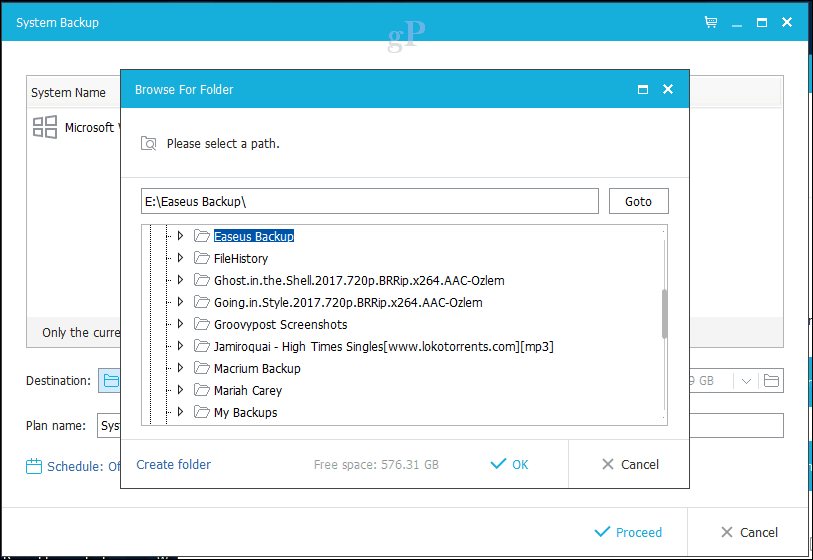
EaseUS Todo Backup također uključuje opcije zadržavanja koje korisnicima omogućuju upravljanje koliko prostora koriste sigurnosne kopije. Kliknite gumb Strategija rezerviranja slika izbornika, a zatim odaberite svoje mogućnosti kada želite da se izrade sigurnosne kopije i kako se one čuvaju i brišu.
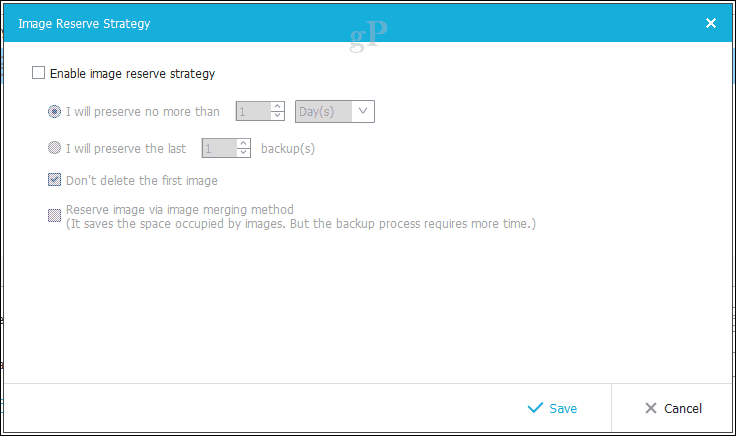
Klik postupiti za početak izrade sigurnosne kopije. Prema EaseUS Todou, sigurnosno kopiranje s besplatnom verzijom malo je sporije, ali mislim da to nije puno odvraćanja. Pomoću USB 3.0 vanjskog pogona izrađena je sigurnosna kopija particije od 68 GB za oko 10 minuta. Dakle, vrijeme će se razlikovati ovisno o veličini vaše instalacije. Sjednite, opustite se i dajte joj vremena da dovršite.
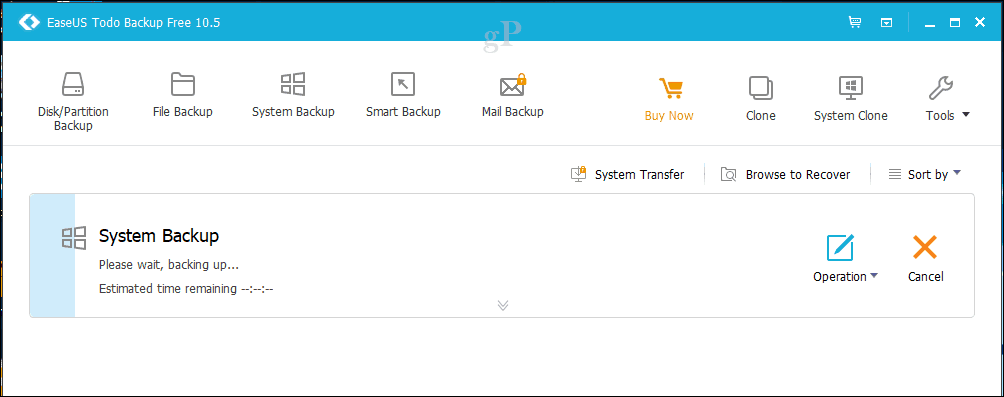
Izradite hitni disk
Nakon kreiranja sigurnosne kopije nastavite s izradom diska za spašavanje koji možete koristiti za vraćanje slike. Baš poput Macriuma, mediji za spašavanje EaseUS Todo temelje se na Microsoftovom formatu Windows Imaging. Kad ga pokrenete iz sustava, primijetit ćete da koristi isto okruženje Windows prije pokretanja za učitavanje vlastite aplikacije za oporavak.
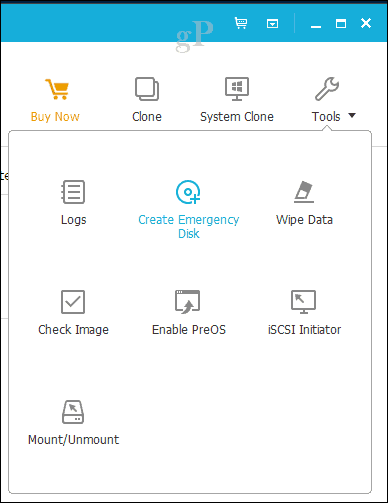
Kliknite gumb alat izbornika, a zatim kliknite Stvorite hitni disk. Čarobnjak diska za nuždu nudi nekoliko opcija koje uključuju stvaranje diska za nuždu na temelju WinPE ili Linuxa. Mediji za pokretanje također mogu biti u obliku USB palčkog pogona, DVD / CD ili ISO slike.
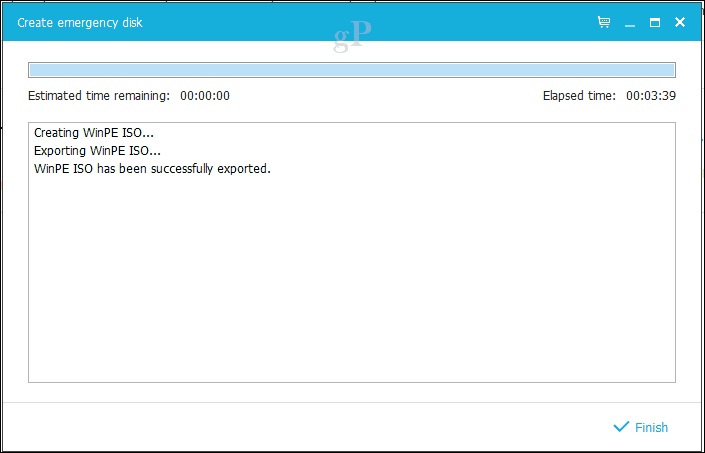
Vrati sliku - EaseUS Todo
Kad ste spremni vratiti sliku, konfigurirajte računalo dizanje instalacijskog medija. Provjerite je li vanjski pogon spojen i uključen. Primijetio sam da ako se nakon podizanja sustava povežete s okruženjem za oporavak, EaseUS ne otkrije pogon.
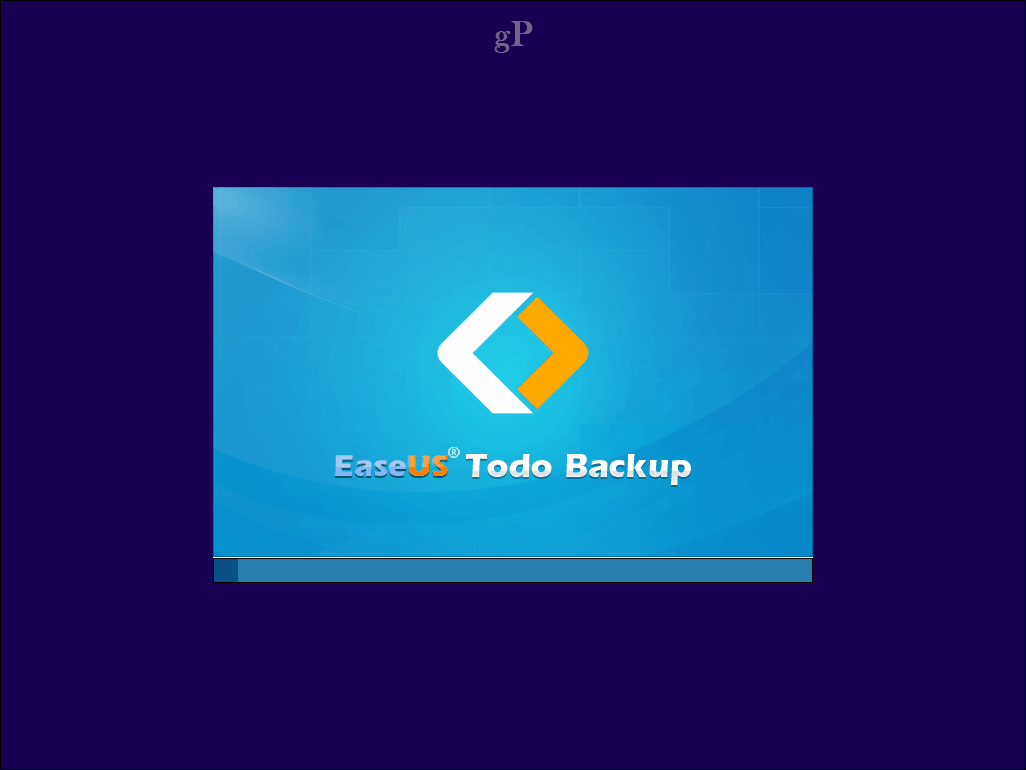
Nakon pokretanja u okruženju za oporavak za EaseUS Todo, kliknite na PretražiteOporavak dugme.
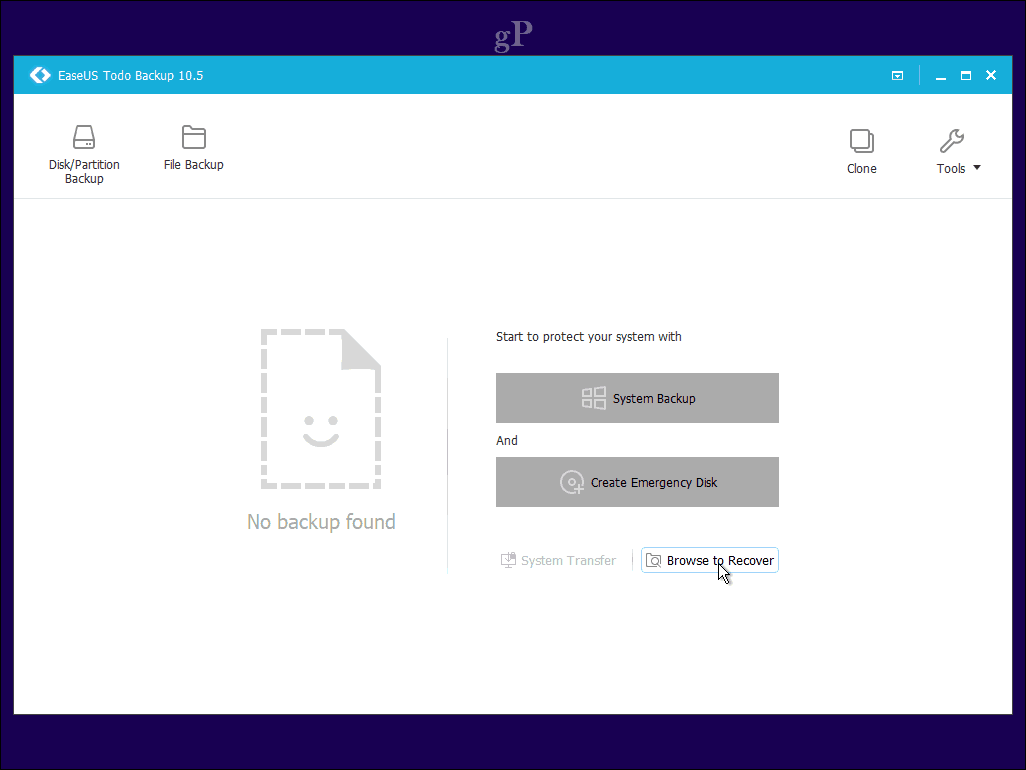
Pregledajte mapu na vašem vanjskom pogonu koja sadrži datoteku slike sigurnosne kopije sustava i kliknite u redu.
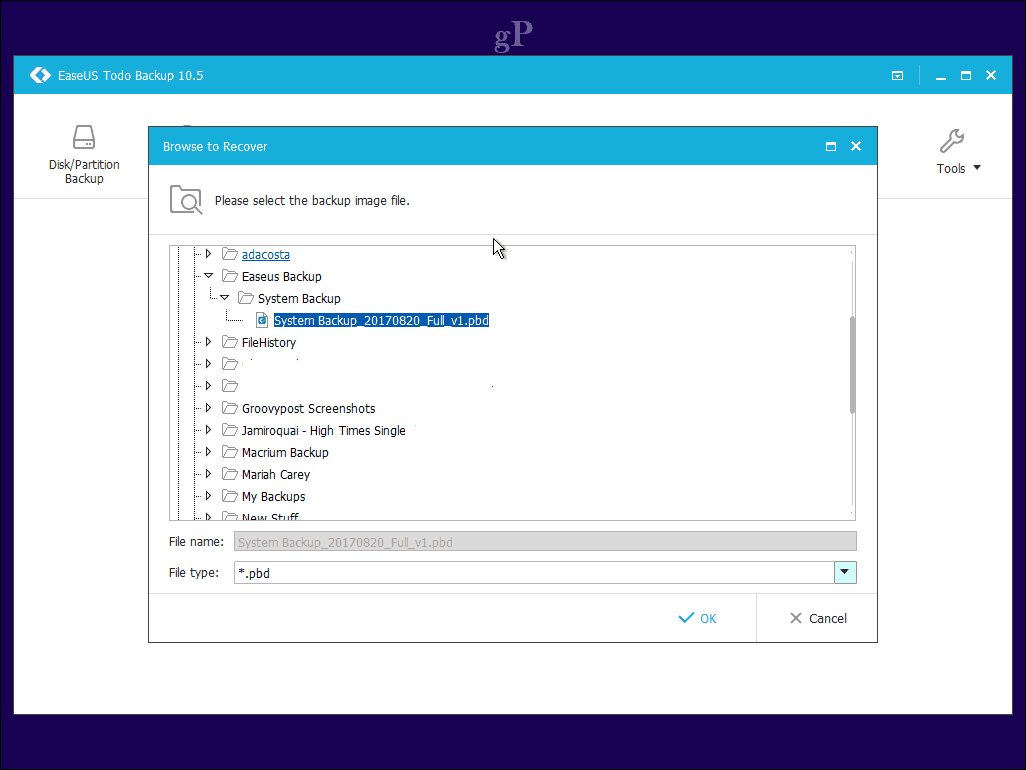
Klik Sljedeći.
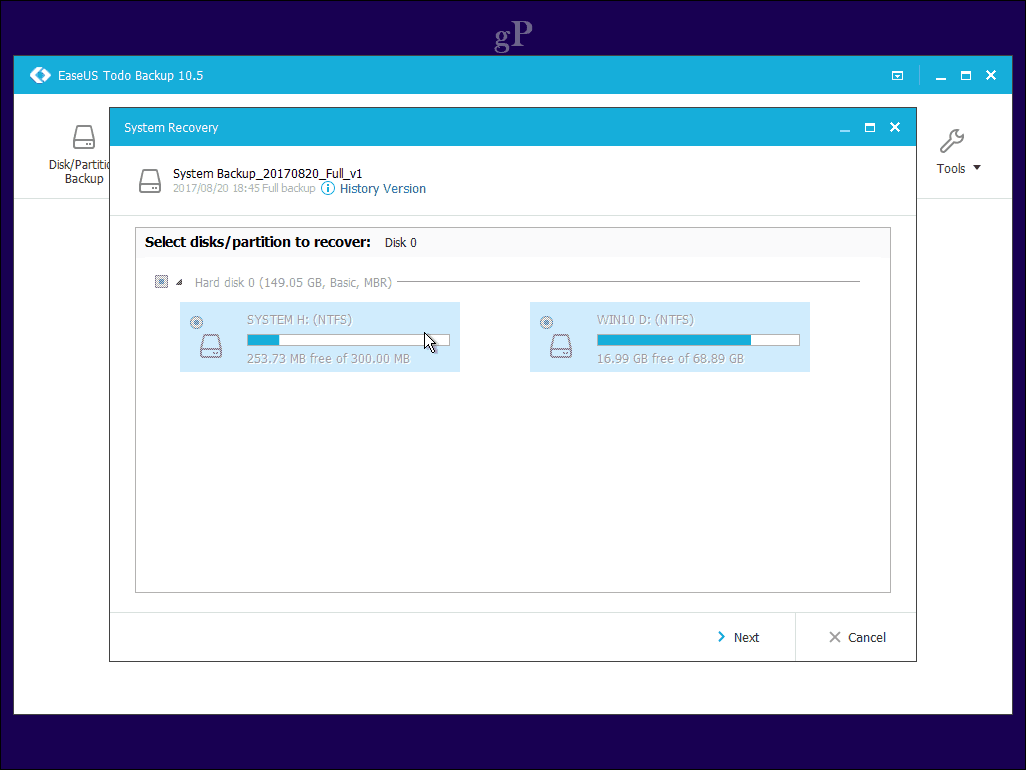
Odaberite lokalni pogon na kojem želite vratiti sliku, a zatim kliknite postupiti. Kad je obnova dovršena, zatvorite aplikaciju za oporavak EaseUS-a. Vaša instalacija sustava Windows 10 trebala bi biti pokrenuta.
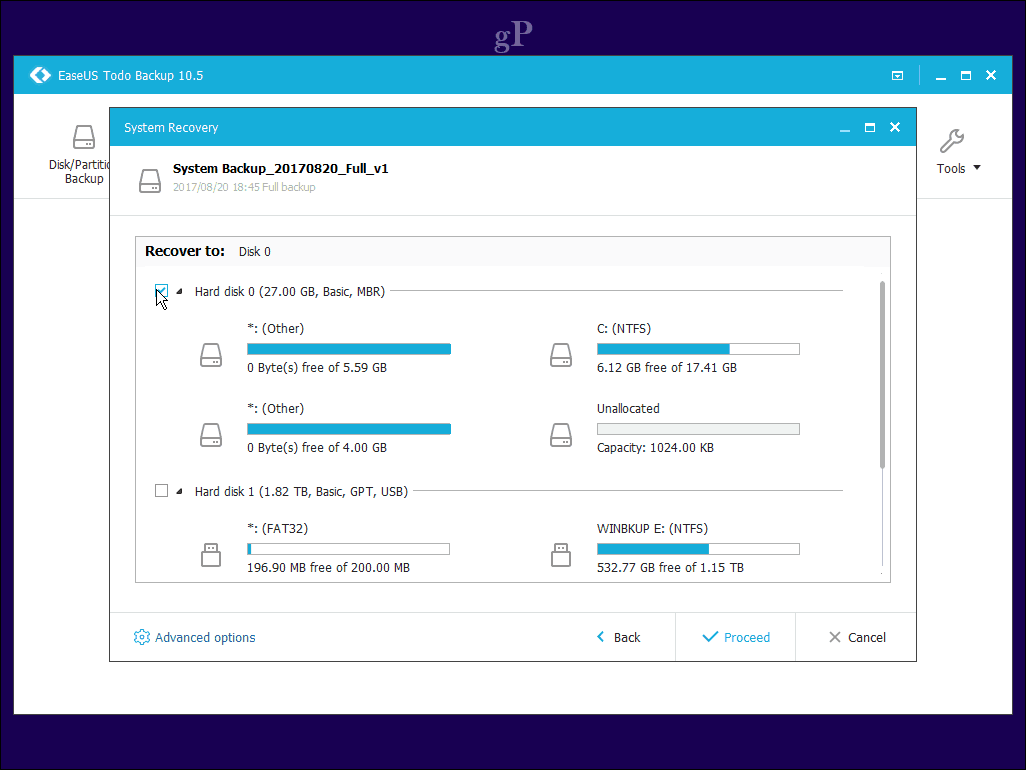
Zaključak
Ovo je pogled na dvije solidne mogućnosti za korisnike koji žele preći sa slike sustava Windows 10. Naravno, djeluju drugačije, ali cijenit ćete neke prednosti koje su uključene u obje takve kao kloniranje, lakša migracija s jednog sustava na drugi i automatizirane i precizne opcije za sigurnosna kopija.
Macrium je najsnažniji od njih dvije, sadrži puno više opcija, od kojih su neke malo previše napredne za prosječnog korisnika. Ali ako želite rasti sa svojim rezervnim rješenjem, to je tamo ako vam treba. EaseUS Todo Backup golih je kostiju, ali nešto zbog čega se čini lakšim i pristupačnijim. Istodobno, moglo bi biti malo pametnije, ali što očekujete? Bez obzira na koje rješenje se odlučite, nećete požaliti.
Već koristite Macrium ili EaseUS Todo Backup ili neko drugo rješenje? Javite nam što mislite u komentarima.