Kako onemogućiti ili deinstalirati Microsoftove timove
Microsoft Microsoftovi Timovi Junak / / August 26, 2020
Ažurirano dana

Ako želite zaustaviti Microsoftove timove, možete ga onemogućiti ili deinstalirati s računala. Evo kako.
Ako radite kao tim, vjerojatno ste upoznati sa aplikacije poput Slack-a, omogućujući vam komunikaciju s kolegama i suradnju na projektima. Aplikacije poput Slack i Zum pucao u javnost javnosti 2020. godine, pružajući milijunima domova i poduzeća priliku da s lakoćom komuniciraju na daljinu.
Snažan konkurent ovim platformama je Microsoft Teams koji nudi internetske veze, video pozive i alate za suradnju. Dobro se integrira s platformom Microsoft Office, ali ako već koristite Slack, Zoom ili druge konkurente, timovi vam uopće neće trebati.
Nažalost, Microsoftovi timovi imaju naviku automatski se pokretati na računalu kada vam nije potrebno. Ako vam ne trebaju Microsoftovi timovi, možda biste ga željeli onemogućiti ili deinstalirati - evo kako.
Kako onemogućiti Microsoftove timove da se automatski pokreću
Ako želite zadržati Microsoftove timove na svom računalu, ali ne želite da se pokreće svaki put kada pokrenete Windows, morat ćete ga onemogućiti i spriječiti da se automatski pokrene.
Postoji nekoliko načina na koje to možete učiniti.
Korištenje programske trake
Microsoft Teams ima ikonu programske trake koja se nalazi u donjem desnom kutu programske trake sustava Windows. Možete ga isključiti tako da prvo kliknete ovu ikonu desnim klikom.
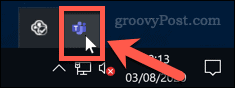
Na izborniku opcija zadržite pokazivač miša iznad postavke podizbornika. Odavde kliknite kako biste omogućili Nemojte automatski pokrenuti timove opcija.
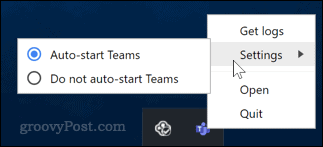
Ako je odabrana ova opcija, Microsoftovi timovi se više neće automatski pokrenuti prilikom podizanja sustava računala.
Korištenje izbornika postavki Windows
Također možete onemogućiti Microsoftove timove iz izbornika opcija pokretanja u Postavkama sustava Windows.
Tomu možete pristupiti klikom na ikonu Ikona izbornika Start. U bočnom izborniku s lijeve strane kliknite gumb postavke ikona zupčanika.
Klik Početak a zatim na postavke ikona.
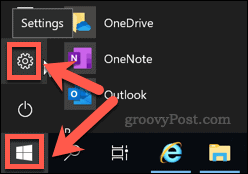
U Postavke sustava Windows izbornika, kliknite Aplikacije> Pokretanje.
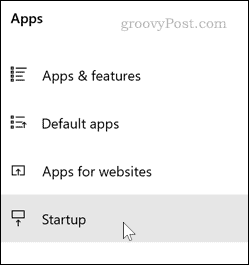
Do iste točke možete doći i tako da upišete Stavljanje u pogon na traci izbornika Start, a zatim odabir Aplikacije za pokretanje iz rezultata.
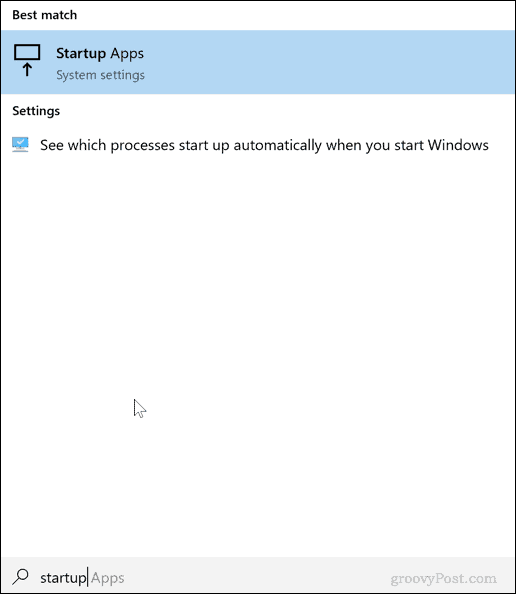
Jednom kada stignete do Aplikacije za pokretanje izbornika opcija pritisnite prekidač pored Microsoftovi timovi prema od položaj.
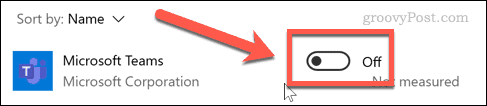
Ovo će zaustaviti Microsoftove timove od pokretanja prilikom sljedećeg pokretanja računala. Ako kasnije kasnije ponovo želite omogućiti ovu postavku, povucite gore navedene korake, a zatim kliknite da biste prebacili prekidač natrag na Na položaj.
Kako u potpunosti deinstalirati Microsoftove timove
Deinstaliranje Microsoftovih timova nije jednostavan postupak. Nažalost, u nekim slučajevima deinstalacija ponekad će se vratiti.
To je zato što ćete ih morati ukloniti dva Microsoftova tima aplikacije. Prva je Microsoftovi timovi sama, dok je druga Timovi Strojni instalacijski, koji se često koristi za velike primjene Microsoftovih timova na korporativnim uređajima. Morat ćete ukloniti oba kako biste spriječili da se Microsoft timovi kasnije ponovo instaliraju.
Ako pokušavate ukloniti Microsoftove timove s korporativnog uređaja, provjerite imate li potrebno dopuštenje za uklanjanje Microsoftovih timova s računala od strane administratora sustava.
Za uklanjanje Microsoftovih timova s računala najjednostavniji je način upotrebe Postavke sustava Windows izbornik.
Da biste to učinili, kliknite Start> Postavke za otvaranje izbornika postavki. Također možete desnom tipkom miša kliknuti izbornik Start i kliknite postavke uraditi ovo.
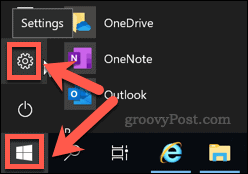
U izborniku Windows Settings (Postavke sustava Windows) kliknite Aplikacije> Aplikacije i funkcije za pristup popisu instaliranog softvera.
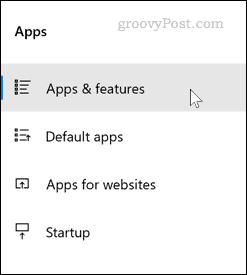
Pomičite se prema dolje dok ne vidite popis instaliranog softvera. U traku za pretraživanje iznad popisa upišite Timova.
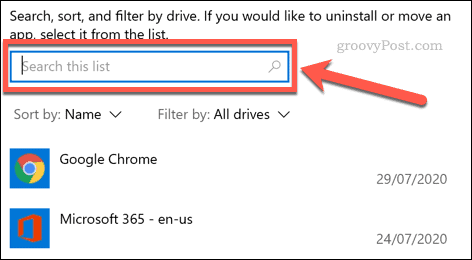
Trebali biste dobiti rezultate za oboje Microsoftovi timovi i Timovi Strojni instalacijski. Ako nedostaje drugi, trebat ćete samo deinstalirati Microsoftovi timovi da ga u potpunosti uklonite.
Kliknite aplikaciju koju želite deinstalirati, a zatim kliknite Uninstall. Od vas će se tražiti da potvrdite - kliknite drugi Uninstall gumb za potvrdu.
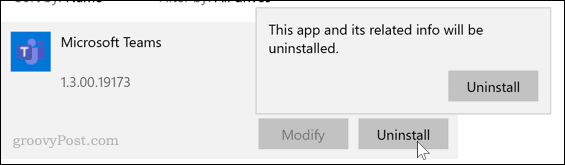
Time će se dovršiti postupak uklanjanja Microsoftovih timova. Ako ste ga instalirali, ponovite postupak za Timovi Strojni instalacijski app.
Nakon deinstalacije ove aplikacije, Microsoftovi timovi trebali bi biti u potpunosti uklonjeni s vašeg računala. Ne bi se više trebala ponovno instalirati.
Saznajte više o Microsoftovim timovima
Prije nego što požurite s deinstaliranjem Microsoftovih timova, možda ćete ga htjeti još jedan pogledati. Ima obilje mogućnosti koje ga čine savršenim za poslovnu komunikaciju, pogotovo kao što ima dostupna besplatna verzija.
Možete čak promijenite pozadinu fotoaparata u Microsoftovim timovima, omogućujući vam da pretvorite prenapučen dom u bolje radno okruženje dok razgovarate sa klijentima.
Što je osobni kapital? Pregled 2019. godine, uključujući način na koji to koristimo za upravljanje novcem
Bilo da prvo započinjete s ulaganjem ili ste iskusni trgovac, Personal Capital ima za svakoga ponešto. Evo pogleda na ...


