Kako se koristi split screen u sustavu Windows 10
Microsoft Windows 10 Junak / / August 26, 2020
Ažurirano dana

Ako se borite za zaslonske nekretnine, možete upotrijebiti značajku za podijeljeni zaslon Windows. Evo kako.
Dva ekrana, tri ekrana ili više - ako imate zaslon nekretnina, ne trebate se brinuti koliko ćete prozora otvoriti na računalu. Nažalost, nemaju svi s više ekrana za rad.
To znači da ćete možda trebati pamet kako organizirati sve otvorene prozore da biste maksimalno iskoristili svoj zaslon. Srećom, Windows 10 uključuje korisnu funkciju s razdvojenim zaslonom pod nazivom Snap Assist koja će vam brzo pomoći da radite s dva ili više prozora istovremeno.
Evo kako koristiti ovu funkciju s razdvojenim zaslonom u sustavu Windows 10.
Kako se koristi Snap Assist s dva prozora
Iako je Snap Assist korisna značajka za jedan monitor, može se koristiti i za pomoć u organiziranju otvorenih prozora po cijelom prozoru dvostruko postavljanje monitora, isto.
Za uporabu nije potreban dodatni softver. Snap Assist je ugrađena značajka koju bilo koji Windows korisnik može koristiti u svim verzijama operativnog sustava. Možete ga koristiti s dva ili više prozora, ali dijeljenje zaslona na dva smjestit će dva otvorena prozora, jedan pored drugog.
Da biste koristili Snap Assist s dva otvorena prozora, povucite jedan prozor koji želite uskočiti na lijevu ili desnu stranu zaslona. Nakon što vaš pokazivač dosegne lijevu ili desnu stranu, pojavit će se proziran prekrivač, koji pokazuje novi položaj vašeg otvorenog prozora.
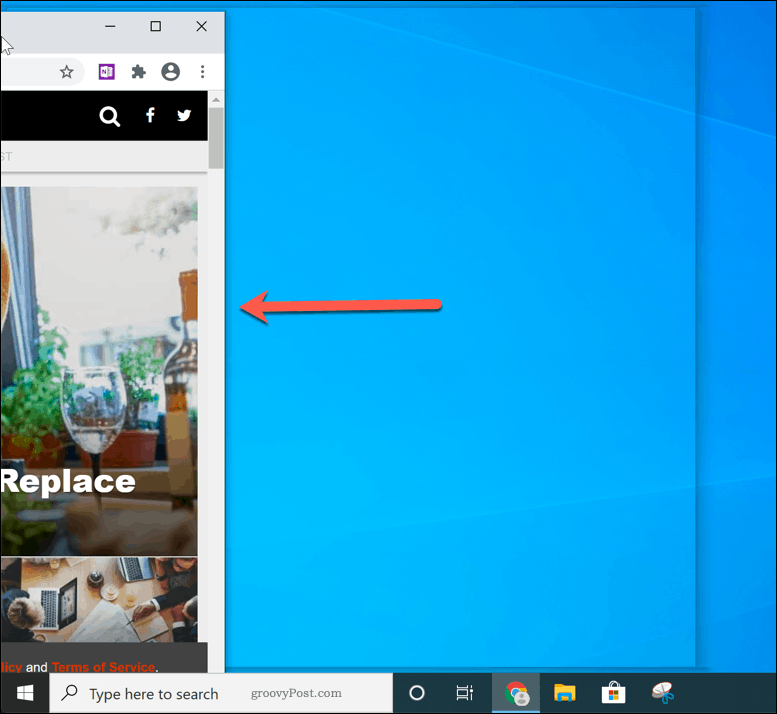
Otpustite miša u ovom trenutku da ispustite prozor na svoje mjesto. Ili pritisnite gumb Windows ključ + lijeva ili desna tipka za pomicanje vašeg aktivnog prozora u lijevi ili desni uskočeni položaj.
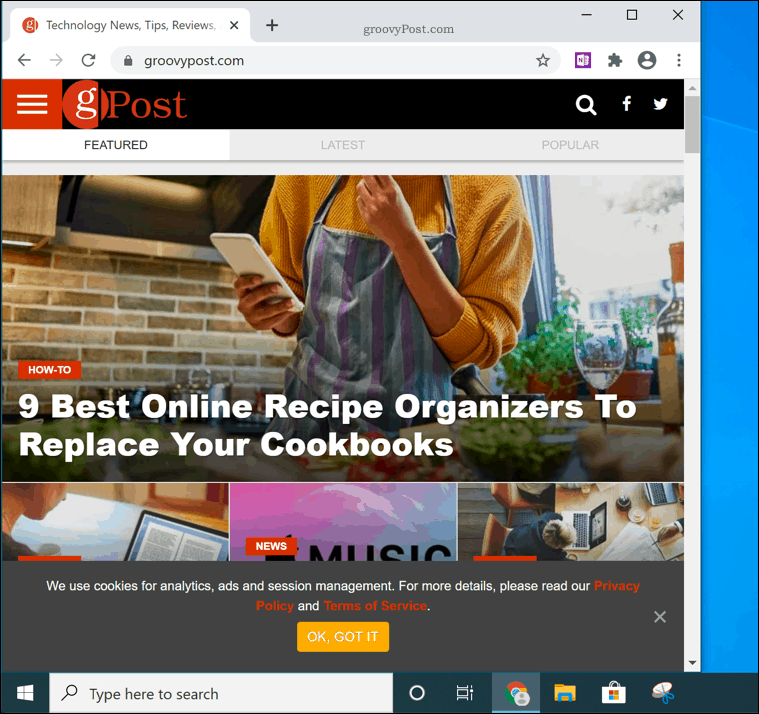
Ako imate druge prozore za odabir, Windows će vas možda pitati koji prozor želite postaviti s druge strane kako biste ga uskladili u podjeli zaslona 50:50. Ako se to dogodi, odaberite drugi prozor koji želite iskočiti iz skočnog izbornika.
Alternativno, odaberite originalni prozor da biste ostavili samo taj prozor. Druga strana ostat će prazna.
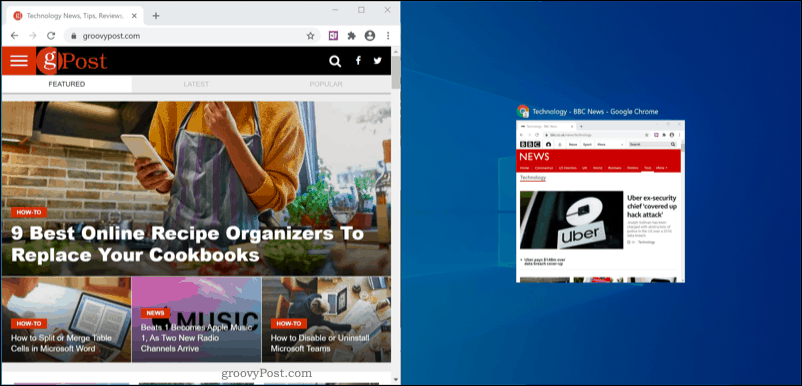
Snap Assist obično dijeli zaslon podjednako (50:50). Ako želite povećati veličinu jednog prozora, postavite pokazivač na srednju pregradu između dva prozora.
Pritisnite i držite ovu prepreku pomičući se lijevo ili desno da promijenite veličinu oba prozora.
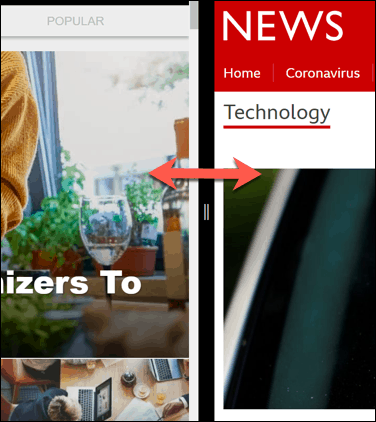
To će povećati veličinu jednog prozora, dok će se drugi smanjiti, osiguravajući da oba prozora ostanu otvorena i potpuno prikazana.
Upotreba više od jednog prozora sa značajkom Snap Assist
S Snap Assistom možete koristiti i više prozora tako da prozora prevučete u lijevi i desni kut na vrhu ili dnu. Ovo će vaš zaslon podijeliti u četiri odjeljka.
Kao i u slučaju dijeljenja 50:50 pomoću dva prozora, možete odmah umetnuti više prozora povlačenjem u jedan od četiri ugla zaslona. Na primjer, pomicanje otvorenog prozora u gornjem desnom kutu promijenit će veličinu tog prozora tako da se uzima četvrtina vidljivog zaslona.
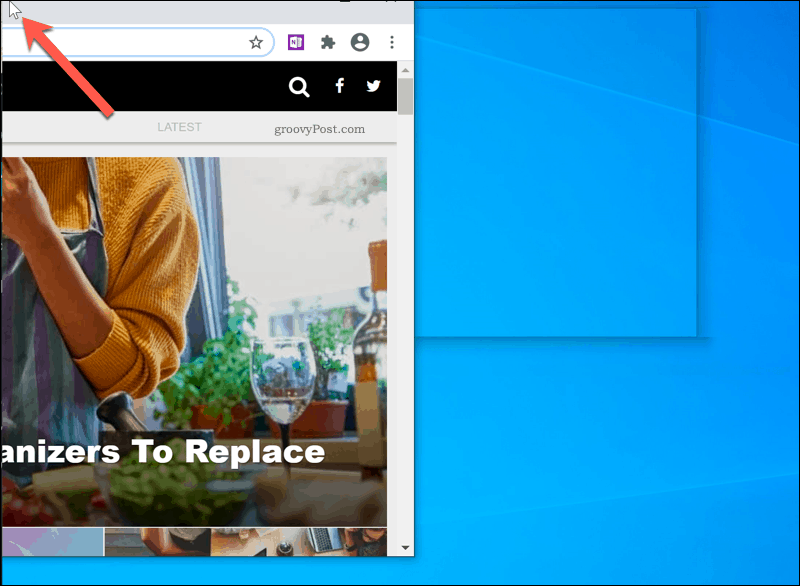
Zatim možete ponoviti ovaj korak s tri sljedeća prozora. Do kraja postupka sva četiri kuta treba napuniti.
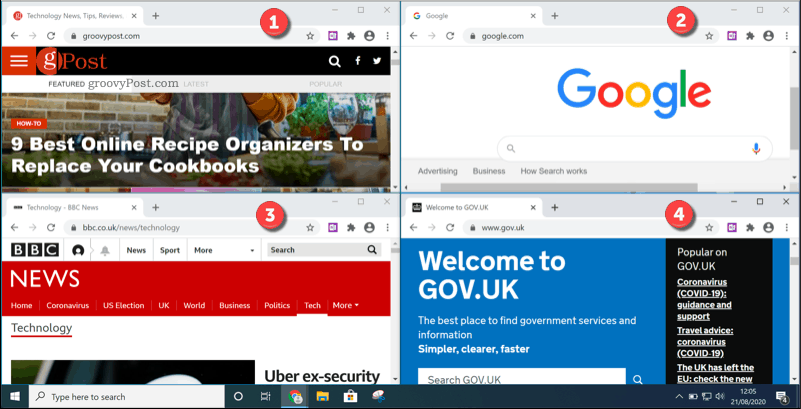
Možete promijeniti veličinu bilo kojeg prozora, ali za razliku od dijeljenja 50:50, oni se neće kretati podjednako i mogu se završiti preklapajući ili ostavljajući vidljiv dio radne površine.
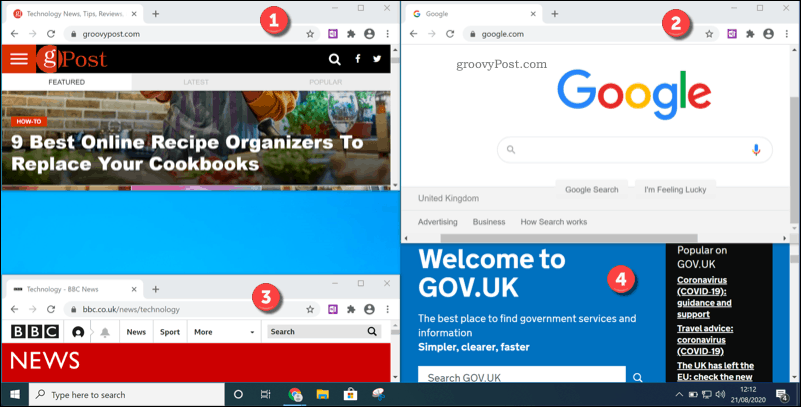
Optimizacija korisničkog iskustva sustava Windows 10
Ako imate samo mali ekran, trebate maksimalno iskoristiti prostor. To je upravo ono što Snap Assist osmišljeno radi, zajedno s ostalim značajkama dizajniranim za poboljšanje korisničkog iskustva u sustavu Windows 10.
Manji zasloni mogu značiti manji tekst, ali ako vam je teško čitati, mogli biste to iskoristiti zumiranje i uvećavanje značajki u sustavu Windows 10. Mogao si čak instalirati prilagođenu temu da biste promijenili način na koji Windows izgleda i poboljšali ga za vaše ukuse i potrebe.
Što je osobni kapital? Pregled 2019. godine, uključujući način na koji to koristimo za upravljanje novcem
Bilo da prvo započinjete s ulaganjem ili ste iskusni trgovac, Personal Capital ima za svakoga ponešto. Evo pogleda na ...
