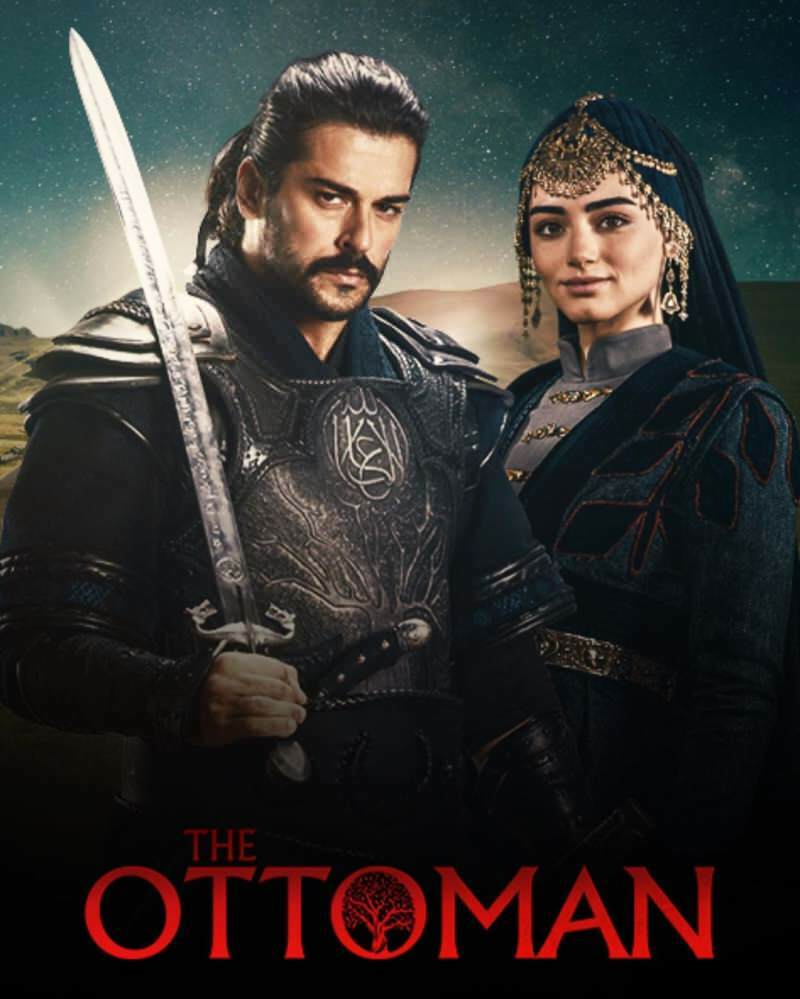Kako koristiti WeMo utikače s Google Home
Googleov Dom Google Junak / / August 26, 2020
Ažurirano dana

Postoje dva načina upotrebe WeMo utikača s Google Home. Prvo je korištenje Google Assistant-a. Drugi je konfiguriranje WeMo i Google Assistant automatizacija pomoću IFTTT-a.
WeMo utikači su neki od najpristupačnijih pametni kućni uređaji na tržištu. Popularni su jer za razliku od žarulja Philips Hue ili drugih pametnih kućnih proizvoda ne trebaju središnje čvorište za povezivanje s vašom WiFi mrežom.
Budući da aplikacija Google Home ne prikazuje WeMo kao podržani brend pod Smart Plugs, mnogi misle da ne možete koristiti WeMo utikače s Google Home. To zapravo nije istina.
Postoje dva načina na koje možete upotrebljavati WeMo utikače s Google Home. Prva je upotreba Google Assistenta za uspostavljanje veze. Drugo je konfiguriranje WeMo-a i Google Assistant-a automatizacije pomoću IFTTT-a.
Kako postaviti novi WeMo utikač
Prije nego što započnete s upravljanjem utikačem WeMo pomoću Google Home, morat ćete ga povezati s mrežom. Nažalost, postavljanje je pomalo teško s WeMo uređajima.
Slijedite dolje opisane korake vrlo pažljivo, a vi ćete u bilo kojem trenutku kontrolirati svoj WeMo utikač s Google Homeom.
1. Držite mali gumb za resetiranje na WeMo utikaču i uključite ga u zid. Ne puštajte sve dok malo svjetlo WiFi ne treperi žuto.
2. Pokrenite Aplikacija WeMo na vašem Androidu (također je dostupno za iOS) i odaberite Dodajte novu Wemo.
3. Odaberite svoj WeMo utikač s popisa uređaja, a zatim dodirnite WeMo uređaj koji je aplikacija identificirala u blizini.
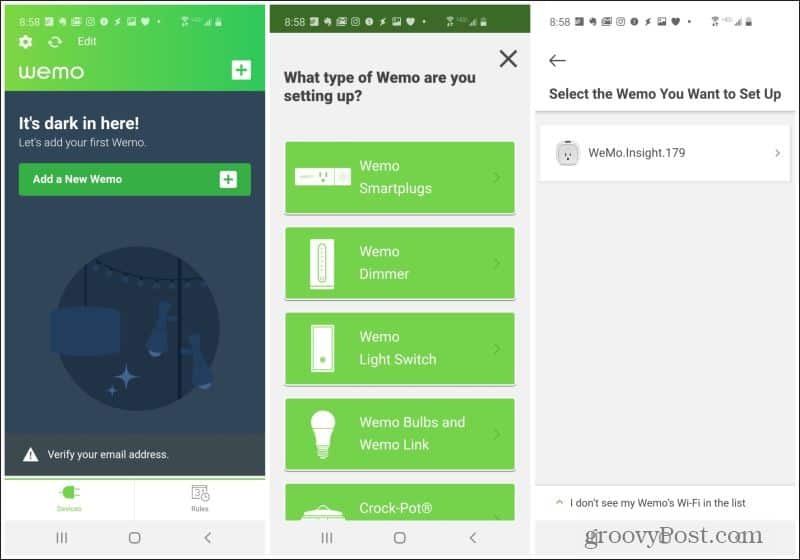
4. Aplikacija će prebaciti WiFi vezu vašeg telefona na lokalni WeMo WiFi signal, povezati se s WeMo i pokrenuti postupak postavljanja.
5. Nakon što aplikacija zatraži da postavite ime WeMo utikača, postupak postavljanja je gotovo završen. Dajte mu ime i dodirnite Sljedeći.
6. Kada se posljednji postupak postavljanja dovrši, vidjet ćete novi WeMo dodatak naveden na glavnoj stranici aplikacije.
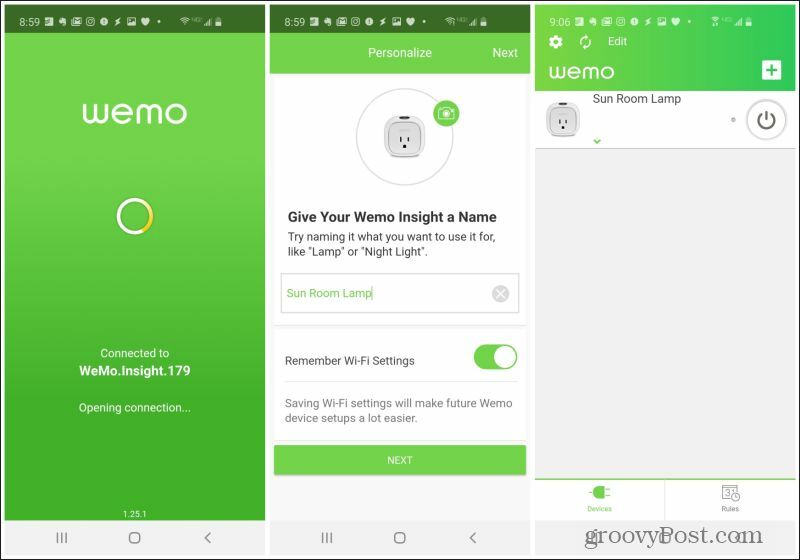
Ovaj će postupak možda zvučati jednostavno, ali čini se da ćete nekoliko koraka zasladiti. Na primjer, aplikacija se može boriti za prebacivanje na WiFi uređaj WeMo. Ili se može boriti za pronalaženje postavki vaše kućne WiFi mreže. Samo nastavite ponavljati gore navedeni postupak i on bi na kraju trebao uspješno dodati vaš novi WeMo uređaj na popis.
Koristite WeMo utikače s Google Home
WeMo utikači tehnički ne rade izravno s aplikacijom Google Home. Međutim, oni rade s Google Assistantom. Budući da je pomoćnik integriran u Google dom, zapravo možete upotrebljavati WeMo utikače sa svojim središnjim dijelom ili mini uređajima.
Uraditi ovo:
1. Pokrenite WeMo aplikaciju, odaberite Moj računi odaberite Povežite se s našim Smart Home partnerima.
2. Na popisu partnerskih aplikacija odaberite Google Assistant.
3. Ovo će otvoriti aplikaciju Google Assistant na vašem telefonu. U aplikaciji. U gornjem desnom kutu dodirnite fotografiju svog profila i odaberite postavke.
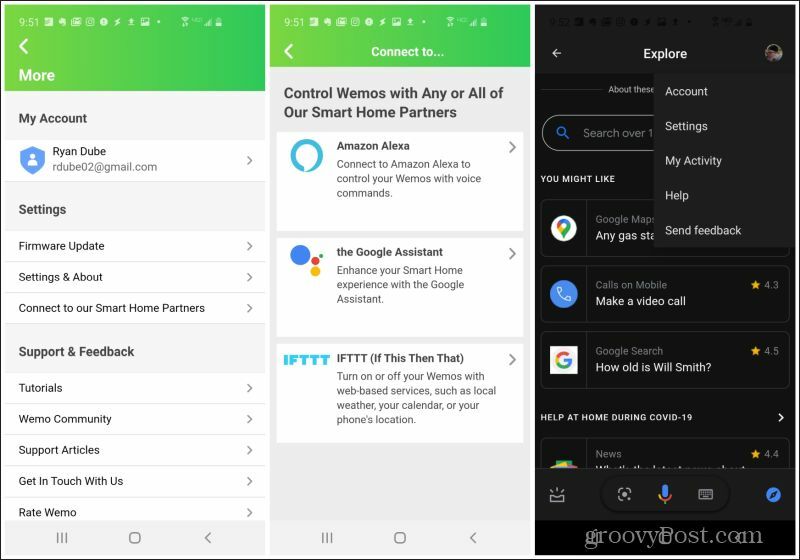
4. Odaberi asistent na gornjem izborniku. Odaberi WeMo pod povezanim uslugama ili ispod Dodaj novi. Na kraju odaberite Ponovno povežite račun ili Povežite račun (ovisno o tome jeste li ikada prije povezali WeMo račun).
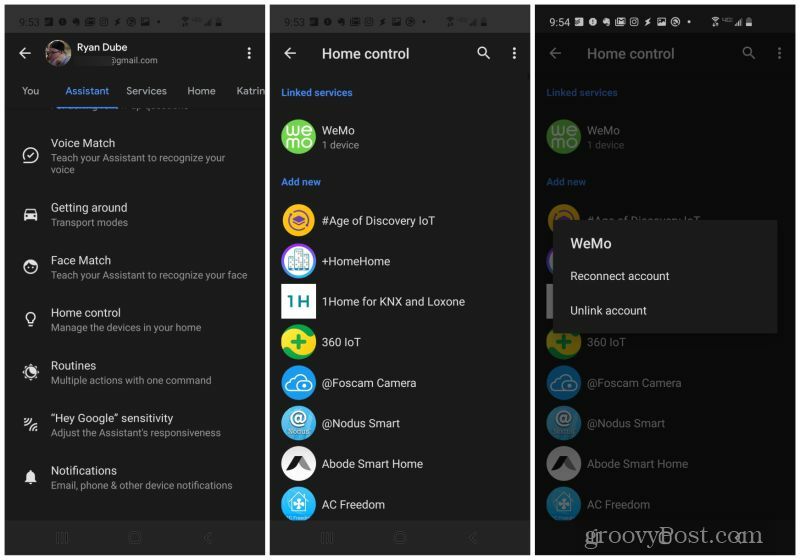
5. Vidjet ćete skočni prozor kako biste Google Assistantu omogućili pristup vašem WeMo računu. Odaberi Dopusti pristup.
6. Morate dodirnuti uređaj i dodijeliti ga jednoj od soba na vašem računu Google Home.
7. Kad to učinite, možete dodirnuti Dom s gornjeg izbornika i vidjet ćete svoj novi utikač WeMo naveden u jednoj od vaših Google početnih soba.
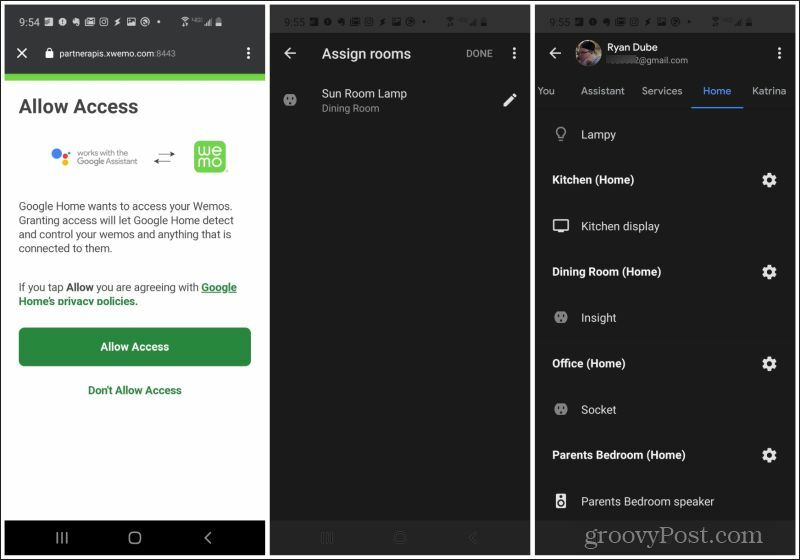
U osnovi ste koristili vezu Google Assistant s uređajem WeMo da biste dodali uređaj u Google početnu sobu. Sada možete pokrenuti aplikaciju Google Home na svom pametnom telefonu i vidjet ćete WeMo dodatak naveden na glavnoj stranici u toj sobi.
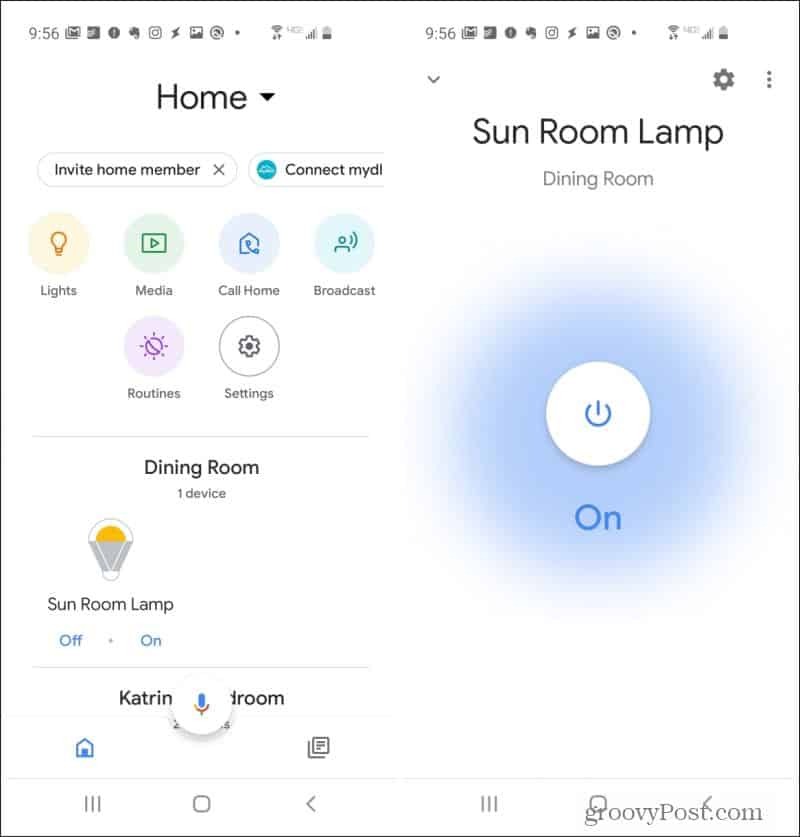
To funkcionira iako Google Home aplikacija ne bi vam dopustila da dodate WeMo plug u svoj izbornik Settings. To je kreativan način rada koji vam omogućuje da u principu uopće dodate bilo koji WeMo uređaj u Googleov dom. Kad dodirnete uređaj u Google kući, vidjet ćete da to možete kontrolirati dodirom gumba za uključivanje.
S vašim WeMo utikačem koji se sada može kontrolirati s Google Assistant-a i Google Home-a, možete koristiti glasovnu kontrolu na različite načine. Ako želite uključiti utikač sa svojim Google početnim uređajem, samo recite "Hej Google", a slijedi naredba poput "upalite svjetiljku za sunčanje."
Ako želite koristiti Google Assistant na svom telefonu za uključivanje WeMo utikača, samo recite "OK Google", a slijedi ista naredba. Jedina je razlika što vam "Hey Google" omogućuje razgovor s Google Home ili Google Assistantom putem Google Home uređaja. Izreka "OK Google" omogućuje vam slanje naredbe putem Google Assistant-a s vašeg telefona.
Koristite WeMo utikače i IFTTT s Google Home
Ne morate zapravo proći gore navedeni postupak da biste koristili WeMo utikače s Google Home. To je zato što se besplatna IFTTT usluga automatizacije temeljena na oblaku integrira s vašim WeMo uređajima i s Google Homeom.
Ako postavite automatizaciju u IFTTT potaknut naredbama Google Assistant-u, tada možete koristiti i IFTTT za izvođenje akcija na vašem WeMo utikaču. Također možete pokrenuti radnje na temelju statusa utikača WeMo (bilo da je uključen, isključen ili uključen duže vrijeme).
Najlakši način za postavljanje je instaliranjem aplikacije IFTTT na svoj telefon. Dostupna je aplikacija IFTTT za Android i za iOS uređaji.
Uključite utikač WeMo s Google Home
1. Za pokretanje prve IFTTT automatizacije odaberite Dobiti više na dnu. Na sljedećoj stranici odaberite crnu + ikona. Na posljednjoj stranici odaberite Ovaj za početak s prvim korakom.
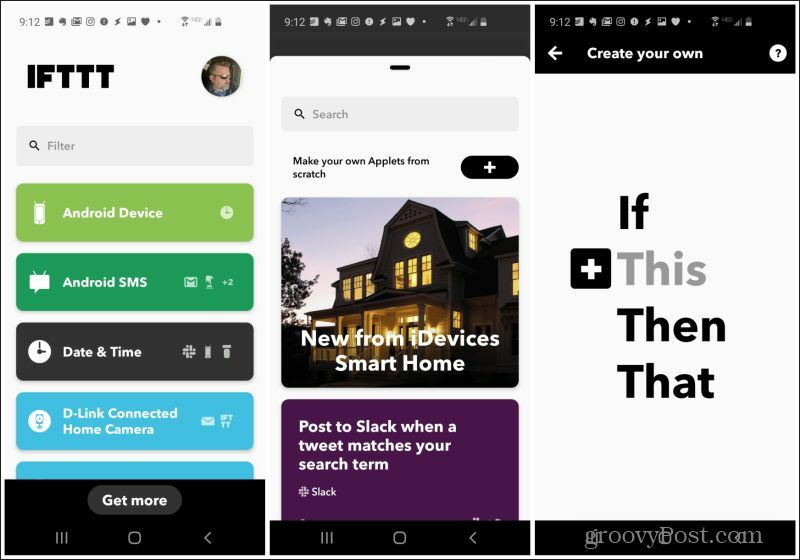
2. U polju za pretraživanje usluge okidača potražite Google Assistant i odaberite Google Assistant servis.
3. Na sljedećoj stranici odaberite opciju Izgovorite jednostavnu frazu okidač.
4. Na kraju upišite izraz koji želite reći da biste uključili utikač WeMo. Upišite odgovor za koji želite da kaže Google Assistant. Odaberite svoj maternji jezik i odaberite Nastaviti.
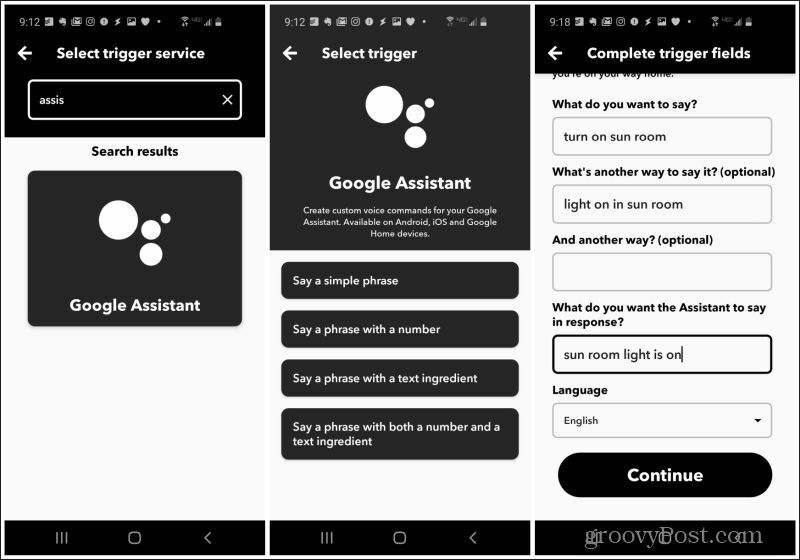
5. Sljedeći korak je dodirivanje Da i postaviti radnju.
6. U polje za pretraživanje upišite WeMo i odaberite vaš WeMo plug. Postoje dvije vrste, obični utikač ili WeMo Insight Switch.
7. Nakon odabira, na sljedećoj stranici odaberite Upaliti za radnju.
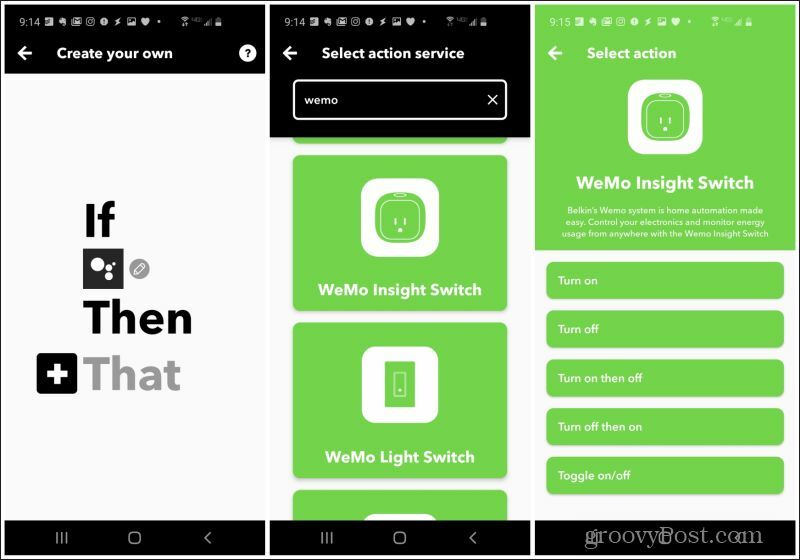
8. Ako prvi put upotrebljavate utikač WeMo s IFTTT, morat ćete se prijaviti na svoj WeMo račun i omogućiti IFTTT pristup. Jednom kada to učinite, u zadnjem prozoru trebate odabrati utikač WeMo s popisa uređaja i odabrati Nastaviti Završiti.
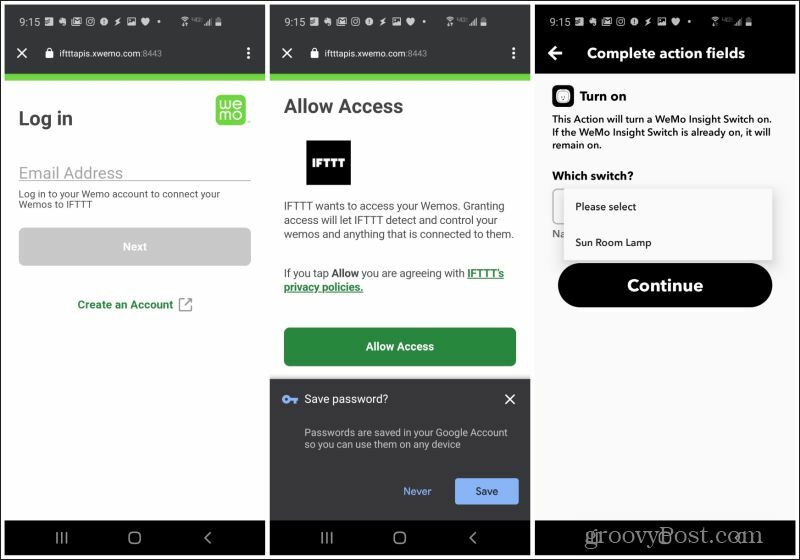
Na završnom zaslonu samo pregledajte svoju automatizaciju i odaberite Završi Završiti.
Kako to funkcionira s Google Homeom? Sve što trebate reći je "Hej Google" vašem Google početnom uređaju, nakon čega slijedi naredba koju ste postavili. To će pokrenuti Google Assistant koji će pokrenuti automatizaciju IFTTT-a i pokrenuti WeMo utikač.
Treptajte priključite WeMo pomoću Google Home
Još jedan koristan slučaj upotrebe za automatizaciju IFTTT-a s WeMo utikačem i Google Homeom je zamjena utikača. Na primjer, tinejdžer bi mogao pomoću Google Assistant-a narediti da svjetlo treperi kad se vrate kući kako bi roditelji znali otključati vrata kuće.
1. Slijedite isti postupak gore da biste postavili ovu automatizaciju. Ali ovaj put napravite naredbu "treptaj svjetlosti u spavaćoj sobi".
2. Za akciju odaberite Uključite pa isključite.
3. Odaberite utikač WeMo spojen na žarulju koju želite treptati i odaberite Nastaviti.
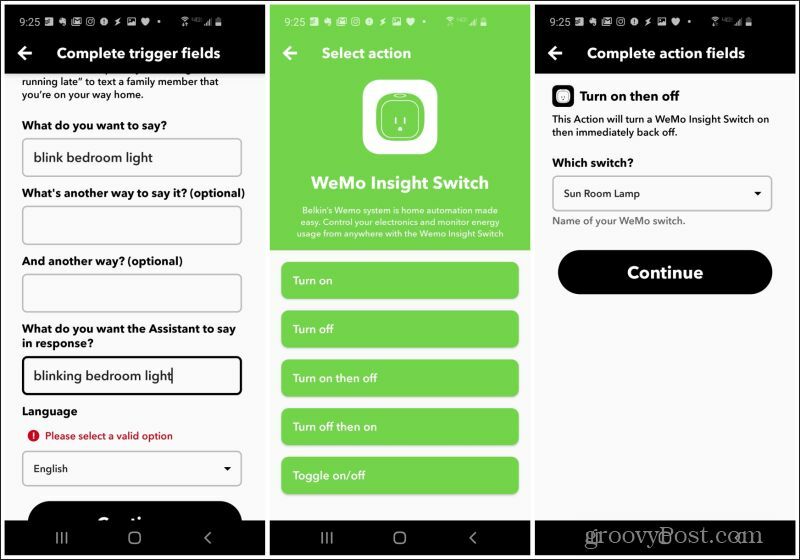
Odaberi Završi na sljedećem zaslonu dovršiti automatizaciju.
Napišite upotrebu usluge WeMo u Google tablice
Još jedna zanimljivost koju možete učiniti ako posjedujete utikač WeMo Insight je pokrenuti IFTTT automatizaciju na temelju broja uključenih prekidača. Možete postaviti automatizaciju za prijavu na Proračunska tablica Google tablice kad god je WeMo prekidač predugo uključen. Ovo je dobar način praćenja da li netko ostavlja svjetlo ili neki drugi uređaj dulje nego što želite.
1. Slijedite gore navedeni postupak, ali za odabir okidača Dnevne minute na duže su duže od.
2. Na sljedećem zaslonu odaberite WeMo utikač koji želite nadzirati i maksimalan broj minuta koje želite da ostane prije prijave.
3. Na sljedećem zaslonu potražite i odaberite Google tablice i odaberite Dodajte redak u proračunsku tablicu akcijski.
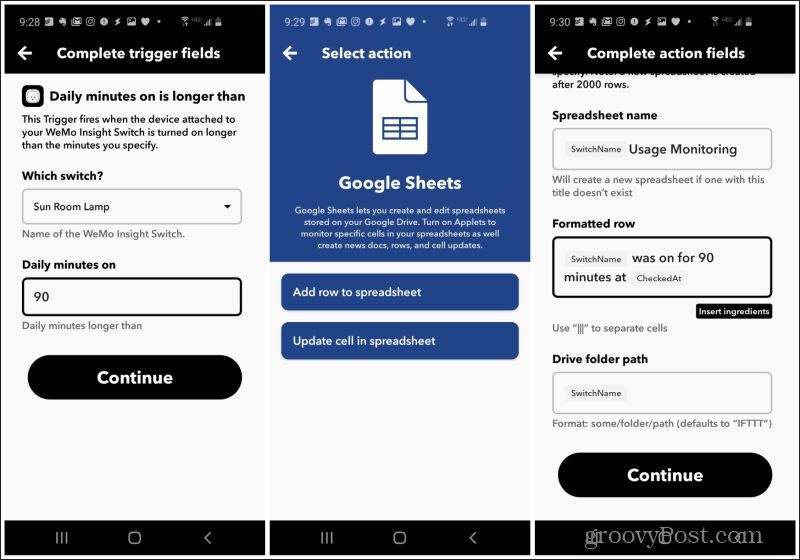
4. Konačno, imenovajte proračunsku tablicu Google tablice u koju želite zadržati zapisnik, poruku koju želite prijaviti i mapu u koju želite pohraniti proračunsku tablicu.
5. Opet odaberite Nastaviti i Završi dovršiti automatizaciju.
WeMo i Google Home
Žao nam je što aplikacija Google Home dovodi u zabludu kada je u pitanju podržanih uređaja. Srećom, Google Assistant podržava WeMo uređaje i integriran je s Google Home. To omogućuje sve gore navedene integracije između WeMo-a i Google Home-a. Zato se poigrajte i pogledajte možete li uopće razviti svoje kreativne ideje.