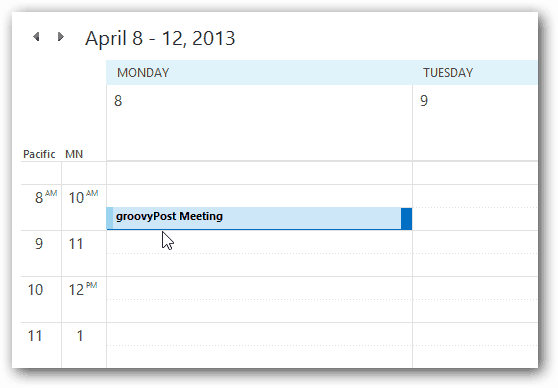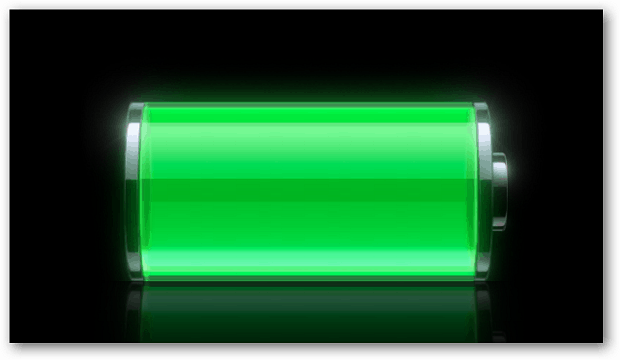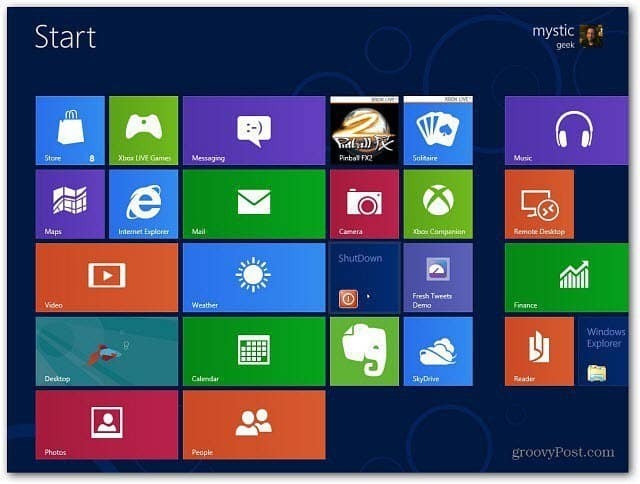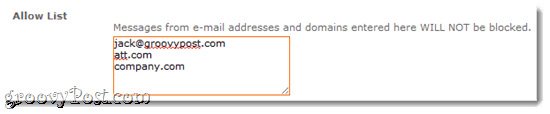Kako dodati dodatne vremenske zone u Outlook 2010 kalendar
Microsoft Ured Outlook 2013 Outlook 2010 / / March 17, 2020
Ako Outlook koristite čitav dan i imate kontakte u različitim dijelovima zemlje, presudno je imati više vremenskih zona u kalendaru. Evo kako ih dodati.
 Microsoft Outlook jedna je od onih aplikacija koje držim otvorenima cijeli dan na poslu i budući da imam zaposlenike širom svijeta, moj dan poprilično diktiraju sastanci u mom kalendaru. Iako koristim više satova na mojoj programskoj traci sustava Windows mogućnost samo gledanja mog kalendara i gledanja različitih vremenskih zona presudno je prilikom sudjelovanja ili zakazivanja sastanaka.
Microsoft Outlook jedna je od onih aplikacija koje držim otvorenima cijeli dan na poslu i budući da imam zaposlenike širom svijeta, moj dan poprilično diktiraju sastanci u mom kalendaru. Iako koristim više satova na mojoj programskoj traci sustava Windows mogućnost samo gledanja mog kalendara i gledanja različitih vremenskih zona presudno je prilikom sudjelovanja ili zakazivanja sastanaka.
Demonstrirao sam dodavanje više vremenskih zona u prošlosti za Outlook 2007 Međutim, korisničko sučelje se promijenilo s Outlookom 2010/2013, pa je ovdje brzo osvježenje.
Otvorite Outlook i kliknite Datoteka> Opcije.
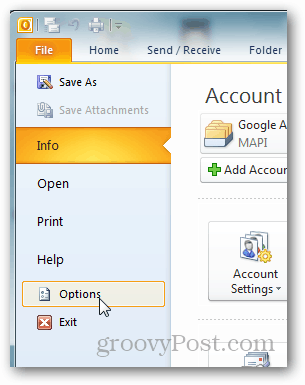
Kliknite karticu Kalendar.
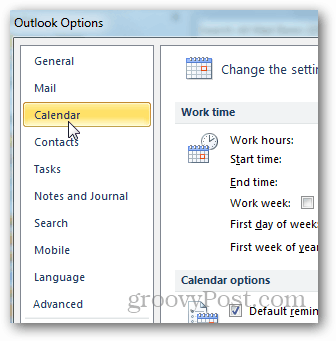
Pomaknite se prema dolje do odjeljka Vremenske zone. Ovdje vam preporučam da prvo dodate oznaku u vašu trenutnu vremensku zonu. U svom primjeru dodao sam SEA za Seattle.
Sada potvrdite okvir Prikaži drugu vremensku zonu, označite je i na padajućem izborniku odaberite dodatnu vremensku zonu.
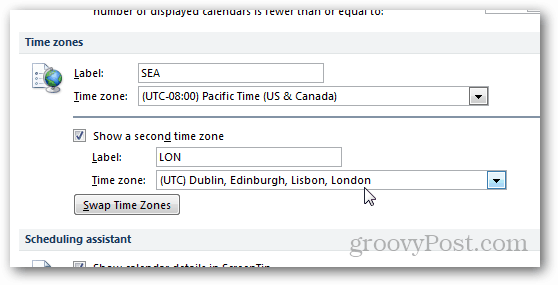
Kliknite U redu da biste spremili novu konfiguraciju, a zatim prijeđite na svoj Kalendar da biste provjerili novu vremensku zonu u akciji. Kao što vidite, prostor je ograničen, pa je bolje da Naljepnice budu kratke kako bi ih bilo lako čitati.
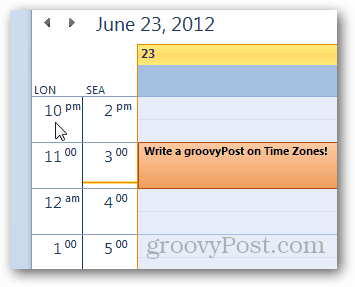
Gore prikazano kako dodati vremensku zonu u Outlook 2010 kalendar, a postupak je potpuno isti za 2013. godinu.