Posljednje ažuriranje

Puno je aplikacija koje se na tržištu ne prodaju kao aplikacije za bilježenje, a koje posao obavljaju puno bolje od bilo koje navedene u trgovini Google Play.
Ako ste ikada imali nesretnu okolnost u kojoj ste tražili najbolje aplikacije za bilježenje za Android, tada znate koliko je odabir mračan.
Činjenica je da je većina aplikacija za bilježenje Androida u trgovini Google Play patetično jednostavna, nemaju korisne značajke i ne vrijede vremena da ih preuzmete.
Srećom, postoji mnoštvo drugih aplikacija koje se ne prodaju kao „bilješke“, a koje posao obavljaju puno bolje od bilo koje navedene u trgovini Google Play. U ovom ćete članku vidjeti najbolje aplikacije koje biste trebali koristiti na svom Androidu kad god trebate brzo bilježiti važne bilješke.
1. Aplikacija Notes
Vrijedna je spomena samo jedna aplikacija za bilješke koja je navedena kao aplikacija za bilješke za Android u trgovini Google Play. To je prigodno nazvana aplikacija Notes od Jacoba Rasa.
Ako tražite vrlo jednostavnu aplikaciju koja vam omogućuje brzo bilježenje i organiziranje važnih bilješki, ova čini trik. To čini i sa sučeljem koje ne izgleda kao da je dizajnirano 1990-ih koristeći MySpace kao predložak.
Kada prvi put otvorite aplikaciju, vidjet ćete glavni prozor Bilješki koji sadrži sve neorganizirane bilješke koje ste uhvatili. Tapkanjem crvene boje možete bilježiti nove bilješke + u donjem desnom kutu.
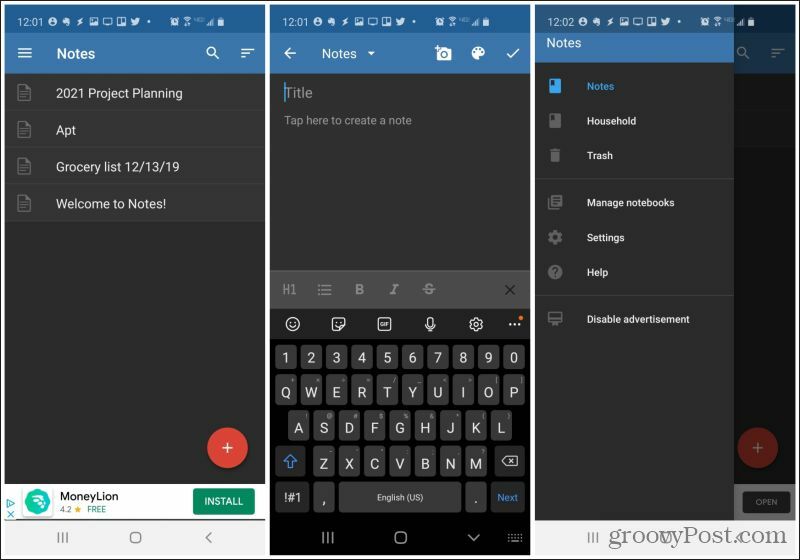
Prozor za bilješke uključuje mogućnost snimanja:
- Tekst
- Slike s vašeg telefona
- Fotografije snimljene fotoaparatom
- Brzo izmijenite boju teksta
- Opcije formatiranja kao što su podebljano i kurziv, popisi, zaglavlja i precrtani
Treba napomenuti da ne postoji brza opcija za stvaranje kontrolnih popisa s potvrdnim okvirima.
Organiziranje bilješki vrlo je jednostavno. Kada prvi put stvorite bilješku, možete je dodijeliti postojećoj bilježnici ili odabrati Nova bilježnica stvoriti novi.
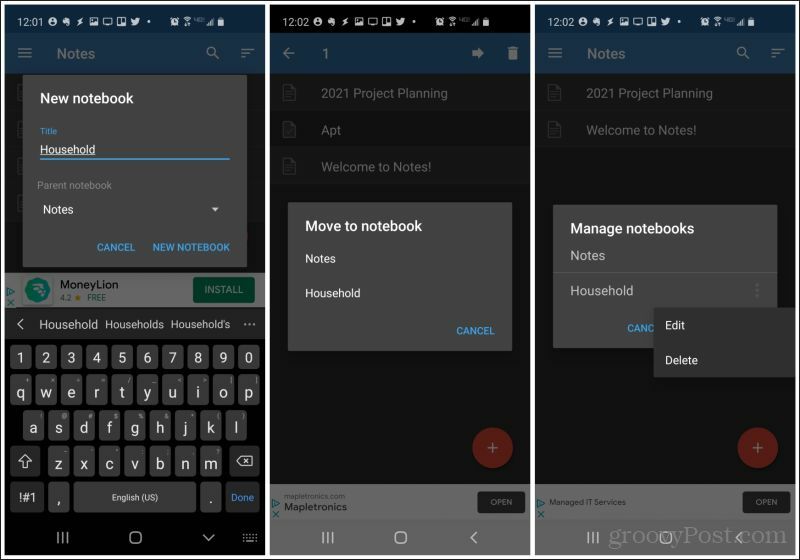
Također je vrlo jednostavno premještati bilješke iz bilježnica pritiskom na nju i odabirom desne strelice na vrhu prozora. Tada možete odabrati bilježnicu u koju ćete premjestiti bilješku. Upravljajte bilježnicama tako da ih dugo pritisnete i uredite njihovo ime ili ih izbrišete.
Preuzmite Bilješke za Android.
2. Samsung Notes
Ne morate posjedovati Samsung uređaj da biste koristili aplikaciju Samsung Notes. I to je dobro jer je to jedna od najfunkcionalnijih aplikacija za bilježenje Androida.
Umjesto da bilješke u ovoj aplikaciji organizirate prema "bilježnici", zapravo ih sortirate po kategorijama. Da biste stvorili novu bilješku, samo dodirnite malu crvenu + u donjem desnom kutu glavnog prozora aplikacije.
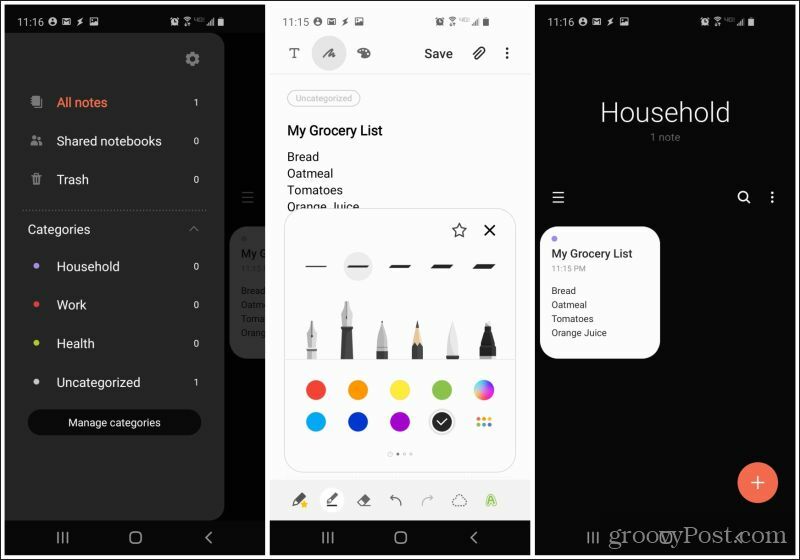
Prozor za uređivanje bilješki daleko je funkcionalniji od većine aplikacija za bilježenje i uključuje:
- Unos teksta
- Crtanje prsta ili olovke
- Paleta boja za tekst
- Priložite datoteke
- Opcije formatiranja punog teksta
- Svi popisi, uključujući popise potvrdnih okvira
U glavnom prozoru bilješki možete vidjeti male preglede svake bilješke koju ste snimili. Dodirnite izbornik u gornjem desnom kutu da biste vidjeli sve kategorije, a one da biste vidjeli organizirane popise bilješki.
Preuzmite Samsung Notes za Android.
3. OneNote Mobile
Ako ste ikada koristili Microsoft OneNote na računalu, onda znate koliko je korisno. To je slučaj i s mobilnom verzijom.
Možete stvoriti onoliko bilježnica koliko želite odabirom ikone + na vrhu popisa Bilježnice. Unutar bilježnice dodirnite ikonu + na vrhu popisa odjeljaka da biste stvorili novi odjeljak (kartica za razmišljanje) unutar te bilježnice.
Unutar svakog odjeljka možete stvarati nove bilješke.
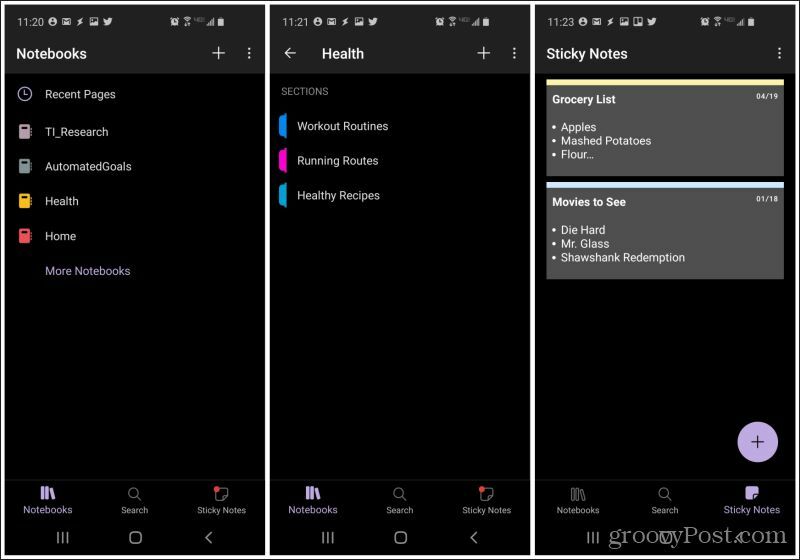
Bilježenje u mobilnom telefonu OneNote vjerojatno je jedno od najfunkcionalnijih iskustava bilježenja koje ćete imati na Androidu.
Ovdje su značajke:
- Unos teksta ili crtanje olovkom
- Značajke formatiranja punog teksta
- Slike s vašeg telefona ili fotoaparata
- Priložite datoteke
- Stvorite popise za provjeru ili druge popise
- Snimanje a brzo snimanje glasa
- Umetnite web veze
Također, ako ste jedan od onih koji ne mogu živjeti bez pristupa bilježenju Google Keep sticky note, OneNote nudi odjeljak Stick Notes. Ovdje možete dodati brze ljepljive bilješke na zaslon posvećen upravo tim.
Bilješka: Primijetit ćete da Google ljepljive bilješke nisu na ovom popisu. To je zato što ga smatramo previše ograničenim u značajkama i nije dovoljno jednostavno organizirati bilješke.
Preuzmite Microsoft OneNote za Android.
4. Microsoft Office 365
Još jedno korisno Microsoftovo rješenje za bilježenje je aplikacija Office 365. U ovu su aplikaciju ugrađene aplikacije koje vam omogućuju brzo bilježenje bilješki (Bilješke), slika (Objektiv) ili cjelovitih dokumenata (Dokumenti).
Kad dodirnete crveno + na dnu aplikacije, vidjet ćete mogućnost odabira između jedne od ove tri.
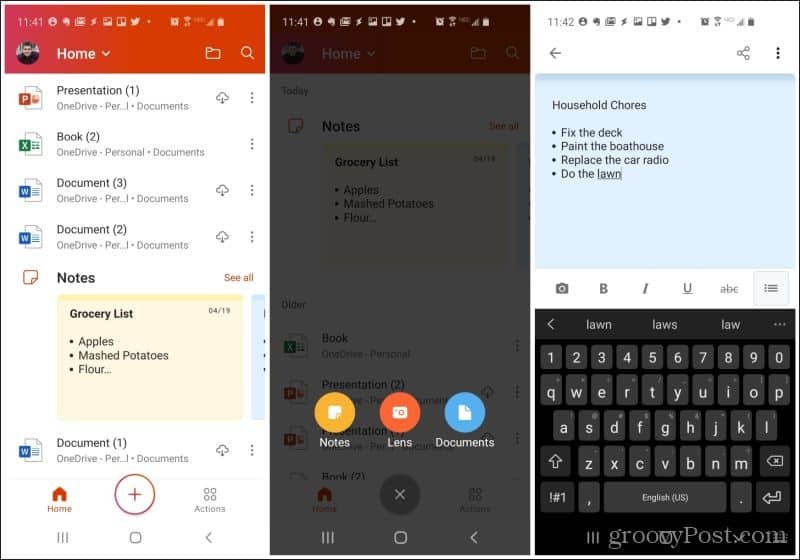
Dodirnite Bilješke ikonu i upišite bilješke. Unos teksta bilješki u ovoj aplikaciji uključuje sljedeće značajke:
- Promijenite boju pozadine bilješke
- Značajke formatiranja punog teksta (uključujući precrtavanje)
- Popisi oznaka (ali ne numerirani ili kontrolni popisi)
- Snimite slike s telefona ili fotoaparata
Odjeljak bilješki u aplikaciji sadrži cjelovit popis snimljenih bilješki.
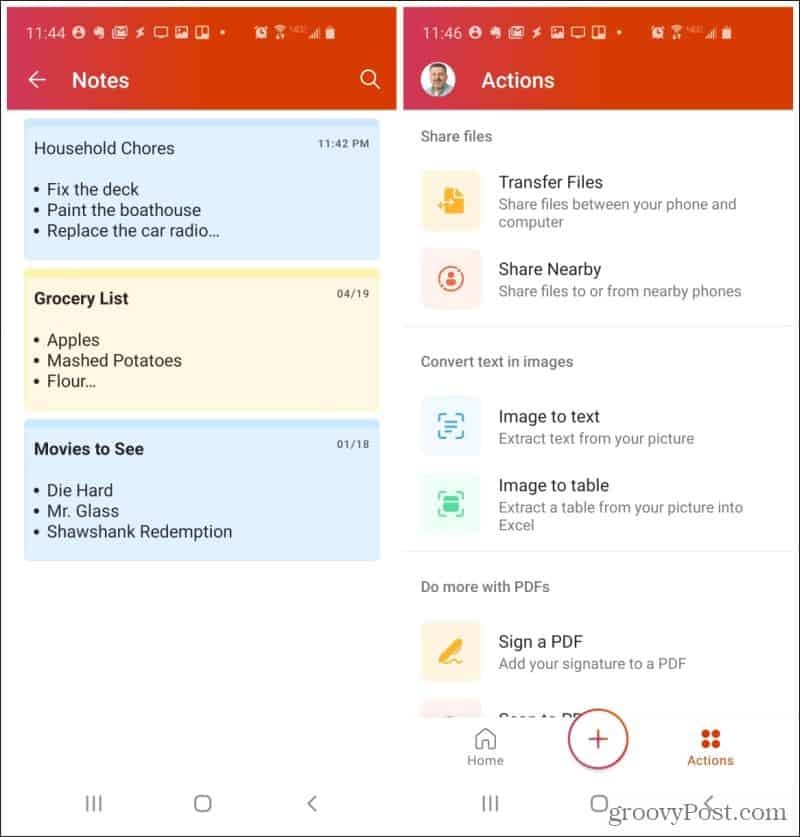
Ostale korisne radnje koje možete poduzeti u aplikaciji Office 365 uključuju prijenos ili dijeljenje datoteka s njima računalo ili obližnje telefone, izdvajanje teksta sa slika, upravljanje PDF dokumentima i skeniranje QR-a kodovi.
Preuzmite Microsoft Office 365 za Android.
5. Google dokumenti
Nijedan popis aplikacija za bilješke za Android ne bi bio potpun bez spomena Google dokumenti. Prema bilo kojem mjeri, Google Doc je pretjeran kada je u pitanju bilježenje, ali kad je tako jednostavno uhvatiti novi Google Doc u mobilnu aplikaciju, zašto se prilagoditi smanjenom alatu za unos teksta?
Jednostavnost je u čemu je aplikacija Google Docs. Jednom kada ga otvorite, vidjet ćete mogućnost stvaranja novog dokumenta dodirom na + u donjem desnom kutu zaslona.
U idealnom slučaju trebali biste stvoriti novu mapu za mobilne bilješke, a zatim unutar nje stvoriti podmape za organiziranje bilješki u kategorije. To možete učiniti tako da dodirnete ikonu mape u gornjem desnom dijelu zaslona, otvorite Google pogon i stvorite mape u koje želite da vaše bilješke idu.
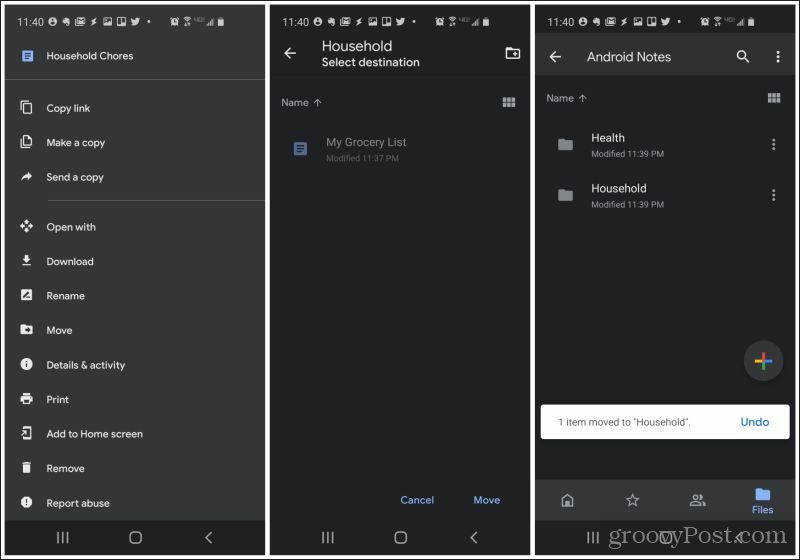
Bilješke možete jednostavno premještati tako da otvorite dokument, dodirnete tri točke u gornjem desnom kutu zaslona i odaberete Potez. Odaberite mapu u koju želite premjestiti bilješku.
U aplikaciji Google Drive, kada odaberete + ikone, niste ograničeni na Google dokumente. Također možete stvoriti nove Tablice, Prezentacije i još mnogo toga.
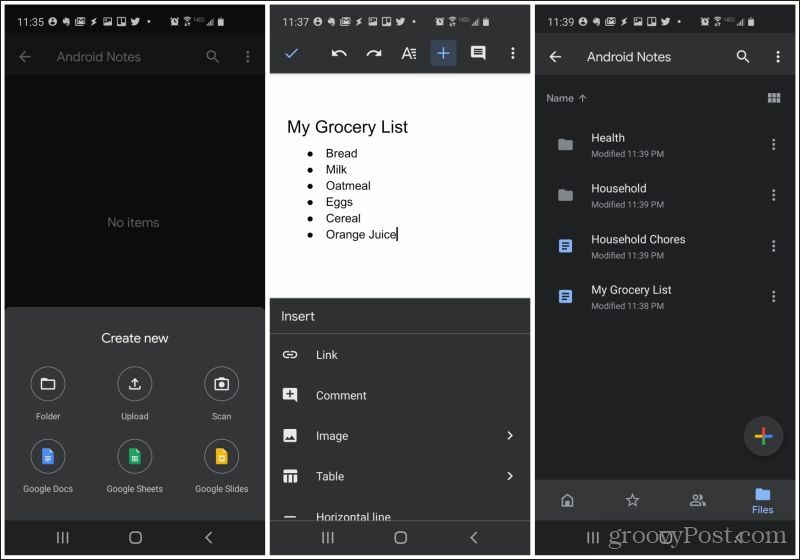
Uređivanje dokumenta nudi mnogo više funkcionalnosti u Google dokumentima od bilo koje druge aplikacije za bilježenje koju biste mogli preuzeti za Android.
To uključuje:
- Cijeli skup značajki za oblikovanje teksta
- Dodajte veze
- Priložite datoteke
- Dodajte slike s telefona ili kamere (ili Google diska)
- Stvaranje popisa (nema kontrolnih popisa)
- Dodaj tablice
- Umetnite prijelome stranica, brojeve stranica i fusnote
Jednom kada počnete upotrebljavati Google dokumente za bilježenje bilješki s telefona, vjerojatno nećete nigdje drugdje tražiti alternativu.
preuzimanje datoteka Google dokumenti ili Google pogon za Android.
6. Google zadaci
Ako utvrdite da većina vaših bilješki uključuje stvaranje popisa, ne možete pogriješiti pomoću aplikacije Google zadaci.
U Google Tasks stvorite novi "zadatak" odabirom ikone + na dnu zaslona.
Jednostavno je samo dodati naziv zadatka, a zatim zabilježiti sve bilješke u odjeljku opisa zadatka.
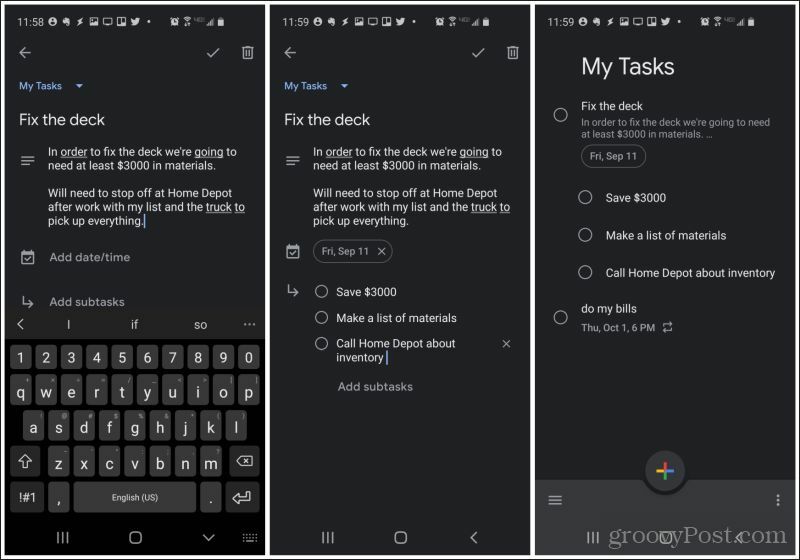
Kad god otvorite aplikaciju Google Tasks, vidjet ćete sve bilješke na glavnom zaslonu.
Da biste to podigli na sljedeću razinu, razmislite o tome da iskoristite značajku podzadataka odabirom Dodajte podzadaće u izvornom prozoru zadatka.
Upotrijebite podzadate za organiziranje manjih stvari koje trebate učiniti kao dio bilješke. Oni će se također pojaviti na glavnom zaslonu uvučeni pod glavnim zadatkom.
To je kreativan način da Google Tasks koristite kao aplikaciju za bilješke, ali kad započnete bilježiti bilješke na ovaj način, možda će vam biti draža od standardne aplikacije za bilješke.
Preuzmite Google Tasks za Android.
7. Evernote
Posljednje, ali svakako ne najmanje važno, jest Evernote. Ovo je jedno od najpopularnijih aplikacije za bilježenje za stolna računala.
Dakle, logično je da bi to također bilo izvrsna mobilna aplikacija za bilježenje.
Sve bilješke u Evernoteu možete organizirati u Bilježnice kojima se može pristupiti u izborniku s glavnog zaslona. Stvorite onoliko bilježnica koliko želite tapkajući zeleno + ikonu na popisu Bilježnice.
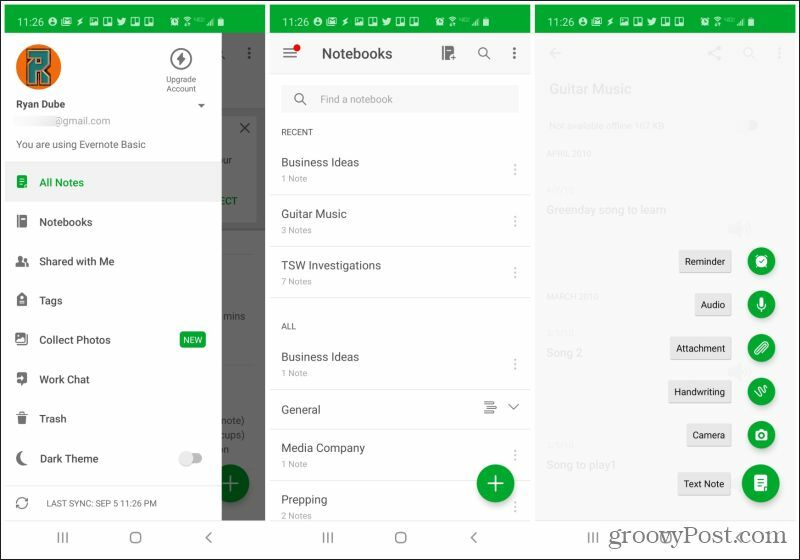
Primijetit ćete da možete dodati više od samo tekstualnih bilješki. U aplikaciji Evernote u svoje bilježnice možete dodati bilo što od sljedećeg:
- Tekstualne bilješke
- Brzi podsjetnici (s obavijesti)
- Snimite audio isječke svojim glasom
- Priložite datoteke s telefona
- Dodajte rukom napisanu bilješku prstom ili olovkom
- Snimite sliku s fotoaparata
Uzimanje bilješki o Evernoteu također je cjelovita.
- Funkcionalnost formatiranja punog teksta
- Svi popisi, uključujući popise za provjeru
- Uvlačenje redaka ili odlomaka
- Uz napomenu dodajte naljepnice ili podsjetnike
- Priložite datoteke
- Snimite slike s telefona ili fotoaparata
Evernote vam također omogućuje pristup cijeloj biblioteci predložaka bilješki, tako da ne morate početi od nule.
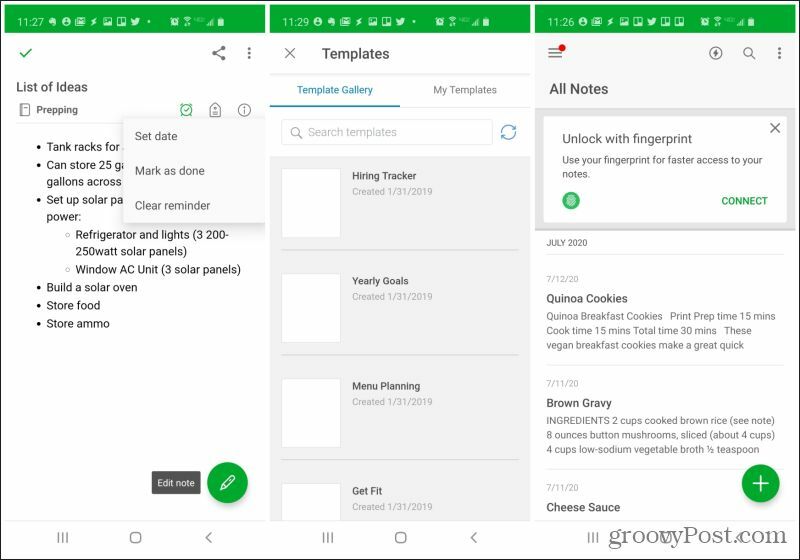
Od svih aplikacija za bilježenje na ovom popisu koje smo preporučili, postoje samo dvije koje se stvarno ističu od ostalih.
Preuzmite Evernote za Android.
Jedan od njih je očito Evernote, jednostavno zbog jednostavnosti upotrebe i načina na koji uključuje sve značajke koje možete pronaći u bilo kojoj drugoj aplikaciji. Drugi je OneNote, zbog jednostavnosti organiziranja bilješki i lakoće održavanja ogromne knjižnice bilješki razvrstanih unutar mnogih bilježnica s vlastitim popisom odjeljaka.
Pa, zašto postaviti postavku za hromu aplikaciju za bilježenje Androida, kada svoju igru možete pojačati pomoću bilo koje gore navedene cjelovite aplikacije koja vam omogućuje bilježenje na vašem Androidu i još puno više?



