Kako usporediti dva Microsoft Word dokumenta
Microsoft Word Junak Riječ / / September 10, 2020
Posljednje ažuriranje
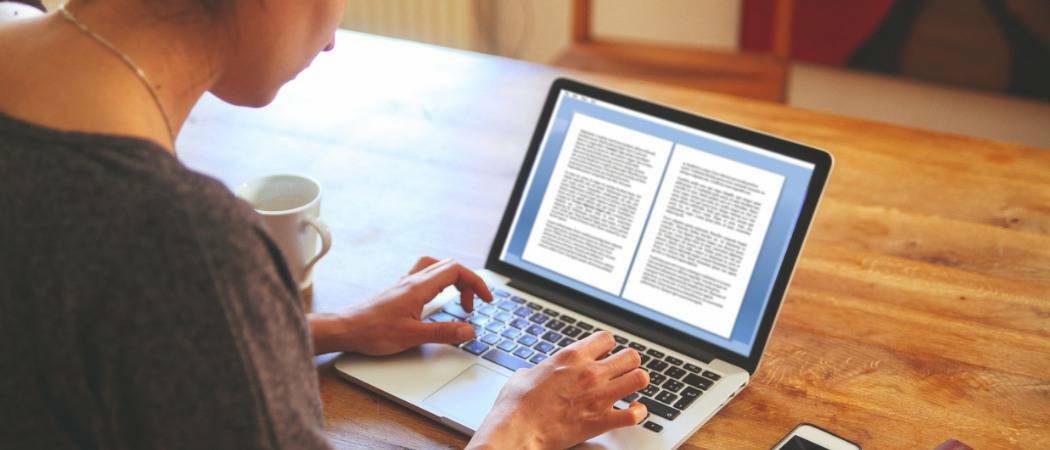
Ako više korisnika radi na jednom Wordovom dokumentu, možda biste ih željeli usporediti, rame uz rame. Evo kako.
Puno je razloga zbog kojih biste možda željeli usporediti dva dokumenta programa Microsoft Word usporedno. Možda ste učitelj i pokušavate uočiti učenika koji plagira rad drugog učenika. Alternativno, možda radite na dokumentu kao dio tima, pokušavajući uočiti promjene koje su napravili vaši kolege.
To je prilično lako pratiti promjene u Word dokumentu, ali ako želite usporediti dokumente usporedno, morat ćete upotrijebiti ugrađenu značajku za usporedbu dokumenata Word. Evo kako.
Usporedba dva Microsoft Word dokumenta
Ako imate dva slična Microsoft Word dokumenta, možete ih upotrijebiti pomoću alata za usporedbu dokumenata. To će ukazati na sve izvršene promjene i spojiti ih zajedno, kao i omogućiti vam pregledavanje dva dokumenta jedan pored drugog.
Da biste to učinili, otvorite Microsoft Word i pritisnite Pregled> Usporedi na traci s vrpcom. Od Usporedite padajući izbornik pritisnite Usporedi... opcija.
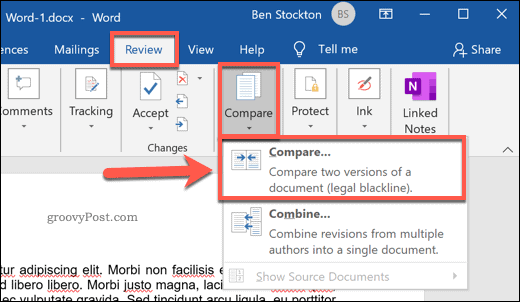
Ovo će otvoriti Usporedite dokumente prozor. Ovdje ćete trebati odabrati dva Microsoft Word dokumenta koja želite usporediti.
Odaberite svoja dva dokumenta iz Izvorni dokument i Revidirani dokument padajući izbornici. Klik pretraživati u padajućim izbornicima za odabir datoteka na računalu ako već nisu navedene.
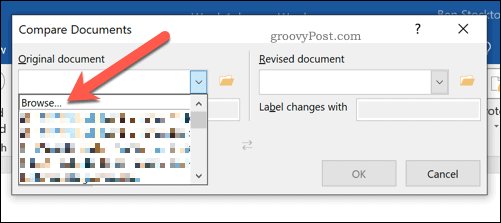
S oba odabrana dokumenta možete odrediti kako želite označiti promjene. To će zadati standardno ime za uređivanje dokumenata.
Ako želite, to možete promijeniti u Promjene naljepnica s ispod okvira Revidirani dokument padajući izbornik.
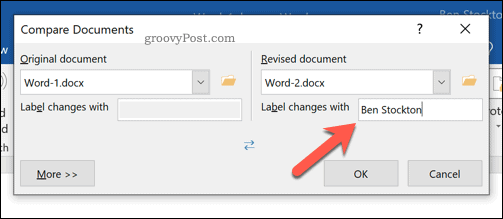
Napredne postavke dokumenta za usporedbu
Word će upotrijebiti zadane postavke za usporedbu dokumenata. Ako ih želite promijeniti, kliknite Više gumb u donjem lijevom kutu.
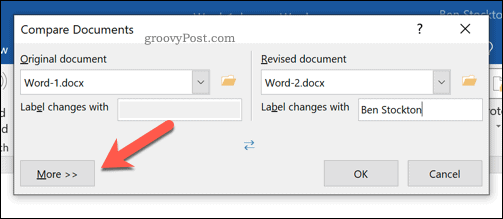
Ovo će prikazati razne opcije koje možete upotrijebiti za usporedbu dokumenata. To uključuje promjene u oblikovanju, dodatne razmake, dodavanja ili brisanja teksta i još mnogo toga.
Kliknite potvrdni okvir pored svake mogućnosti pretraživanja usporedbe da biste omogućili ili onemogućili ove kriterije. Kad ste spremni, pritisnite u redu za početak usporedbe.
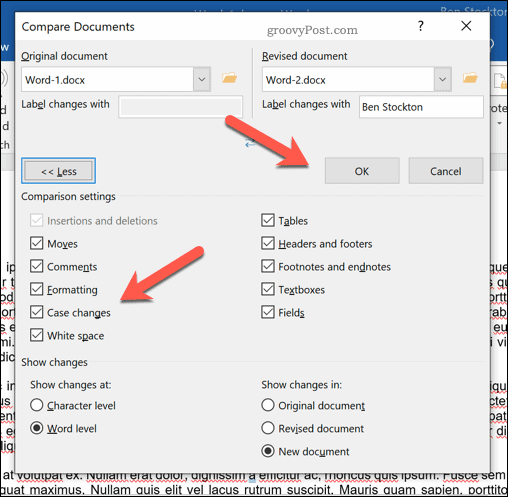
Korištenje pregleda usporedbe dokumenata
Ovo će otvoriti novi prozor, omogućujući vam da vidite kako se oba dokumenta uspoređuju. Popis revizija prikazat će se na lijevoj ploči, dok će vam desna ploča omogućiti pomicanje i prikaz promjena svakog odlomka u oba dokumenta odjednom.
Središnji dokument prikazat će revidirani ili izvorni dokument, prikazujući sve promjene (s crvenom oznakom pored svake promjene). Klikom na bilo koju od promjena prikazat će se uklonjeni ili promijenjeni tekst, a ispod će se nalaziti ažurirani tekst.
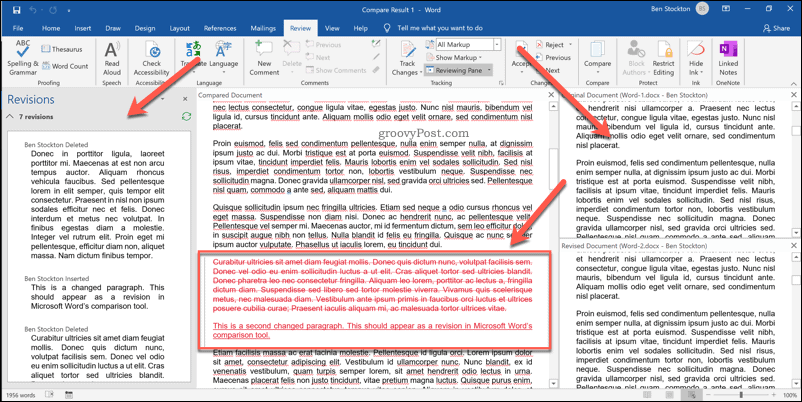
Između ovih prikaza možete se prebacivati odabirom opcije iz Praćenje padajući izbornik u Pregled tab.
Na primjer, odabir Izvornik prikazat će izvorni dokument u sredini. Ako odlučite Jednostavno označavanje, moći ćete pregledati promijenjeni tekst crvenom oznakom, ali ne i izbrisani. Birajući Sve oznake prikazat će izbrisani i ažurirani tekst, dok Nema oznaka prikazat će revidirani dokument u sredini bez oznaka.
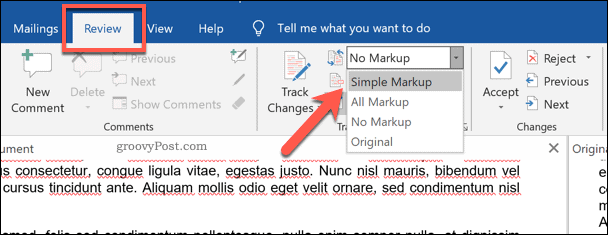
Spajanje promjena u dokumentu
Ako želite spojiti promjene između dva dokumenta, za to možete upotrijebiti Wordove značajke praćenja. To vam omogućuje kopiranje promjena iz revidiranog dokumenta u izvorni dokument.
Da biste to učinili, pritisnite strelica prema dolje na dnu Prihvatiti gumb, naveden pod Promjene odjeljak u Pregled tab.
Možete prihvatiti svaku promjenu pojedinačno (prolazeći pojedinačno) ili prihvatiti sve promjene odjednom. Na padajućem izborniku pritisnite Prihvatite i pređite na Dalje ili Prihvati sve promjene opcija, ovisno o vašoj želji.
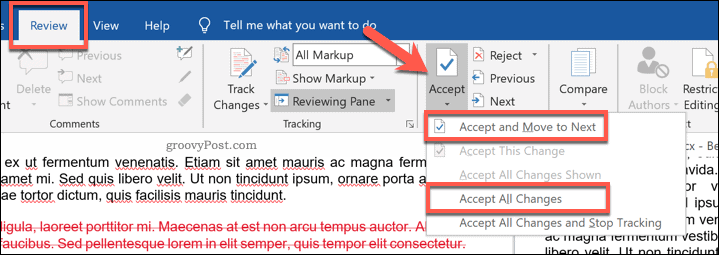
Nakon što su promjene prihvaćene, morat ćete spremiti datoteku. Da biste to učinili, pritisnite Datoteka> Spremi kao.
Dokument možete spremiti kao zasebni, spojeni dokument. Možete i prepisati prvi dokument da biste zamijenili izvorni tekst, ostavljajući samo kombinirani dokument.
Bolje stvaranje dokumenata u programu Microsoft Word
Najbolji način zajedničkog rada na timskom dokumentu je korištenje praćenja dokumenata. No ako usporedite dva Microsoft Word dokumenta, moći ćete mnogo jasno uočiti promjene (ili sličnosti).
Ova ugrađena značajka usporedbe samo je jedan od načina za stvaranje boljih Word dokumenata. Možete olakšati čitanje duljih dokumenata dodavanje sadržaja, na primjer. Ako želite vidjeti koliko vam treba vremena za dovršenje dokumenta, možete pratiti vrijeme uređivanja u Wordu u svojstvima vašeg dokumenta.
Što je osobni kapital? Pregled za 2019. godinu, uključujući kako ga koristimo za upravljanje novcem
Bez obzira započinjete li s ulaganjem ili ste sezonski trgovac, Personal Capital ima ponešto za svakoga. Evo pogleda na ...

