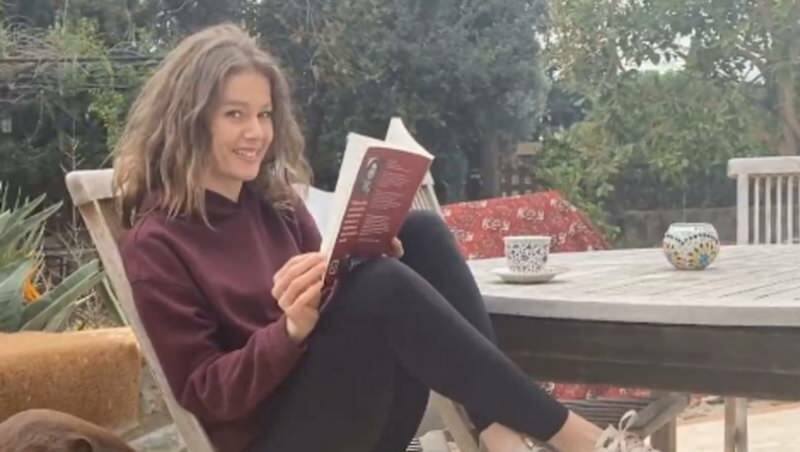Kako komprimirati datoteke i mape u sustavu Windows 10
Microsoft Windows 10 Junak / / September 11, 2020
Posljednje ažuriranje

Možete komprimirati datoteke i mape u sustavu Windows 10 pomoću programa Windows File Explorer ili softvera treće strane poput 7-Zip. Evo kako.
Ako želite kombinirati nekoliko datoteka zajedno, najbolji način da to napravite je njihov arhiviranje. Postoje različiti formati za to, od tipičnih ZIP datoteka do RAR, 7Z, TAR i drugih. Međutim, svi postižu istu stvar stavljanjem više datoteka i mapa u jednu arhivu koja se može dijeliti s drugima.
Za komprimiranje datoteka i. Također možete koristiti ZIP i druge formate arhiva maksimizirajte prostor na disku, posebno na uređajima ili uređajima manjeg kapaciteta. Windows nudi ugrađeni alat za zippiranje, ali za postizanje istog učinka možete koristiti i softver nezavisnih proizvođača poput 7-Zip. Evo kako.
Korištenje programa Windows File Explorer za komprimiranje datoteka i mapa
Metoda za stvaranje zip datoteka uključena je u sustav Windows od sustava Windows XP. Omogućuje vam izradu arhiva koje sadrže datoteke i mape, bez obzira na vrstu datoteke, kombinirajući ih u jednu zip datoteku. Ova se značajka može koristiti s radne površine ili iz programa Windows File Explorer.
Ova ugrađena metoda za stvaranje i korištenje zip datoteka u sustavu Windows 10 prilično je osnovna. Na primjer, ne postoji nijedan način za dodavanje lozinki u vašu zip datoteku, iako vam omogućuje otvaranje zip datoteka zaštićenih lozinkom.
Zip datoteke stvorene u sustavu Windows 10 ne dopuštaju ni snažnu enkripciju. Primjena ove metode ne bi bila dobra opcija ako, primjerice, želite stvoriti sigurne datoteke.
Ako želite koristiti Windows File Explorer za stvaranje zip datoteke, odaberite broj datoteka i mapa, a zatim desni klik odabrana datoteka. Iz izbornika opcija koji će se pojaviti pritisnite Pošalji u> Komprimiranu (zip) mapu stvoriti novu zip datoteku koja sadrži te datoteke i mape.
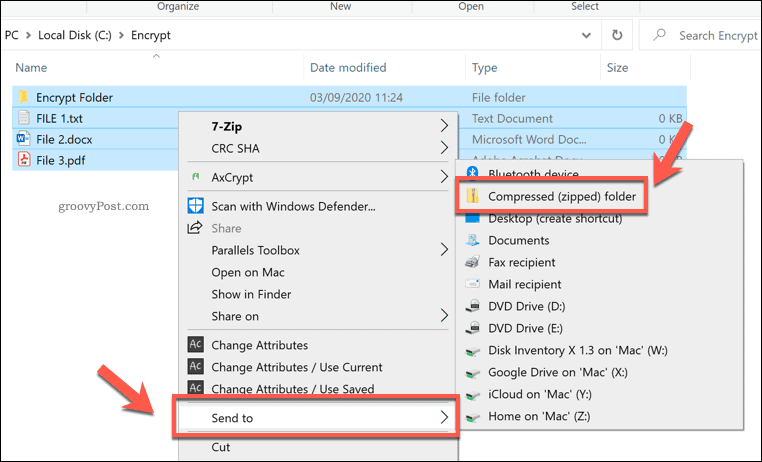
To će stvoriti novu zip datoteku, nazvanu pomoću jedne od datoteka u odabiru. To možete preimenovati desnim klikom na datoteku i pritiskom na Preimenovati opcija.
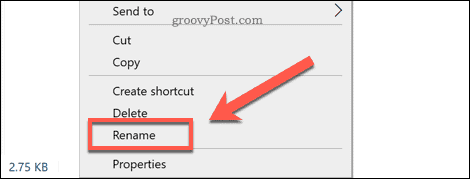
Da biste pristupili datoteci, dvaput je kliknite. To će vam omogućiti pregled sadržaja zip datoteke u programu Windows File Explorer.
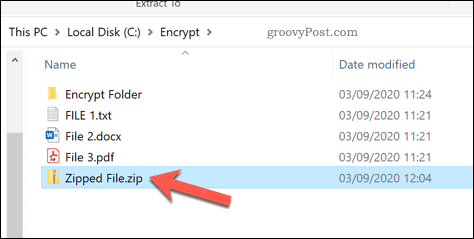
U Windows File Exploreru nećete primijetiti veliku razliku između tipične mape i otvorene datoteke u zipovanju. Windows je dizajniran da osigurava da pregledavanje zip datoteka sliči na bilo koju tipičnu mapu.
Iz stisnute datoteke možete izdvojiti jednu datoteku ili mapu tako da je odaberete, a zatim pritisnete Alati za komprimiranu mapu na traci s vrpcom. Ispod Ekstrakt iz okvir, možete odabrati dostupnu mapu (na primjer, Dokumenti) da ga izvuče.
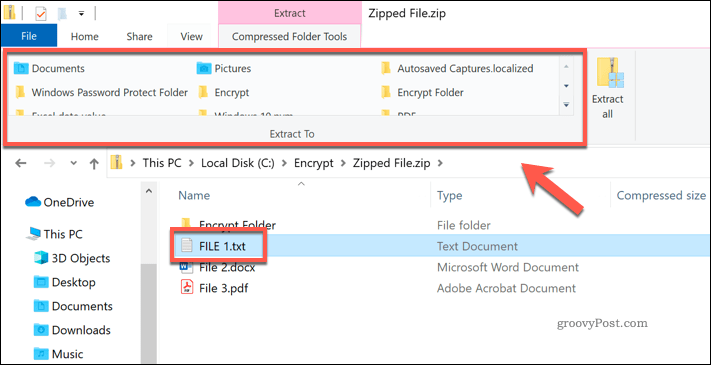
Ovo će odmah smjestiti kopiju odabrane datoteke ili mape u novi direktorij kojem ćete moći pristupiti. Također možete kopirati ili povući datoteku na radnu površinu ili u drugi prozor programa Windows File Explorer da biste postigli isti učinak.
Za izdvajanje svih datoteka pritisnite Raspakiraj sve gumb u Alati za komprimiranu mapu tab.
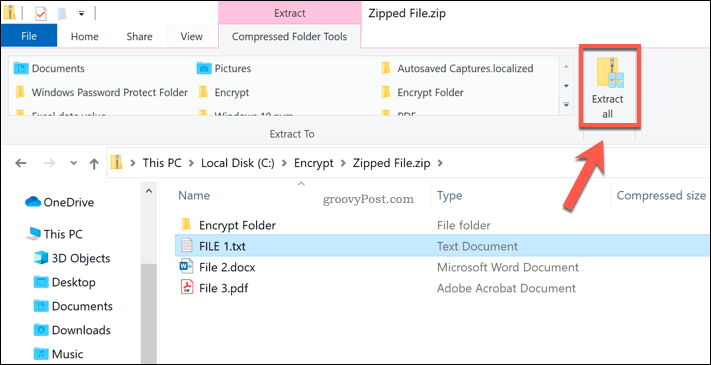
Ovo će učitati Izdvoj komprimirane mape prozor.
U ponuđenom okviru s opcijama navedite mjesto za spremanje izvađenih datoteka. Ako nakon toga želite odmah pregledati datoteke, pobrinite se da Prikaži izvađene datoteke kada su dovršene potvrdni okvir je omogućen.
Pritisnite Ekstrakt za izdvajanje datoteka.
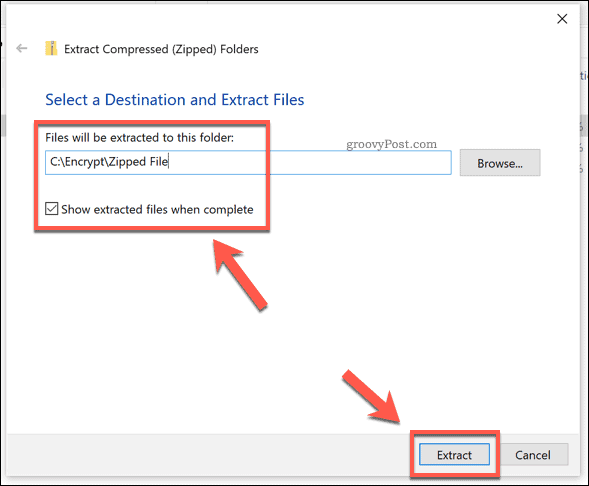
Nakon izdvajanja, kopija datoteka i mapa u zip datoteci pojavit će se u novoj mapi. Ako ste omogućili Prikaži izvađene datoteke kada su dovršene potvrdni okvir, Windows File Explorer odmah će se otvoriti na mjestu datoteke koje ste odabrali.
Korištenje 7-Zip za komprimiranje datoteka i mapa u sustavu Windows 10
Kao alternativu ugrađenoj metodi Windows File Explorer možete to učiniti koristite 7-Zip umjesto toga stvoriti nove zip datoteke.
7-Zip omogućuje vam stvaranje arhivskih datoteka u gotovo svim dostupnim arhivskim formatima. Nudi snažnu podršku za šifriranje, zaštitu lozinkom, kompresiju datoteka i još mnogo toga. Također je besplatno i otvoreni izvor, tako da ne morate platiti da biste ga koristili.
Da biste počeli koristiti 7-Zip, preuzmite i instalirajte softver 7-Zip za Windows. Jednom instalirani, možete stvoriti novu zip datoteku odabirom datoteka i mapa u programu Windows File Explorer ili na radnoj površini, desnim klikom na odabrane datoteke, a zatim pritiskom na 7-Zip> Dodaj u arhivu.
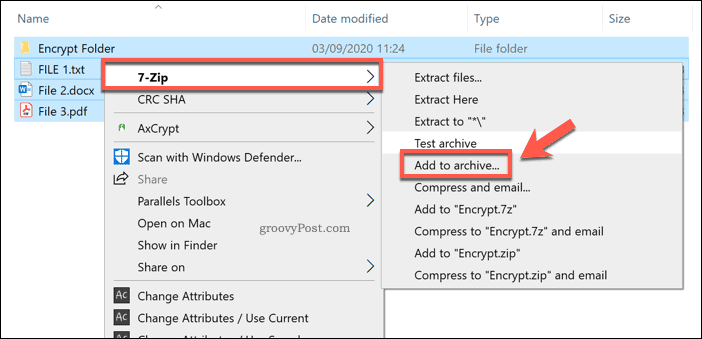
Ovo će otvoriti 7-Zip Dodaj u arhivu prozor, gdje možete prilagoditi svoju zip datoteku prije nego što je stvorena. Na primjer, pod Format arhive, možete odabrati standard ZIP format datoteke, ali možete i odabrati TAR, WIM, i 7Z.
Odaberite najbolju podršku (dopuštajući da je otvore gotovo svi uređaji) ZIP. U suprotnom odaberite 7Z, jer ovo nudi najbolje mogućnosti za kompresiju, šifriranje datoteka i još mnogo toga.
Ako odaberete 7z, ostalim će korisnicima trebati 7-Zip ili drugi klijent datoteka koji podržava ove datoteke da bi ga otvorili.
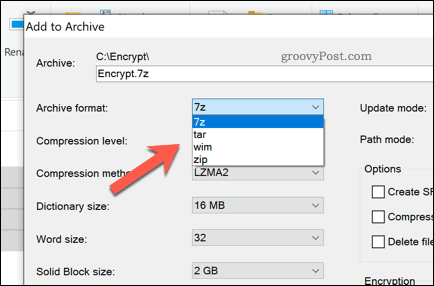
7-Zip također možete koristiti za stvaranje šifriranih datoteka.
Da biste to učinili, navedite lozinku ispod Šifriranje odjeljak. Pobrinite se za to AES-256 odabire se iz Metoda šifriranja padajući izbornik.
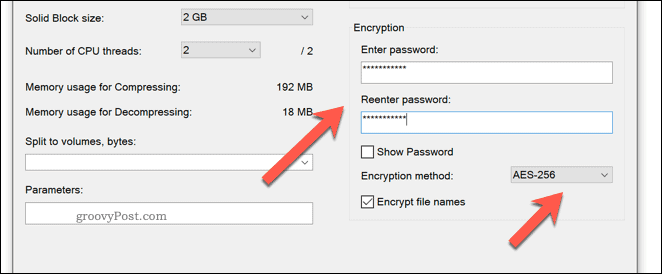
Ako želite smanjiti veličinu datoteke, možete povećati kompresiju arhivske datoteke odabirom opcije iz Razina kompresije padajući izbornik.
Ako ne želite kompresiju, odaberite Spremi. Za srednju kompresiju odaberite Normalan. Odaberite maksimalnu kompresiju Ultra, ali to će dodati dodatno vrijeme potrebno za sažimanje datoteke i naknadno otvaranje.
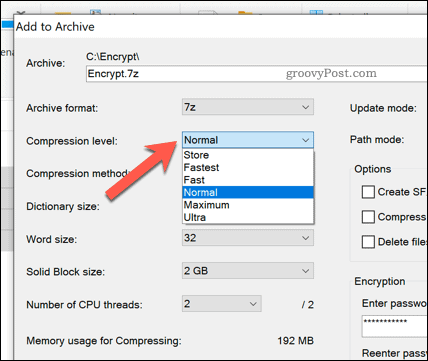
Također ćete trebati dati datoteku i ime i odabrati mjesto na kojem ga želite spremiti. Učinite to pomoću Arhiva kutija na vrhu.
Kad ste spremni za izradu datoteke, pritisnite u redu.
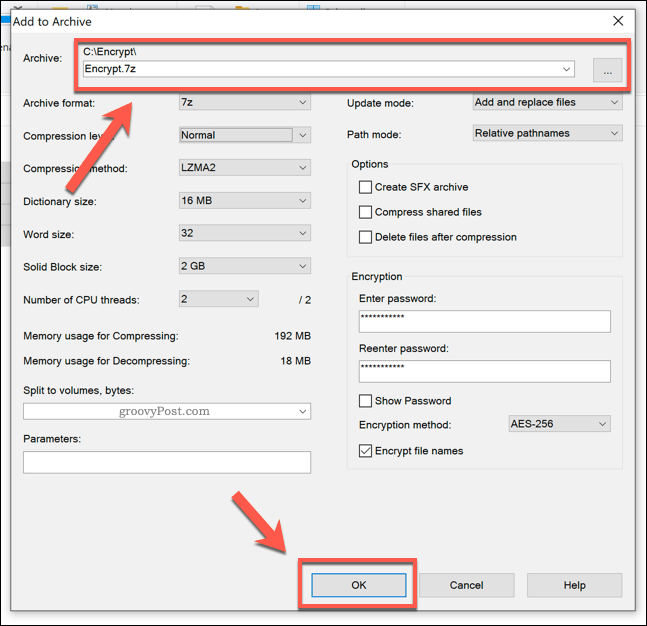
Ovo će za vas stvoriti novu arhivsku datoteku u odabranom formatu arhivske datoteke.
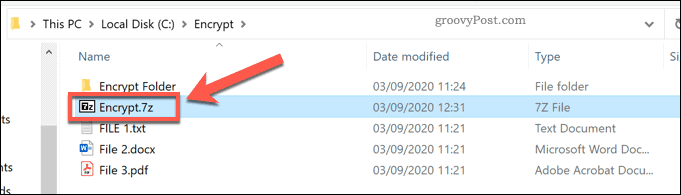
Ako koristite 7Zformat ili drugog dostupnog formata, otvaranjem datoteke otvorit će se 7-Zip File Manager. Ako koristite ZIP format, ovo možete otvoriti u programu Windows File Explorer kao i bilo koju drugu datoteku u zipu. Možete ga otvoriti i pomoću upravitelja datoteka 7-Zip.
Drugi načini komprimiranja i šifriranja datoteka
Za većinu korisnika najbrža je opcija korištenje Windows File Explorera za arhiviranje datoteka i mapa. Ne nudi najbolju stopu kompresije ili enkripciju, ali posao završava, omogućujući vam kombiniranje datoteka u nekoliko sekundi.
Možeš stvoriti ZIP mape na Macu jednako lako, zahvaljujući ugrađenoj aplikaciji Finder. Postoje i alternative 7-Zip i Windows File Explorer za korisnike Windowsa, poput WinZIP-a, koji također standardno podržava šifriranje i sažimanje datoteka.