Kako šifrirati datoteke i mape na Macu pomoću programa Disk Utility
Jabuka Ortak Junak Mac Os / / September 18, 2020
Posljednje ažuriranje
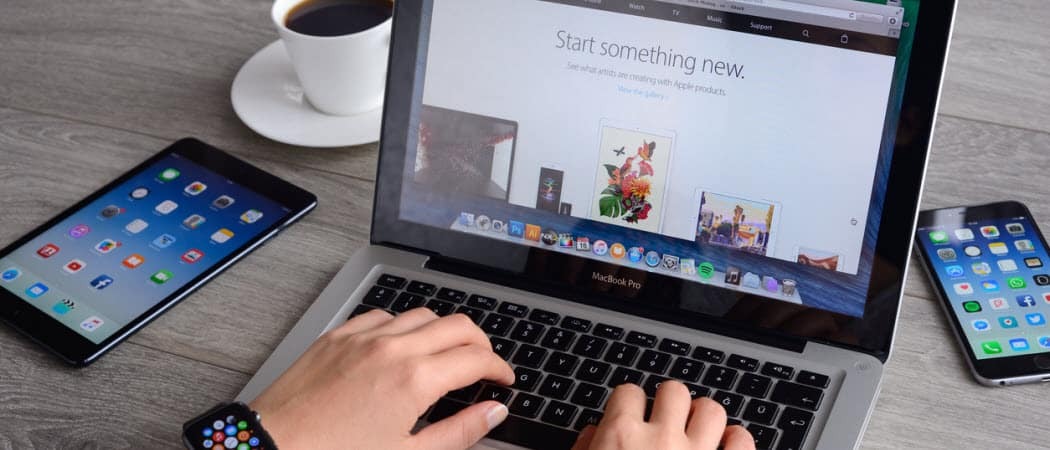
Zaštitite svoje osjetljive datoteke na Macu koristeći datoteke slika diska. Besplatna aplikacija Disk Utility omogućuje vam stvaranje sigurnih trezora za pohranu i dijeljenje privatnih datoteka. Pokazat ćemo vam kako.
Ako ste instalirali softver na Mac, najvjerojatnije ste naišli na datoteke slike diska ili .dmg. Datoteke diskova također su poput sigurnih trezora. Pružaju praktičan način šifriranja i sigurnog pohranjivanja datoteka i mapa na vašem Macu.
Zaključane datoteke .dmg mogu se pohraniti na vaš Mac i bilo gdje poput Dropboxa, Google diska, OneDrivea ili na vanjskom disku. Datoteke .dmg možete koristiti i za sigurno dijeljenje datoteka.
Danas ćemo vam pokazati kako stvoriti vlastitu datoteku slike diska pomoću ugrađene aplikacije Disk Utility i koristiti datoteku slike diska za sigurno spremanje datoteka i mapa.
Stvorite novu datoteku slike praznog diska
Da biste stvorili šifriranu datoteku slike diska, idite na Applications> Utilities in Finder i dvokliknite Disk Utility.
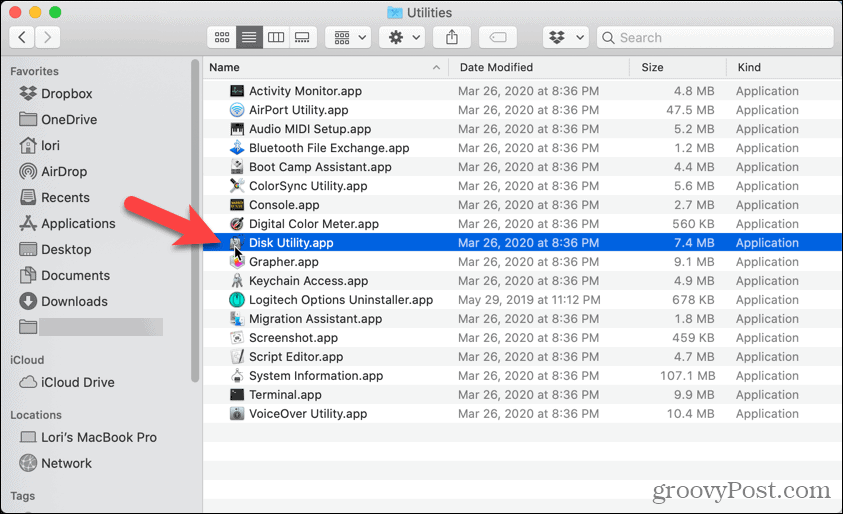
Ići Datoteka> Nova slika> Prazna slika.
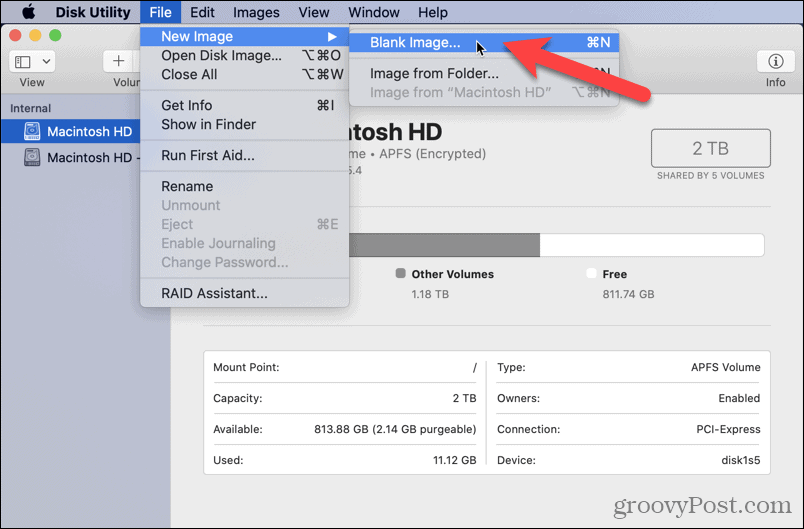
Unesite ime slike diska u Spremi kao okvir dijaloškog okvira koji se prikazuje. Obavezno zadržite ".dmg" na kraju naziva datoteke.
Odaberite mjesto za spremanje datoteke slike diska, unesite Imei navedite Veličina za datoteku slike diska. Upišite razmak nakon broja u Veličina i zatim upišite KB, MB, GB, ili TB. Ostavi Format kao Prošireni Mac OS (u časopisu).
Za šifriranje slike diska odaberite Šifriranje metoda. Apple preporučuje 128-bitna AES enkripcija izbor jer čini sliku diska vrlo sigurnom, a da ne bude prespora. Ali ako želite da vaš trezor bude sigurniji, odaberite 256-bitna AES enkripcija.
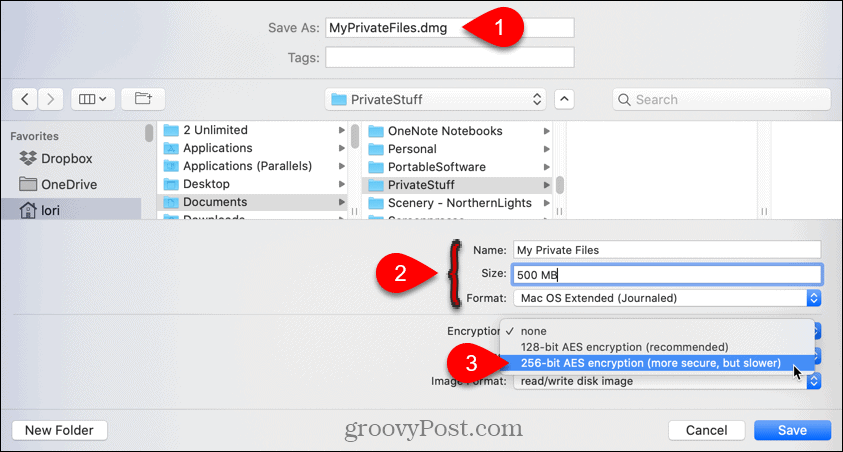
Postavljanje šifriranja
Kada odaberete Šifriranje metodom automatski se prikazuje dijaloški okvir koji traži da dodijelite lozinku slici diska. Morat ćete unijeti ovu lozinku da biste otvorili sliku diska.
Unesite lozinku u Zaporka i opet u Potvrdite kutija. Zatim kliknite Odaberite ili pritisnite Unesi.
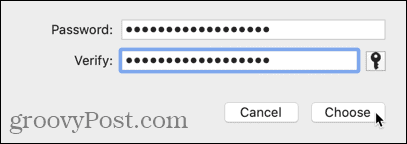
Klik Uštedjeti.
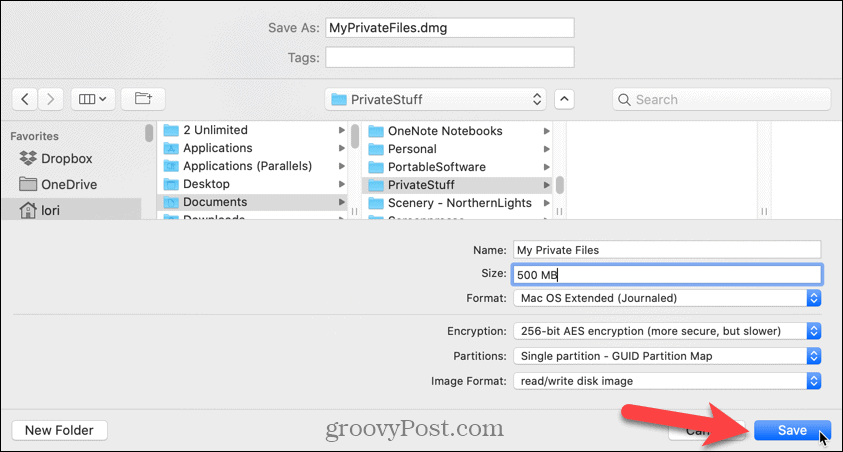
Klik Gotovo u dijaloškom okviru napretka nakon što operacija bude uspješna.
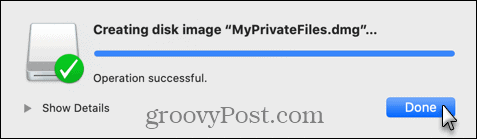
Otvorite ili montirajte svoju datoteku slike sigurnog diska
U Finderu idite tamo gdje ste spremili datoteku slike diska i dvaput kliknite na nju.
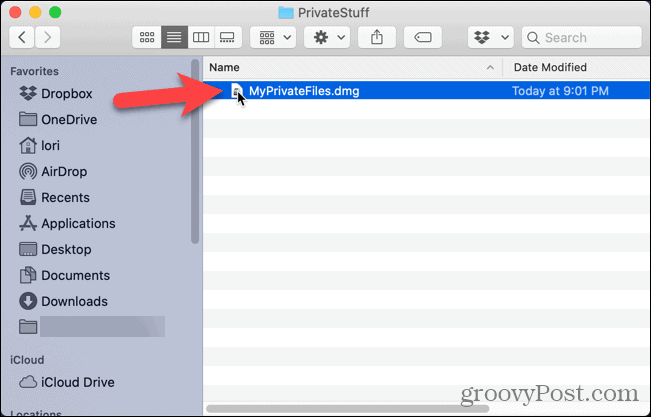
Upišite lozinku kad se to zatraži i kliknite u redu ili pritisnite Unesi.
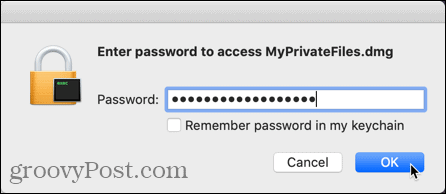
Premjestite sve datoteke i mape koje želite sigurno pohraniti u novu datoteku slike diska.
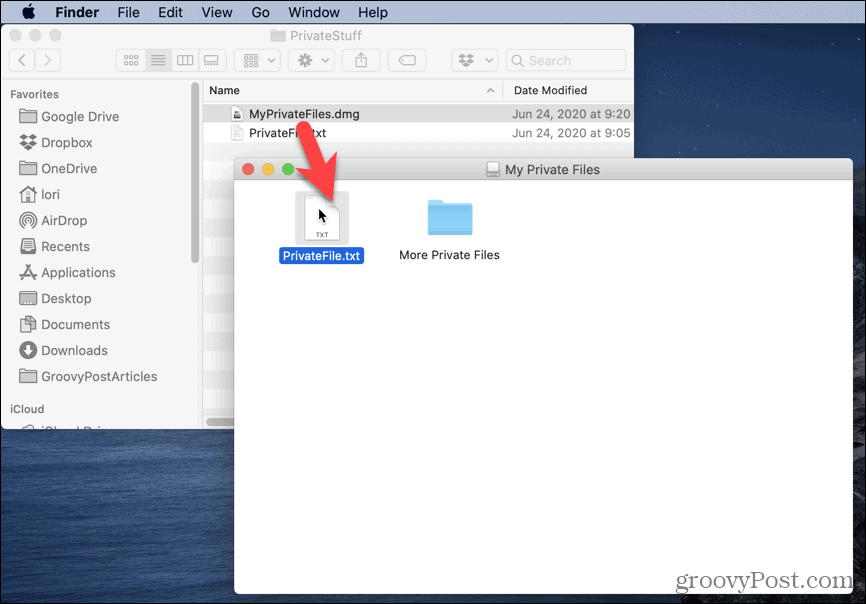
Da biste zatvorili i zaključali sliku diska, desnom tipkom miša kliknite ikonu slike diska na radnoj površini i odaberite Izbaci.
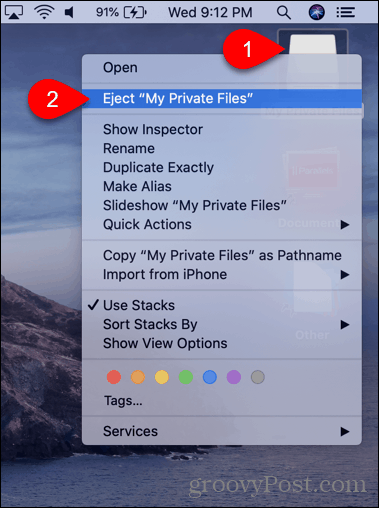
Datoteke slika diska možete koristiti i kao jedan od načina za sigurno brišite datoteke i mape na vašem Macu.
Postoji i nekoliko besplatnih načina ssigurno brišite datoteke i mape u sustavu Windows i to lako šifriranje datoteka i mapa u sustavu Windows, isto.
Što je osobni kapital? Pregled za 2019. godinu, uključujući kako ga koristimo za upravljanje novcem
Bez obzira započinjete li s ulaganjem ili ste sezonski trgovac, Personal Capital ima ponešto za svakoga. Evo pogleda na ...
