Kako funkcionira glasovno tipkanje Google Docs
Google Google Dokumenti Junak / / September 20, 2020
Posljednje ažuriranje

Glasovno tipkanje Google Docs prekrasna je inovacija ugrađena u Google Docs. Umjesto skupog softvera za prepoznavanje glasa. Sada možete koristiti glasovno tipkanje Google Docs.
Glasovno tipkanje Google Docs prekrasna je inovacija koju su dobri inženjeri u Googleu ugradili u Google Docs. Prije mnogo godina, da biste postigli isto, morali biste kupiti skupi softver poput Dragon Speech ili neki drugi softver za prepoznavanje glasa.
Sada možete omogućiti glasovno tipkanje Google dokumenata i jednostavno izgovoriti cijeli svoj rad, članak, izvještaj ili bilo što drugo što trebate stvoriti.
Kako funkcionira glasovno tipkanje Google Docs?
Google integriran tehnologiju prepoznavanja glasa u svoju Android platformu mnogo prije nego što su ga uveli u Google dokumente.
Mnogi ljudi radije izgovaraju svoje misli nego da ih tipkaju. Dakle, ima smisla samo da bi Google povećao iskoristivost Google dokumenata integrirajući svoju trenutnu tehnologiju prepoznavanja glasa.
Glasovno tipkanje Google dokumenata uključuje mogućnost obrade više jezika. Također možete izdati naredbe za formatiranje. Omogućuje vam usmjeravanje strukture dokumenta tako da uopće ne morate koristiti tipkovnicu.
Međutim, tipkanje glasom zahtijeva malo prilagodbe. Ali kad se naviknete, potencijalno biste mogli ubrzati postupak pisanja.
Korištenje glasovnog tipkanja Google Docs
Da biste koristili ovu značajku u Google dokumentima, samo morate omogućiti mikrofon za glasovno tipkanje. Zatim odaberite ikonu mikrofona i spremni ste za diktiranje dokumenta.
Za početak pokrenite Google dokumente. Odaberite Alati a zatim odaberite Glasovno tipkanje s padajućeg izbornika.
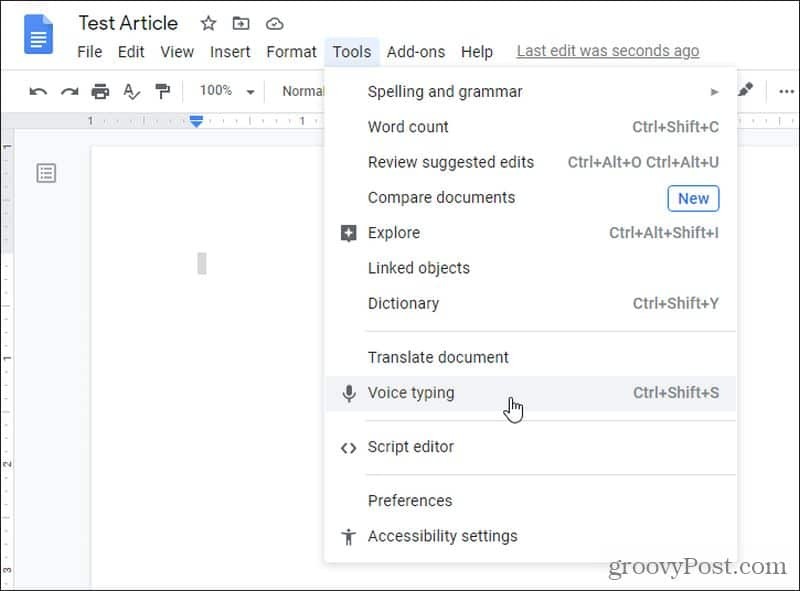
Ovo će otvoriti ikonu mikrofona u novom prozoru. Ovaj mali prozor možete pomicati po dokumentu kako god trebate kako ne bi blokirao ono što diktirate.
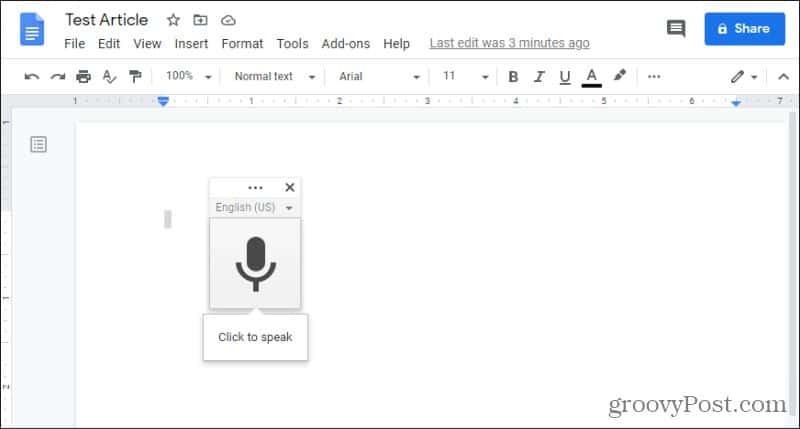
Da biste započeli s diktiranjem dokumenta, samo odaberite ikonu mikrofona. Ikona će postati crvena kad vas sluša (putem vašeg mikrofona).
Samo započnite razgovarati kao i obično i vidjet ćete da se vaše riječi pojavljuju u dokumentu dok tipkate.
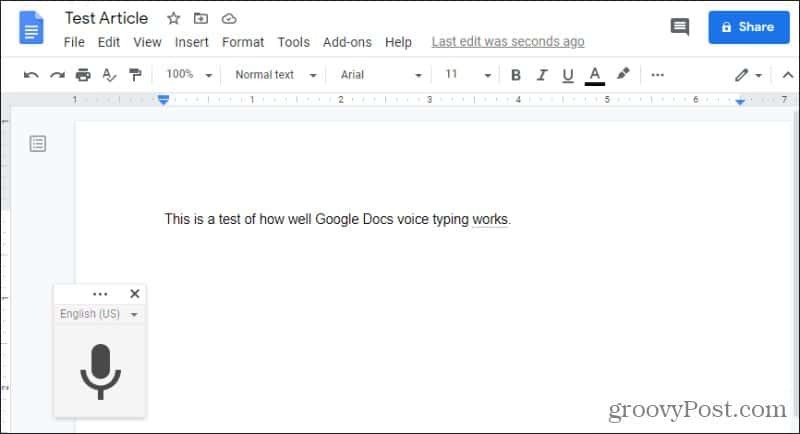
Obavezno navedite kamo ide interpunkcija. Slijede sve vrste interpunkcije koje možete uputiti Google dokumentima da se koriste.
- Razdoblje
- Zarez
- Uskličnik
- Upitnik
Samo izgovorite bilo koju od tih naredbi usred ili na kraju rečenice kako biste primijenili taj interpunkcijski znak.
Bilješka: Vrlo je važno govoriti pomalo polako i dobro izgovarati svoje riječi. Ako razgovarate brzo ili mrmljate, primijetit ćete da tehnologija prepoznavanja glasa može upisivati pogrešne riječi ili potpuno pogrešne fraze.
Nekoliko drugih napomena o diktiranju pisanja u Google dokumentima:
- Prvo slovo bilo koje rečenice automatski će se pisati velikim slovom.
- Vlastite će se imenice također pisati velikim slovom.
- Vjerojatno se neće dogoditi pravopisne greške jer značajka glasovnog tipkanja koristi samo poznate riječi iz rječnika.
- Pozadinska buka bi mogla ometati pa budite sigurni da radite u mirnoj sobi.
- Ako predugo zastanete, značajka glasovnog tipkanja automatski će onemogućiti i zaustaviti slušanje.
Potrebno je privikavanje, ali kad krenete dobrim korakom i dobro izgovorite, vidjet ćete da u konačnom proizvodu nemate gotovo nikakvih pogrešaka.
Dodavanje novog odlomka glasovnim tipkanjem
Sljedeće je pitanje, što radite kada morate izvesti neko posebno oblikovanje? Dodavanje novog odlomka, uvlačenje i poravnanje teksta stvari su koje često možete raditi dok tipkate, a da o tome ne razmišljate puno.
Značajka glasovnog tipkanja u Google dokumentima omogućuje vam da navedete posebne naredbe kojima ćete reći kako oblikovati tekst.
Na primjer, ako želite započeti novu liniju s jednim razmakom, samo recite "nova linija". Ako želiš započnite novi odlomak, recite "novi odlomak".
Također možete brzo odabrati i oblikovati tekst izgovarajući nešto poput: "Odaberi zadnji odlomak, poravnaj po sredini". Vidjet ćete cijeli odabrani zadnji odlomak i pomaknuti se na središnji položaj u dokumentu.
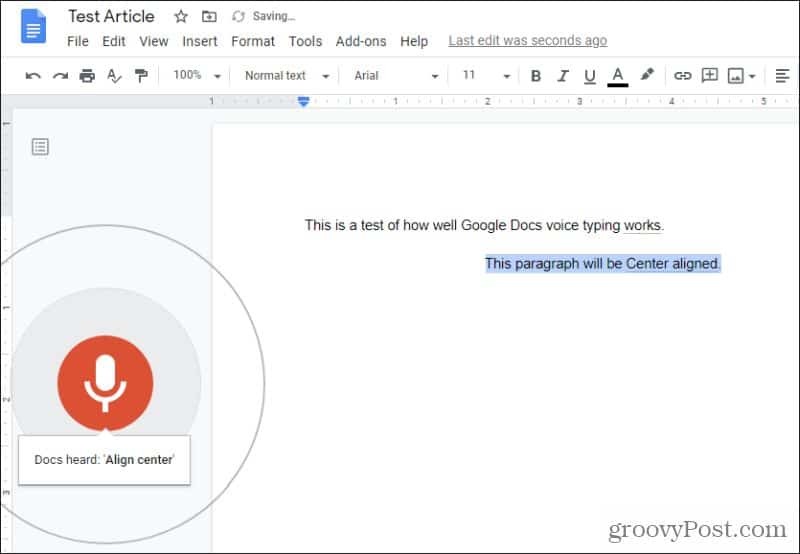
Svakako pauzirajte nakratko nakon pojedinačnih naredbi kako bi ih uređaj za glasovno tipkanje prepoznao kao naredbu.
Posebno oblikovanje glasovnih naredbi
Istražimo nekoliko drugih posebnih naredbi za formatiranje koje možete koristiti tijekom tipkanja.
Ako želite preoblikovati rečenicu ili riječ, možete se poslužiti istim pristupom. Recite Google dokumentima što odabrati i kako ga formatirati.
Na primjer, ako želite precrtati zadnju riječ rekli ste, samo recite: "Odaberite zadnju riječ, precrtano".
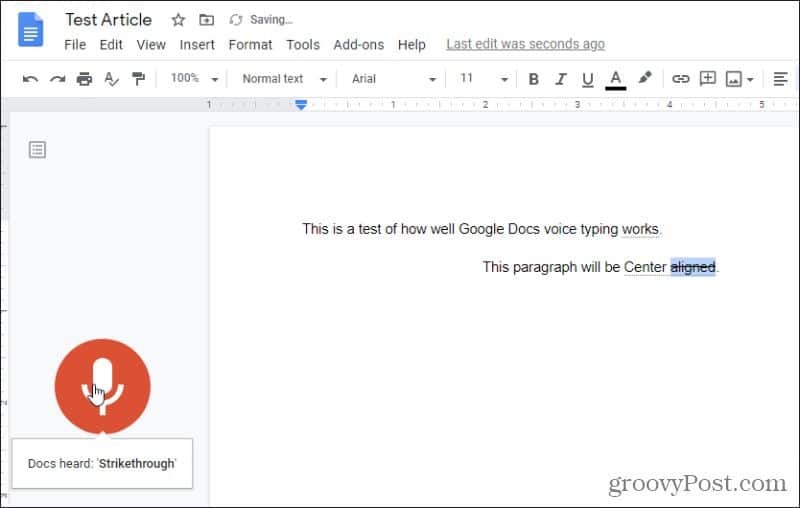
Ove se dvije naredbe brzo javljaju jedna za drugom. Odabrat će se zadnja riječ, a zatim će se primijeniti precrtano oblikovanje.
Slijede sve posebne naredbe pomoću kojih možete odabrati tekst dok diktirate svoj dokument:
- Odaberite sve / zadnji odlomak / zadnju riječ
- Izbriši sve / zadnji odlomak / zadnju riječ
Primijenite oblikovanje za ono što ste odabrali pomoću bilo koje od sljedećih naredbi:
- Poravnajte sredinu / lijevo / desno
- Primijeni normalan tekst ili naslov (1 do 6)
- Primijeni naslov ili podnaslov
- Podebljano / kurziv / kurziv / podvlačenje
- Precrtano /indeks/superscript
- Smanjivanje / povećanje uvlake
- Razmak između redova dvostruki / pojedinačni ili numerirani (1-100)
- Smanjivanje / povećanje veličine fonta
- Obriši / ukloni oblikovanje
- Stvorite popis s grafičkim oznakama, nakon čega slijedi "umetni grafičku oznaku" ili "novi redak"
- Stvorite numerirani popis, nakon čega slijedi "umetni grafičku oznaku" ili "novi redak"
Također možete ukloniti bilo koje oblikovanje koje ste primijenili odabirom istog teksta i izgovaranjem "ukloni oblikovanje" ili "očisti oblikovanje".
Izrada tablica je također jednostavna. Samo upotrijebite naredbu "umetni tablicu", a zatim naredbe za umetanje ili brisanje stupaca i redaka. Međutim, tipkanje po tablicama može biti nezgodno za vaš glas. Možda ćete morati otkriti određene stanice kojima ćete diktirati.
Diktirajte posebne naredbe kao nenaredbe
Možda se pitate kako Google Docs zapravo može upisati riječ "precrtavanje" ili "novi odlomak" umjesto da to tretira kao naredbu. To je također lako.
Razlog zbog kojeg morate pauzirati nakon izdavanja naredbe je taj što ga Google Docs može prepoznati kao naredbu. Ako nastavite tipkati, Google Docs zadržat će tekst umjesto izvođenja naredbe.
U donjem primjeru naglas sam izjavio: "Ovo je test izgovaranja riječi poput precrtavanja središta poravnanja i novog razdoblja odlomka."
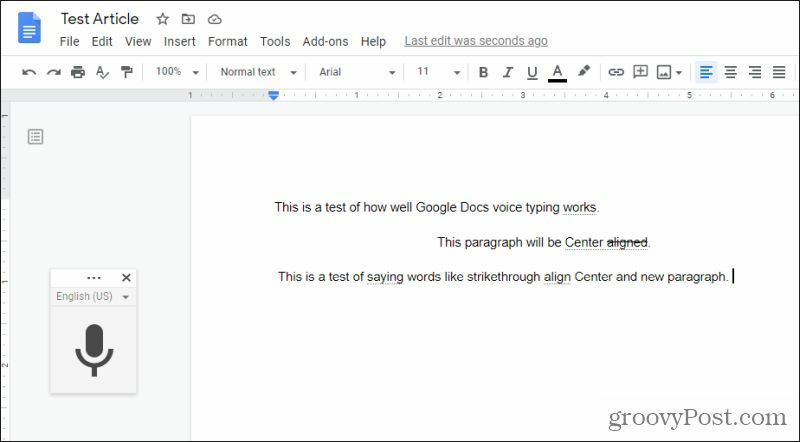
Kao što vidite, Google Docs jednostavno je otkucao sve te riječi jer sam nastavio govoriti sve do naredbe "period", gdje sam zastao.
Google Docs Jezici za glasovno pisanje
Ako niste izvorni engleski jezik, i dalje možete upotrebljavati glasovno tipkanje Google Docs. Samo zahtijeva promjenu jezika.
To možete učiniti odabirom strelice dolje desno od zadane vrijednosti Engleski (SAD) postavka na vrhu ikone mikrofona.
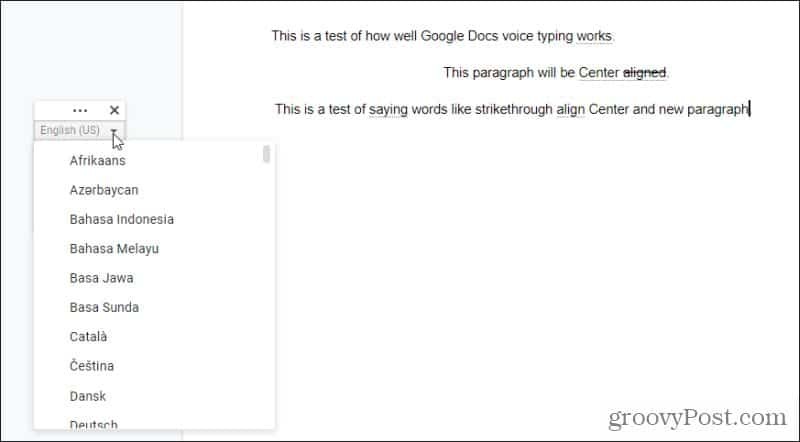
Prema našoj procjeni, na popisu možete odabrati između 1000 različitih jezika. Oni također uključuju brojne dijalekte za mnoge jezike, poput španjolskog.
Međutim, vrijede ista pravila. Uvijek biste trebali govoriti polako i dobro izgovarati svoje riječi. Pauzirajte nakon izdavanja naredbi ili nastavite govoriti ako jednostavno želite da Google dokumenti diktiraju riječ koju ste upravo rekli.
Glasovno tipkanje Google Docs vrlo je moćna značajka, posebno za ljude koji rječitije govore nego što pišu. Sposobnost diktiranja vašeg pisanja mogla bi zapravo značajno poboljšati vaše pisanje u tom slučaju. Isprobajte značajku glasovnog tipkanja i dajte si dovoljno vremena da se prilagodite ovom novom načinu pisanja.
