Kako jednostavno stvoriti videozapise s blogova: Ispitivač društvenih medija
Video S Društvenih Mreža Blogovi / / September 24, 2020
 Želite li dodati još videozapisa u svoj miks sadržaja?
Želite li dodati još videozapisa u svoj miks sadržaja?
Jeste li razmišljali o prenamjeni sadržaja vašeg bloga u video?
Nema potrebe trošiti sate na snimanje videozapisa skupom kamerom kada imate postojeći sadržaj i pristup besplatnim alatima.
U ovom ćete članku naučite kako koristiti besplatne alate za pretvaranje postova na blogu u videozapise koje možete dijeliti na društvenim mrežama.
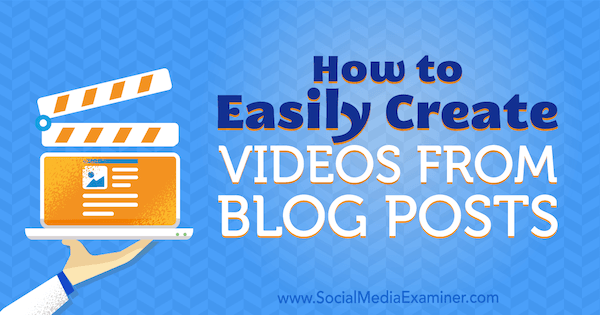
# 1: Nacrtajte svoju priču
Post na blogu možete prilično jednostavno pretvoriti u videozapis izradom prezentacije koja prikazuje ključne ideje i pretvaranjem te prezentacije u video datoteku. Da biste započeli s izradom prezentacije, na svom blogu potražite zimzeleni post koji nudi korisne informacije i transformira taj blog zapis u tekst vašeg videozapisa.
Pronađite ključne točke svog posta na blogu i kopirajte ih u tekstualnu datoteku. Zatim skratite svoj primjerak tako da svaki slajd ima najviše 10 do 15 riječi. Publika će imati samo 4 sekunde po slajdu da unese vaše ideje, a gledatelji neće htjeti zaustaviti videozapis da bi ih pročitali.
# 2: Odaberite besplatne slike za poboljšanje slajdova
Također će vam trebati lijepe fotografije i isječci za upotrebu na dijapozitivima. Možeš naći besplatne fotografije sa web mjesta kao što su Rasprši, Pekseli, i Nagomilati. Mnoge fotografije iz ovih izvora imaju licencu Creative Commons. Međutim, svaka od ovih web stranica ima svoje uvjete korištenja, a pojedinačne slike mogu imati različita pravila licenciranja. Biti siguran u pročitajte sitni tisak prije nego što u svoj video uvrstite fotografiju.
Također, kad vi koristite sliku pod licencom Creative Commons, dobra je praksa priznajte fotografa i izvor za vašu fotografiju. Možete ih dodati konačnom slajdu u vašem videozapisu i vratiti se na web stranice fotografa i izvora u opisu videozapisa na YouTubeu.
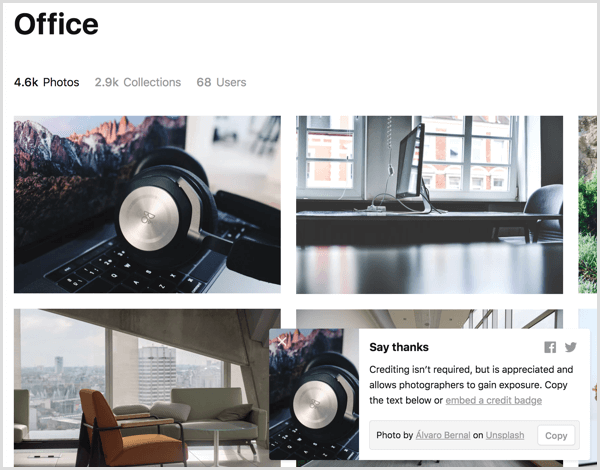
# 3: Izradite prezentaciju u Google prezentacijama
Nakon što sakupite sav izvorni sadržaj za svoj videozapis, vrijeme je za izradu prezentacije. Pojedinosti u ovom članku temelje se na Google prezentacije jer je besplatan i radi na mnogim operativnim sustavima. No, ideje iz ovog članka možete prilagoditi PowerPointu ili Keynoteu ako želite.
Prvi, izradite novu prezentaciju Google prezentacija. Jednostavno od kuće na Google disku kliknite Novo i odaberite Google prezentacije. Ako želiš koristiti temu ili imate predložak prezentacije dizajniran za vašu marku, primijenite tu temu prije nego što započnete. (Temu možete primijeniti nakon što započnete s izradom slajdova, ali na kraju možete učiniti dodatni posao kako biste sadržaj slajdova uklopili u novu temu.)
Neke ćete teme pronaći u Google prezentacijama, kao i od trećih strana na mreži. Do odaberite unaprijed zadanu temu ili uvezite temu, kliknite opciju Tema na alatnoj traci i pojavljuje se prozor za pregledavanje i uvoz tema.
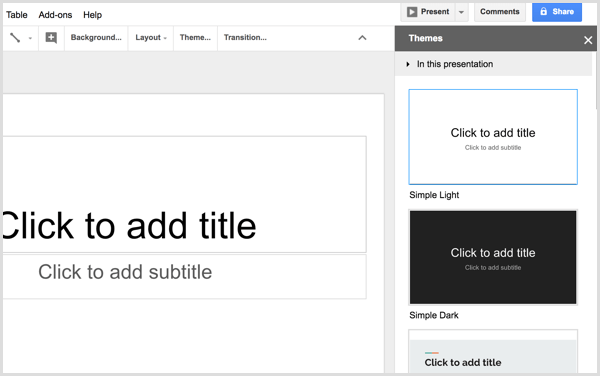
Ako su visoko dizajnirane teme prezauzete, alternativa je tome odaberite jednostavnu temu i onda prilagodite boju pozadine slajdaa moguće i tekst s bojama koje odražavaju vašu marku. Samo se pobrinite za vas odaberite boje koje imaju velik kontrast tako da se vaš tekst lako čita.
Dalje, možeš započnite s izradom pojedinačnih dijapozitiva i dodavanje teksta s vaše ploče s pričama. Početi, stvoriti slajd s naslovom koji odražava naslov vašeg posta na blogu. Vaša tema može ponuditi jedan ili više izgleda slajdova s naslovima, koji su obično izvrsno mjesto za početak. Kliknite Layout s alatne trake Google prezentacija i odaberite raspored to izgleda kao dobro polazište.
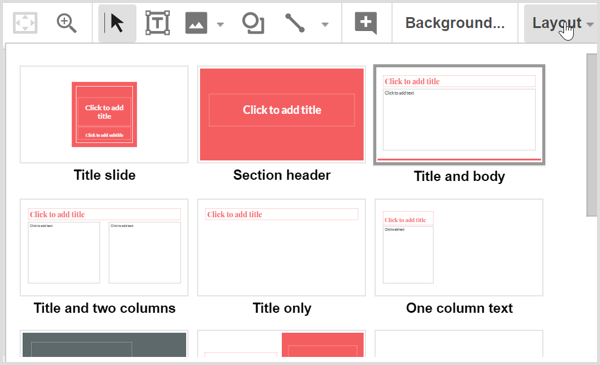
Kopirajte i zalijepite tekst sa svoje ploče snimanja u tobogane. Kada imate sjajnu sliku uz slajdove, kliknite ikonu Slika do prenesite datoteku s tvrdog diska. Ne zaboravite da je odabir unaprijed postavljenih rasporeda slajdova koji dolaze s vašom temom najlakši način za stvaranje rezultata profesionalnog izgleda. Dok izrađujete slajdove, počet ćete vidjeti kako se vaš video sastavlja.
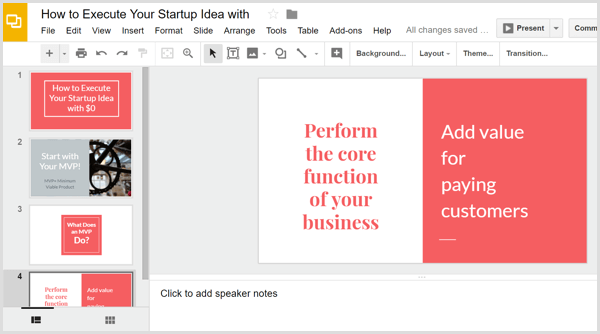
Savjet: Možda su vam poznati prijelazi scena, animacije i drugi efekti ugrađeni u prezentacijske programe, a Google prezentacije nisu iznimka. Međutim, nakon što pretvorite prezentaciju u video datoteku, nijedna od tih animacija nije sačuvana. (Microsoft PowerPoint je iznimka, kao što je objašnjeno malo kasnije.) Umjesto toga, možete gradite jednostavne animacije dupliciranjem dijapozitiva, a zatim dodavanjem ili premještanjem predmeta pa izgledaju animirani dok se videozapis reproducira.
Na primjer, recite da želite da se dvije ideje pojavljuju na istom slajdu, jedna za drugom u vašem videozapisu. To bi ne samo dodalo lijep efekt, već i gledateljima dalo više vremena da probave ideje. Prvi, stvorite kopije slajda odabirom. Zatim kliknite izbornik Slide i odaberite Duplicate Slide.
Ova tekstualna animacija započela je s četiri dijapozitiva (jedan izvornik i tri kopije). Da biste stvorili animaciju, možete jednostavno izbrišite tekst s prvog, drugog i trećeg dijapozitiva tako da se tekst prikazuje na zaslonu u koracima od 4 sekunde, nadogradnja do vaše konačne točke u 16 sekundi.
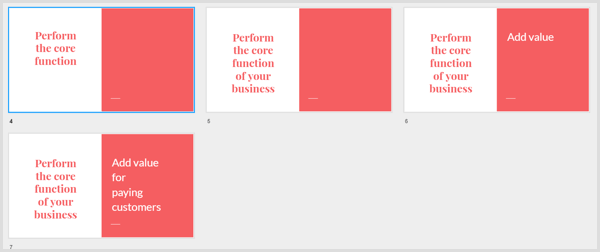
Obavite YouTube marketinšku obuku - na mreži!

Želite li poboljšati svoj angažman i prodaju s YouTubeom? Zatim se pridružite najvećem i najboljem skupu YouTube marketinških stručnjaka koji dijele svoje dokazane strategije. Primit ćete detaljne upute uživo usmjerene na YouTube strategija, stvaranje videozapisa i YouTube oglasi. Postanite marketinški heroj YouTubea za svoju tvrtku i klijente dok provodite strategije koje donose dokazane rezultate. Ovo je mrežni trening uživo od vaših prijatelja iz Social Media Examiner.
KLIKNITE OVDJE ZA DETALJE - PRODAJA ZAVRŠAVA 22. RUJNA!Kada završite sa izradom prezentacije u Google prezentacijama, kliknite File u traci izbornika i odaberite opciju Preuzmi kao. Iz podizbornika, odaberite Microsoft PowerPoint (pptx) ili ODP dokument (.odp). Google prezentacije pretvaraju vašu prezentaciju u odabrani format datoteke, a zatim prezentaciju preuzimaju na računalo.
# 4: Pretvorite prezentaciju u video datoteku pomoću mrežne pretvorbe
Da biste svoju prezentacijsku datoteku pretvorili u video, možete koristiti besplatnu internetsku uslugu poput Pretvori putem interneta. Na početnoj stranici, odaberite Pretvori u MP4 s padajućeg popisa Video Converter, i vidjet ćete MP4 pretvarač.
Poslije tebe prenesite svoju prezentacijsku datoteku, odaberite YouTube kao video postavku, ostale opcije ostavite prema zadanim postavkama i kliknite gumb Pretvori datoteku. Kada web lokacija završi s pretvaranjem vaše datoteke u MP4, video datoteka se automatski preuzima na vaše računalo.
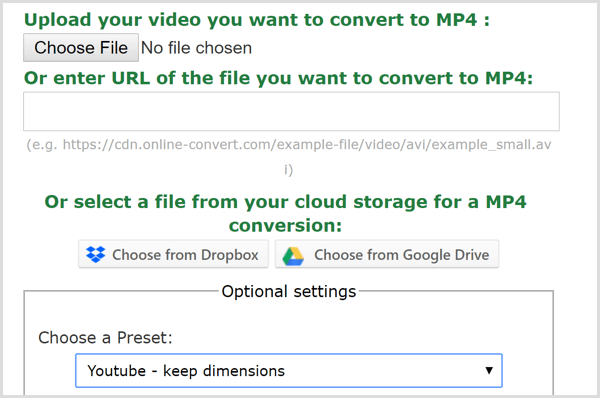
# 5: dodajte glazbu u svoj videozapis
Ako želite dodati glazbeni zapis na svoj videozapis, trebat će vam softver za uređivanje videozapisa. HitFilm Express izvrsna je besplatna opcija za korisnike Windows i Mac računala. iMovie je izvrstan besplatni softver za uređivanje videozapisa koji dolazi s macOS-om.
Najjednostavniji način dodavanja zvuka je dodajte pozadinsku glazbu bez naknade uz video datoteku. Oba Bensound i HookSounds dobra su mjesta za početak traženja zvuka koji dobro funkcionira uz vaš sadržaj. Nakon što imate audio datoteku koja vam se sviđa, otvorite svoj video editor i kombiniraju audio i video datoteke.
U HitFilm Expressu vi započeti uvoz i videa i zvuka u svoju medijsku knjižnicu, koja je kartica u donjem lijevom dijelu zaslona Uredi.
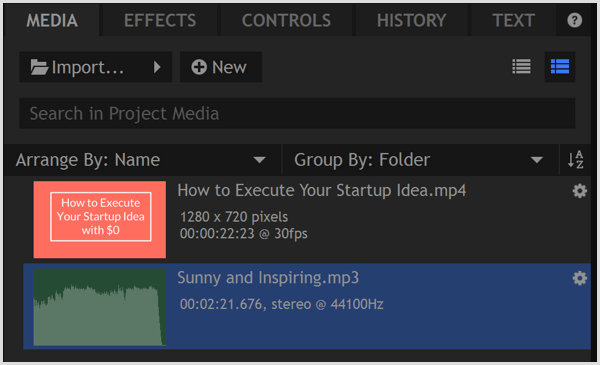
Poslije tebe odaberite audio datoteku na kartici Mediji, možeš obrežite audio datoteku na dužinu videozapisa u trimeru. Trimer ćete pronaći u gornjem lijevom uglu uređivača. Vrijeme zabilježeno u trimeru označava duljinu odabranog medija i pomoći će vam u usklađivanju duljine dviju datoteka.
Do postaviti in točku, što pokazuje gdje započinje vaš zvuk, pomaknite trimer glavu za reprodukciju u željeni položaj i onda kliknite ikonu Set In Point. Vas na isti način postaviti točku izlaza, pomoću ikone Set Out Point. Zatim koristite ikonu Trimmer's Insert Clip za dodajte obrezani zvuk na vremensku traku.
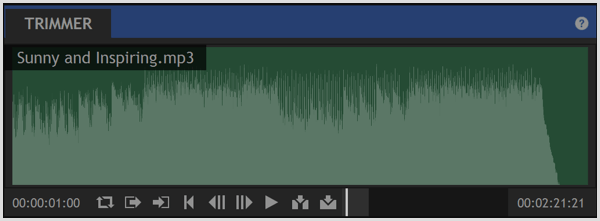
Na kraju, upotrijebite ikonu Trimmer’s Insert Clip za dodajte video datoteku na vremensku traku, isto. Onda možeš povucite dvije isječke tako da se poravnaju, kako je prikazano dolje. Pregledajte vremensku traku kako biste mogli vidjeti kako se audio i video reproduciraju zajedno. Kada vam se sviđa rezultat, izvezite datoteku da biste stvorili MP4 datoteku optimiziran za web.
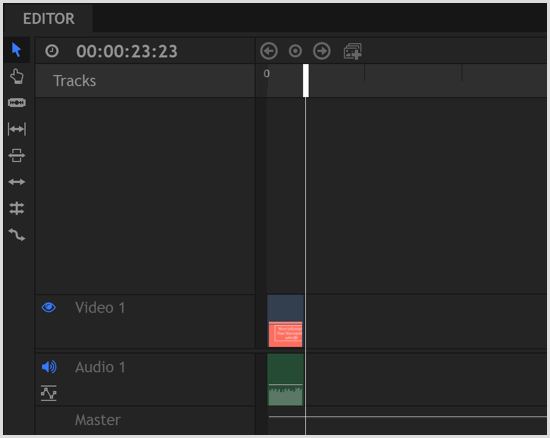
Izvoz videozapisa izravno iz PowerPointa
PowerPoint sadrži mogućnost pretvaranja prezentacije u film. Budući da je ovaj pretvarač unutar PowerPointa, on čuva vaš prijelazi i animacije. PowerPoint vam također omogućuje dodati audio pripovijedanje, a opcija izvoza filma čuva i te snimke.
Do izvezite prezentaciju kao film iz PowerPointa, kliknite File u traci izbornika i odaberite Izvoz s padajućeg izbornika. Zatim odaberite opciju Stvori video. Za kvalitetnu opciju, odaberite Internet Quality. Ako ste dodali snimke, odaberite opciju za uključivanje snimki i pripovijedanja. (Možete pregledati kako se reproducira cijela prezentacija prije nego što izvezete film.)
Kad završite, kliknite Stvori video. To je jednostavno.
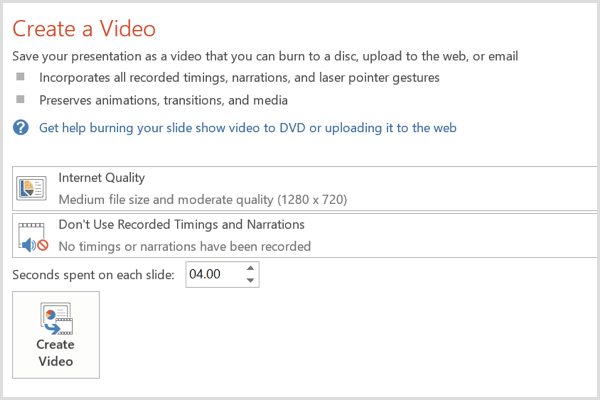
# 6: Prenesite svoj videozapis na društvene medije
Vaš je videozapis sada spreman. Sve što vam preostaje jest prenijeti video na svoje profile na društvenim mrežama, posebno na YouTube, Facebook i LinkedIn. Tada možete integrirajte videozapis u svoj marketing na društvenim mrežama kampanje za izgradnju svijesti o robnoj marki i poticanje konverzija.
Na Facebooku možete platiti i nekoliko dolara pojačajte svoj video doprijeti do šire publike i dobiti više pregleda.
Zaključak
Kako je video i dalje glavni konkurent u marketingu društvenih mreža, potreban vam je jednostavan i jeftin način izrade videozapisa. Počevši od posta na blogu daje vam izvorni sadržaj koji vam treba, a ovdje opisani besplatni alati omogućuju vam stvaranje jednostavnih, ali profesionalnih videozapisa koji dobro predstavljaju vašu marku.
Što misliš? Jeste li koristili neki od alata i tehnika za stvaranje videozapisa? Kako su radili za vas? U komentarima podijelite svoje misli i videozapise koje ste stvorili pomoću ovog vodiča.


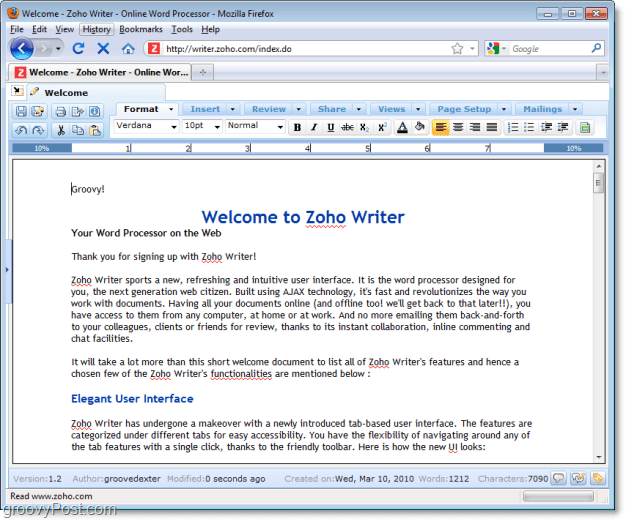
![Popravite Windows 7 pomoću točke vraćanja sustava [Kako]](/f/a4b521cf2381ccb572fbfe8a7fe0e7cb.png?width=288&height=384)